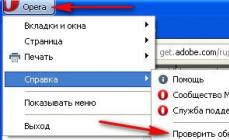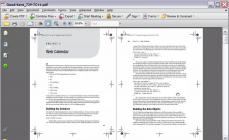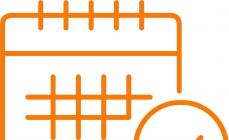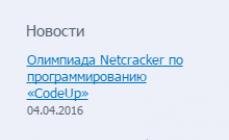Многие из нас используют Wi-Fi для подключения к Интернету. Но иногда возникают проблемы. По словам пользователей, в десятой винде вай фай не подключается автоматически. В статье описаны методы исправления.
Изменение параметров групповой политики
Функция позволяет делать общесистемные изменения на вашем ПК. Сделайте несколько изменений с помощью редактора.
Эта функция доступна для профессиональных и корпоративных версий Виндовс. Выполните следующие действия:
- Нажмите WIN+R .
- Введите gpedit.msc.
- На левой панели раздел Конфигурация компьютера> Административные шаблоны> Система> Управление интернет-коммуникациями> Параметры настройки Интернета.
- На правой панели ищите «Отключить активные тесты состояния сетевого подключения» откройте свойства.
- Щелкните «Не настроено» в меню.
Переустановите драйвер Вай-Фай
- Win + X и ищите «Диспетчер устройств» в списке.
- Найдите устройство Wi-Fi и выберите «Удалить» в меню.
- После этого нажмите на значок «Сканировать для аппаратных изменений». Виндовс теперь сканирует вашу систему и устанавливает отсутствующие драйверы.
Удалите все сохраненные сети
Выполните следующие шаги:
- Откройте приложение «Настройки» с помощью WIN+I.
- Ищите раздел «Интернет» на левой панели категории Wi-Fi.
- Теперь «Управление настройками Wi-Fi» в правой панели.
- Найдите Управление известными сетями и щелкните по нему.
Теперь вы должны увидеть список. Щелкните «Забыть». Теперь повторите эти шаги для всех пунктов в списке.
После удаления всех сохраненных сетей просто подключитесь и введите пароль, и проблема должна быть решена.
Отредактируйте реестр
- Щелкните одновременно WIN+R и введите regedit.
Необязательно: редактирование реестра вызывают проблемы с вашим компьютером в случае ошибок, поэтому всегда рекомендуется создавать резервную копию. Сделайте это с помощью «Файл»> «Экспорт». Установите для параметра «Экспорт» значение «Все» и введите имя. Найдите безопасное место и нажмите кнопку «Сохранить».
- Перейдите в HKEY_LOCAL_MACHINE \ SOFTWARE \ Policies \ Microsoft \ Windows \ WcmSvc.
- Разверните ключ WcmSvc и ищите ключ GroupPolicy. Если этот ключ недоступен, его придется создать вручную. Для этого щелкните правой кнопкой мыши WcmSvc и выберите «Создать»> «Ключ» в меню. Теперь наберите GroupPolicy в качестве имени нового ключа.
- Перейдите к ключу GroupPolicy и в правой панели щелкните пустое место и выберите New> DWORD (32-bit) значение. Наберите fMinimizeConnections как имя нового DWORD.
- После этого закройте редактор реестра и перезагрузите компьютер.
Замените беспроводной адаптер
Иногда адаптеры не полностью совместимы с Windows 10. Замените беспроводной адаптер на другую модель и проверьте, устраняет ли это ошибку. Это решительное решение, и вы должны использовать его только в том случае, если другие решения не помогли.
Удалите файлы из каталога Wlansvc
Чтобы устранить это, вам придется отключить службу WLAN AutoConfig и добавить в корзину проблемные файлы:
- Нажмите клавишу Windows + R и введите services.msc.
- Появится список всех доступных сервисов. Найдите службу WLAN AutoConfig, и выберите «Стоп» в меню.
- После остановки службы сверните окно «Услуги».
- Откройте File Explorer и перейдите в C: \ ProgramData \ Microsoft \ Wlansvc.
- Нажмите на вкладку «Вид», а затем установите флажок «Скрытые элементы».
- Как только вы войдете в каталог Wlansvc, удалите из него все, кроме каталога профилей.
- Перейдите в каталог «Профили». Удалите все, кроме папки «Интерфейсы».
- Откройте папку «Интерфейсы» и удалите из нее все файлы и папки.
- Теперь вернитесь в окно «Службы», найдите службу WLAN AutoConfig, перейдите к «Пуск» в меню.
Подключите к беспроводной сети еще раз. Обязательно проверьте автоматическое подключения. После этого перезагрузите компьютер.
Опытные пользователи предлагают вернуться в каталог C: \ ProgramData \ Microsoft \ Wlansvc \ Profiles \ Interfaces и найти XML-документ в одной из папок. Этот.xml представляет ваше сетевое соединение, и для устранения проблемы зайдите в «Свойства» в меню.
Перейдите на вкладку «Общие» и установите флажок «Только для чтения» в разделе «Атрибуты». Нажмите «Применить» и «ОК», чтобы сохранить изменения.
Похоже, что Windows модифицировал документ.xml. Установив файл в режим только для чтения, проблема была решена полностью.
Надеемся, что один из методов помог решить вашу проблему. Если этого не произошло, то обратитесь за помощью к специалисту.
Как правильно подключить и настроить интернет на персональных компьютерах с операционной системой Windows 10 - тема статьи. Особенно полезна она будет неподготовленным пользователям, обновившим ПК до последней версии, но и так и не разобравшимся во всех тонкостях настроек. Одни пользователи не знают, где и что настраивается для подключения интернета, а у других он вообще не работает, даже с заданными правильно параметрами.
Вы узнаете четыре различных способа подключения - стандартная Ethernet-сеть, высокоскоростное соединение по протоколу PPPoE, подключение по беспроводной, Wi-Fi, технологии и с помощью модемов.
Итак, как задаются правильные параметры, или настраивается еще раз соединение, если интернет не подключился.
Существует несколько способов подключить свой компьютер к глобальной сети. Вы узнаете о четырех основных соединениях:
- О стандартном Ethernet-соединении, которое подключается с помощью кабеля. При этом используется прямое соединение, модемная технология или роутер.
- О высокоскоростном соединении, поддерживающем туннелирующий протокол PPPoE.
- О беспроводной, Wi-Fi, технологии.
- О подключении к интернету с помощью USB-модемов 3G/4G.
Ethernet: подключение к интернету в Windows 10 по сетевому кабелю (роутер, модем)
Ethernet, технологию пакетной передачи данных, называют самым простым соединением. Поставщики услуг интернета прокладывают к домам сетевые кабели и подключают отдельные квартиры. При таком соединении интернет может быть подключен напрямую или через роутер, ADSL-модем. Это одно и то же интернет-соединение, но подключенное с помощью различных устройств. Если быть точнее, то везде используется сетевой кабель, только способ подключения разный - прямой или через специальные устройства для пакетной передачи данных.Чтобы настроить Ethernet-соединение, присоедините к персональному компьютеру кабель от роутера, модема или поставщика услуг в специальный разъем для сетевых карт:

При правильных настройках подключение произойдет в автоматическом режиме, при этом ни паролей, ни логинов вводить не нужно: в этом соединении они отсутствуют. Если в панели уведомлений изменился статус соединения, значит, интернет заработал. Что же делать, если сетевой кабель нормально подключен, но компьютер его не видит? Искать причину нужно в драйверах для сетевой карты.
После обновления системы - это часто встречающаяся проблема. Драйвер на карту устанавливается при обновлении автоматически, самой ОС, но почему-то не работает. И решить проблему можно установкой правильного драйвера. Для этого надо скачать его на официальной странице, выбрав свою модель ПК, и инсталлировать на устройстве.
Теперь, что делать, если после подключения кабеля, соединение активировалось, но состояние его «Ограничено »? Причины могут скрываться в некорректных параметрах Ethernet-адаптера.
Чтобы проверить правильность настроек и задать нужные параметры, сделайте следующее:


Если все параметры правильные, статус Интернет-соединения будет активным. Если статус не меняется, попробуйте перезагрузиться. Если и после перезагрузки сеть не найдена, не опознана или ограничена, убедитесь, что сетевой кабель, роутер, модем подключены правильно. Также свяжитесь с техподдержкой своего поставщика услуг - возможно, проблемы на его стороне.
Если вы подключаетесь без роутеров и модемов, то есть напрямую, уточните у провайдера условия предоставления интернет-услуг. Возможно, что вам понадобится привязать свое интернет-соединение к MAC-адресу сетевой карты. Если это так, то после привязки, интернет у вас сразу заработает.
Настройка высокоскоростного соединения (PPPoE) в Windows 10
PPPoE или высокоскоростное соединение от Ethernet отличается всего лишь несколькими нюансами. Поставщики услуг интернета также прокладывают в дома кабели и подключают отдельные квартиры. Но для соединения с интернетом в этом случае вам понадобится пароль, логин и возможно какие-то дополнительные настройки на ПК или роутере, если используется беспроводная технология. Но это еще не самое главное. Чтобы заработал интернет, его необходимо подключить, то есть предварительно создать соединение, а уж затем вводить логины и пароли.Если вы для интернет-подключения используете роутер с настроенными соединениями (в том числе PPPoE), никаких параметров на ПК менять не нужно. Просто подключите кабель к устройству и настройте так, как и в случае с Ethernet-соединением.
Если же вы соединяйтесь с сетью по кабелю напрямую, без устройств, и с вводом пароля и логина, предварительно нужно создать это подключение.
Для создания соединения сделайте следующее:


Кликните на значок и удаляйте, меняйте параметры подключения и т.д.
Подключение к интернету по Wi-Fi
При наличии Wi-Fi роутера можно подключиться к интернету по беспроводной технологии. Также можно подключать свой ПК к сети у друзей и в других точках, где есть бесплатный доступ. Первое, что нужно сделать, используя это интернет-соединение, - проверить драйвер. Если он установлен, обычно система это делает автоматически, откройте доступные сети, выберите свой Wi-Fi и наслаждайтесь подключением. Ну, разве что, предварительно придется ввести пароль, если стоит защита.
Подключиться по беспроводной, Wi-Fi, технологии на Windows 10 несложно.
Настраиваем интернет через 3G/4G модем в Windows 10
И, наконец, четвертый способ Интернет-соединения, в котором используются модемы 3G/4G (3-го и 4-го поколения мобильной связи). Первым делом необходимо соединить модем с компьютером. Но чтобы устройство заработало, для него должен быть установлен работоспособный и подходящий драйвер.Лучше загружать драйвера с официальных ресурсов - так надежнее. Это в том случае, если в коробке с модемом диска с ними вы не нашли. При поиске драйвера ориентируйтесь на модель модема. Если для Windows 10 он еще не выпущен производителем, скачайте его для других версий ОС. Должен подойти.
Модем подключен, драйвер установлен и начинается настройка. Забегая наперед: настраивается соединение почти так же, как и высокоскоростной PPPoE-интернет.
Итак, сделайте следующее:


Если параметры заданы корректно, вы увидите созданное и активированное подключение. Если нет, возможно, настройки неверны или модем неправильно подключен к ПК. Если и это не помогает, обращайтесь в техподдержку за разъяснениями. При плохом покрытии и слабом уровне сигнала, интернет будет медлительный или вообще не заработает. Иногда помогает увеличение уровня сигнала, но лучше всего озаботиться покупкой антенны для модема.
Подключение, которое вы создали, может быть отредактировано, удалено и т.д. Для изменения настроек и других действий, кликните по его иконке.

На панели с уведомлениями есть значок вашего подключения. Следите за его статусом, останавливайте, переподключайте, задавайте новые параметры при необходимости и т.д.
Вот так несложно и недолго подключается и настраивается интернет на Windows 10.
И еще несколько слов
Теперь, подключив свой компьютер/ноутбук к интернету, вы сможете превратить его в Wi-Fi маршрутизатор и раздавать интернет на периферийные устройства - другие ПК, смартфоны, планшеты. При этом вам не понадобится для этого покупать специальное оборудование. Все, что нужно, - это создать точку доступа на своем компьютере с помощью одной из бесплатных специализированных утилит. . Разобраться в ней под силу и неподготовленному пользователю.Вы подключились по кабелю или беспроводной сети, задав верные настройки, но интернет не заработал, а вы видите уведомление об и восклицательный знак желтого цвета? Эта ошибка распространена на персональных компьютерах с OS семейства Windows, причем и в новой версии, и на старых..
Любое современное устройство на Windows, не подключенное к интернету, теряет большую часть своей функциональности. Именно поэтому проблемы с подключением к сети в Windows - одни из самых неприятных. В этой инструкции мы собрали возможные способы исправить возникшие с сетью неполадки, например:
- Не работает интернет или не открываются сайты.
- Невозможно подключиться к Wi-Fi.
- Wi-Fi отключается сам по себе.
- Сеть обозначена как неопознанная или ограниченная.
В этой статье рассматриваются софтверные способы решения проблем, то есть, исправление программного обеспечения. Прежде чем воспользоваться ими, рекомендуем сделать следующее:
- Перезагрузите роутер и компьютер. Это помогает чуть ли не в половине случаев.
- Проверьте, не отошёл ли LAN-кабель.
- Отключите антивирусную программу, фаервол, брандмауэр, VPN-клиенты и другие приложения, способные влиять на интернет-подключение. В некоторых ситуациях (например, после обновления с Windows 7/8 до 10) следует попробовать полностью удалить антивирус.
- Позвоните в техническую поддержку интернет-провайдера и уточните, не возникла ли проблема на его стороне. Возможно, проходят какие-либо технические работы или он изменил настройки интернет-подключения.
Если вы уверены, что неполадка на стороне Windows, тогда вам следует переходить к инструкциям ниже.
Как решить проблему с драйвером сетевого адаптера
Довольно часто причиной неполадок с сетью становятся ошибки или некорректные настройки драйвера сетевого адаптера. Кроме того, иногда Центр обновления Windows или сторонние программы устанавливают в систему неподходящий для вашей сетевой карты драйвер. Разумеется, в таком случае она не будет стабильно работать.
Как обновить или откатить драйвер сетевого адаптера
Как запретить отключение сетевого адаптера для экономии энергии
В случае, если какой-либо некритический компонент компьютера не используется, Windows может выключать его для экономии энергии. Сетевой адаптер также входит в разряд "некритических", так что стоит позаботиться об отключении опции энергосбережения.
Как настроить параметры TCP/IP
Если проблема не в драйвере, нужно изучить основные программные настройки, которые влияют на интернет-подключение. Необходимо проверить, активированы ли нужные протоколы, и как работает получение IP-адреса и DNS.
Проверка активированных сетевых протоколов
Для нормальной работы интернета необходимо, чтобы основной протокол IPv4 был активирован. Кроме того, стоит попробовать включить и выключить протокол IPv6 - в некоторых ситуациях сетевое подключение может вести себя непредсказуемо именно из-за него.

Проверка настроек получения IP-адреса и DNS
Если активация или деактивация протоколов не помогли, стоит проверить настройки IP и DNS.

Если это не решило проблему, следует попробовать изменить адреса DNS на предоставляемые Google. Довольно часто это помогает.

После всех этих операций стоит перезагрузить компьютер, чтобы проверить, помогли они или нет.
Настройка стандарта FIPS
Иногда может помочь включение или отключение стандарта FIPS (Federal Information Processing Standards или Федеральные Стандарты Обработки Информации). Он создан для государственных учреждений США, но доступен компьютеров в любом регионе.

Как сбросить параметры сетевого подключения через командную строку
Если изменение параметров сети не помогло, проблема, возможно, находится в системных файлах и настройках. Один из способов сбросить их - выполнить некоторые команды в консоли.
Запустите от имени администратора:

Введите по очереди следующие шесть команд и перезагрузите компьютер:
- netsh winsock reset
- netsh int ip reset
- netsh int tcp reset
- ipconfig /release
- ipconfig /renew
- ipconfig /flushdns
Если при выполнении второй команды вы получите ошибку Сбой. Отказано в доступе , попробуйте выполнить следующие шаги:

Как провести диагностику сетевого подключения средствами Windows 10
Встроенная утилита диагностики сетевого подключения иногда способна помочь отыскать и решить проблему, поэтому не стоит про неё забывать. Проверить параметры сетевого адаптера можно следующим образом:

Можно также попробовать проверить возможность подключения к конкретным сайтам. Для этого на начальном экране утилиты выберите пункт Я пытаюсь получить доступ к определенному веб-сайту или сетевой папке и следуйте инструкциям. Впрочем, диагностика всех сетевых адаптеров включает в себя проверку наличия проблем доступа к сети.
Как сбросить параметры сети в Windows 10
Последним возможным решением проблемы с сетевым подключением является полный сброс всех параметров сети. Учтите, что будут удалены абсолютно все настройки, так что, если провайдер требует изменить их, после сброса придётся сделать это заново.

Если даже полный сброс не помог, вам следует и проверить, останется ли проблема. Если да, тогда одним из решений неполадки может быть - универсальное лекарство от любых проблем в компьютере.
Доброго дня.
Ошибки, сбои, нестабильная работа программ - куда же без всего этого?! Windows 10, какой бы современной она не была, так же не застрахована от всевозможных ошибок. В этой статье я хочу затронуть тему Wi-Fi сети, а именно конкретную ошибку «Сеть без доступа к интернету» ( - на значке желтый восклицательный знак ). Тем более, что ошибка подобного рода в ОС Windows 10 встречается довольно таки часто…
Года полтора назад я писал подобную , правда, она на данный момент несколько устарела (в ней не рассматриваются настройка сети в Windows 10). Проблемы с сетью Wi-Fi и их решение расположу в порядке частоты их возникновения - сначала самые популярные, затем все остальные (так сказать, по личному опыту) …
Самые популярные причины ошибки «Без доступа к Интернету»
Типичный вид ошибки представлен на рис. 1. Возникнуть она может по большому количеству причин (в одной статье врятли их можно все рассмотреть). Но в большинстве случаев, исправить эту ошибки можно быстро и своими силами. Кстати, несмотря на очевидную очевидность некоторых причин ниже в статье - именно они и являются в большинстве случаев камнем преткновения…
Рис. 1. Windows 1o: «Autoto - Сеть без доступа к интернету»
1. Сбой, ошибка сети или роутера
Если у вас сеть Wi-Fi работала в штатном режиме, а затем резко пропал интернет - то скорее всего причина банальна: просто произошла ошибка и роутер (Windows 10) сбросил соединение.
Например, когда у меня (несколько лет назад) был дома «слабенький» роутер - то при интенсивном скачивании информации, когда скорость скачивания переходила за 3 Мб/с, он рвал соединения и появлялась подобная ошибка. После замены роутера - подобная ошибка (по этой причине) уже более не возникала!
Варианты решения:
- перезагрузить роутер (самый простой вариант - просто вынуть кабель питания из розетки, через несколько секунд подключить его снова). В большинстве случаев - Windows установит заново соединение и все будет работать;
- перезагрузить компьютер;
- пере-подключить сетевое соединение в Windows 10 (см. рис. 2).
Рис. 2. В Windows 10 пере-подключить соединение очень просто: достаточно нажать на его значок два раза левой кнопкой мышки…
2. Проблемы с «интернетовским» кабелем
У большинства пользователей роутер лежит где-нибудь в самом дальнем углу и месяцами с него даже никто пыль не протирает (у меня так же:)). Но иногда случается так, что контакт между роутером и интернетовским кабелем может «отойти» - ну, например, кто-то случайно задел интернетовский кабель (и не придал этому значения).
Рис. 3. Типичная картина работы роутера…
В любом случае - рекомендую сразу же проверить этот вариант. Так же нужно проверить работу других устройств по Wi-Fi: телефон, телевизор, планшет (и пр.) - у этих устройств тоже нет интернета, или есть?! Таким образом, чем быстрее будет найден источник вопроса (проблемы) - тем быстрее он будет решен!
3. Закончились деньги у провайдера
Как бы банально не звучало - но часто причина отсутствия интернета связана с блокировкой доступа в сеть Интернет-провайдером.
Вспоминаю времена (лет 7-8 назад), когда безлимитные тарифы интернета еще только стали появляться, и провайдер каждодневно списывал определенную сумму денег в зависимости от выбранного тарифа на конкретный день (было и такое, и, наверное, в некоторых городах есть и сейчас). И, порой, когда забывал положить денег - интернет просто выключался в 12:00, и появлялась подобная ошибка (правда, тогда не было Windows 10, и ошибка несколько по-другому интерпретировалась…).
Резюме : проверить доступ в интернет с других устройств, проверить баланс счета.
4. Проблема с MAC адресом
Опять касаемся провайдера 🙂
Некоторые провайдеры, при подключении Вас к интернету, запоминают MAC-адрес вашей сетевой карты (с целью дополнительной безопасности). И если MAC-адрес у вас поменялся - доступ к интернету вы не получите, он блокируется автоматически (кстати, у некоторых провайдеров я встречал даже появляющиеся в этом случае ошибки: т.е. браузер вас переадресовывал на страничку, в которой сообщалось, что был заменен MAC адрес, и просьба обратиться к провайдеру…).
При установке роутера (или его замене, замене сетевой карты и т.д.) Ваш MAC-адрес поменяется! Решение проблемы здесь две: либо зарегистрировать ваш новый MAC-адрес у провайдера (часто простой СМС достаточно), либо с клонировать MAC-адрес вашей прежней сетевой карты (роутера).
Кстати, клонировать MAC-адрес могут практически все современные роутеры. Ссылка на тематическую статью ниже.
Как заменить MAC адрес в роутере :
Рис. 4. TP-link - возможность клонировать адрес.
5. Проблема с адаптером, с настройками сетевого подключения
Если роутер работает нормально (например, другие устройства к ему могут подключиться и интернет у них есть) - то проблема на 99% в настройках Windows.
Что можно сделать?
1) Очень часто помогает простое отключение и включение адаптера Wi-Fi. Делается это достаточно просто. Сначала щелкаете правой кнопкой мышки по значку сети (рядом с часами) и переходите в центр управления сетями .
Неполадки при подключении к интернету возникают часто, особенно, если у вас установлена ОС Windows 10. Подключаясь к глобальной сети высвечивается Соединение Wi-Fi ограничено или не работает. Как решить проблему?
Спешка при работе с беспроводным подключением — неуместна. Для начала, воспользуйтесь проверенными способами, постарайтесь наладить работу Wi-Fi:
- делаем перезагрузку устройства , на которое установлена ОС;
- при подключении через кабель , проверяем его работоспособность. Ваша задача – проверить подключение, если все подключено как положено, постарайтесь заменить кабель .
- отключаем антивирус ;
- на балансе интернета нет средств, пополните счет;
- при настройке роутера и в ОС Windows 10 появляется сообщение «Ограничено» , причина неполадок — некорректные настройки роутера. Делаем их проверку, правильно задаем необходимые параметры;
- определяем, в чем причина неполадок — возможно сбой беспроводного соединения вызван некорректными настройками роутера , устройства или провайдером.
Обновление и переустановка драйверов
Если до этого подключение к сети осуществлялось корректно, восстановить работоспособность соединения поможет нижеприведенный алгоритм.
Выясняем причины неисправности – наверняка, в Wi-Fi адаптере отсутствует нужный драйвер . ОС Windows 10 самостоятельно делает обновление большинства драйверов. Установленный драйвер не всегда работает корректно, хотя в свойствах Wi-Fi соединения мелькает сообщение «Устройство работает нормально », установленные драйвера не требуют обновления.
В первую очередь удаляем имеющиеся и устанавливаем официальные драйвера. Официальные драйвера есть на ресурсе производителя устройства – ноутбука, компьютера и т.д.
Драйвер найден, делаем следующее:
- Скачиваем драйвера с поддержкой текущего устройства с официального ресурса производителя. Такие драйвера не всегда имеются для ОС Windows 10, в этом случае загружаем софт для ОС Windows 7-8, запускаем совместимость.
- Переходим в «Диспетчер устройств », затем в «Сетевые адаптеры » делаем клик по Wi-Fi и заходим в «Свойства».
- В «Драйвер» удаляется софт, кликая по «Удалить ».
- Устанавливаем загруженный официальный драйвер. После установки драйвера проверяем то ли загружено – по дате выпуска и версии. Если все сделано правильно, делаем запрет на обновление софта в настройках.
Отключаем экономию энергии
Для оптимизации питания устройства, заходим в «Пуск», выбираем «Параметры
» или используем Win+I. Во вкладке «Параметры» переходим в пункт «Система
». В левой части окна находим вкладку «Экономия заряда
». В правой — открываем ссылку «Использование батареи». Переходим в «Настройки экономии заряда
». В настройках указываем процент заряда, по достижении указанных параметров включается режим экономии энергии, добавляем в список исключений программный софт, работающий в фоновом режиме.
Сброс настроек протокола TCP/IP
Если не получается осуществить подключение, сбрасываем параметры протокола TCP/IP.

Использование команды netsh
Microsoft Windows Netsh – встроенная утилита командной строки.
Использование утилиты:
Запускаем командную строки от имени администратора. После, выполняем следующие команды :
- netsh int tcp set heuristics disabled;
- netsh int tcp set global autotuninglevel=disabled;
- netsh int tcp set global rss=enabled.
Делаем перезагрузку устройства .
Отключаем совместимость с FIPS
Еще один способ – попытка отключения совместимости с федеральным стандартном обработки информации (FIPS)