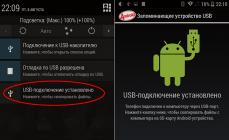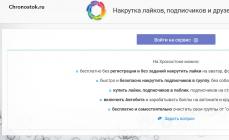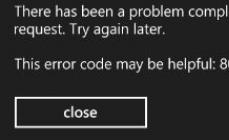Во время работы в "Ворде" вы можете столкнуться с такой проблемой, когда вместе со скопированным текстом с какой-нибудь веб-страницы переносится и ее форматирование. Данная проблема довольно распространена, поэтому способов избавления от нее много. В статье мы разберем пять способов, как убрать фон в "Ворде" при копировании с интернет-ресурсов. Все они различны между собой. Также следует учитывать, что некоторые из методов могут не работать в старых версиях программы, например, таких, как "Ворд" 2003 года. Но обо всем этом далее по порядку.
Использование встроенной функции
Необходимо сразу обозначить, что фон страницы в "Ворде" - это не только цвет самой страницы, но и различного рода выделения, такие как выделение текста, цвет шрифта и различного рода форматирование. Итак, рассмотрим первый способ, как убрать фон в "Ворде" при копировании с сайта. Он будет заключаться в использовании стандартной функции в самой программе. Но стоит сразу отметить, что данный способ не работает в программе "Ворд 2003". А в статье примеры будут приводиться на версии 2016 года.
Не спешите пользоваться горячими клавишами CTRL+C и CTRL+V. Таким образом будет копироваться все форматирование выделенного текста. Сначала с сайта поместите текст в буфер обмена, то есть скопируйте удобным для вас способом. После этого в "Ворде" нажмите ПКМ в том месте, куда нужно вставить выделенный текст. В появившемся меню есть строка "Параметры вставки", под ней будут три изображения. Вам нужно нажать на "Сохранить только текст". Чаще всего оно отображается как планшет с буквой "А" рядом. После проделанных манипуляций в документ вставится текст без лишнего форматирования. Фон страницы, цвет шрифта будут такими, которые заданы в самой программе, а не на сайте веб-страницы.
Использование блокнота
Если по какой-то причине предыдущим способом у вас не получается пользоваться, то сейчас будет приведен следующий. Сразу хочется сказать, что он универсальный. При его использовании в "Ворде" будет задан базовым форматированием программы, а не сайта. И данный способ подходит абсолютно для любых версий программы. Суть метода проста до невозможности. Перед тем как вставлять текст в "Ворд", вставьте его в простой "Блокнот", который есть во всех версиях Windows. После этого скопируйте его из блокнота и вставьте в "Ворд". Этот метод работает по той причине, что блокнот сам по себе не имеет опций форматирования.
Использование ластика
На вкладке "Главная" вы могли замечать инструмент под названием "Очистить все форматирование". Он отображается в виде ластика с рядом расположенной буквой "А". Данный инструмент также отлично подойдет для того, чтобы убрать ненужное форматирование.

Пользоваться им очень просто. Для начала вам нужно выделить ту область в документе, которую вы хотите лишить форматирования. После того как вы это сделали, просто нажмите на ластик.
Удаляем цвет шрифта и заливки
Выше приводились простые способы, как убрать фон в "Ворде" при копировании с сайта. Однако стоит отметить, что после их использования исчезает форматирование полностью, и если вы хотели оставить структуру текста и шрифта, то у вас ничего не получится. Сейчас же поговорим о том, как убрать фон в "Ворде" при копировании, но оставить форматирование шрифта. Если вы хотите убрать цвет шрифта в "Ворде", то необходимо воспользоваться соответствующим инструментом, который располагается на панели сверху. Называется он "Цвет шрифта". Точное его местонахождение вы можете увидеть на картинке снизу.

Все что вам нужно будет сделать, это выделить ту часть текста, которую вы хотите лишить цвета и нажать на вышеупомянутый инструмент. Потом в выпадающем меню нужно выбрать или "Авто", или же какой-то другой цвет по желанию.
Сейчас рассмотрим, при копировании. Делается это схожим способом, только используется другой инструмент. Называется он "Цвет выделения текста". Его местонахождение вы также можете видеть на картинке ниже. Выделите часть текста, нажмите на инструмент и в меню выберите "Нет цвета". После этого заливка пропадет, а текст останется таким же, каким и был.
Удаление цвета фона страницы
Теперь рассмотрим ситуацию, когда после копирования текста с сайта у вас скопировался весь фон страницы. Исправить эту неприятность можно за пару секунд. Необходимо всего лишь воспользоваться соответствующим инструментом.

В этот раз он располагается не на главной вкладке. Вам следует перейти на вкладку "Дизайн". На панели инструментов необходимо найти "Цвет страницы". Данный компонент располагается в самой правой части ленты. После нажатия на инструмент откроется выпадающее меню, подобно тому, какое было при использовании инструмента "Цвет выделения текста". В нем вам нужно выбрать "Нет цвета". После этого фон страницы пропадет.
Кстати, прошу обратить внимание на инструменты, расположенные по бокам: "Подложка" и "Границы страниц". Чаще всего при копировании с сайта они не вставляются в документ. Но если вы скачали его с этими элементами и хотите их убрать, то воспользуйтесь приведенными инструментами. Работа с ними протекает аналогичным способом.
В "Ворде" - это довольно объемная тема. Про нее можно рассказывать очень долго, но в этой статье мы этого делать не будем, мы поговорим про фон для текста.
В "Ворде" есть множество инструментов, которые способны определенным образом выделить текст или же всю страницу. Делается это для привлечения внимания читателя к определенному участку текста. Но что делать, если вы скачали документ из интернета, а различного рода выделения в нем вам только мешают?
В этой статье мы поговорим про то, как убрать в "Ворде" фон в тексте. Мы рассмотрим самые популярные способы, как это сделать. Поговорим про то, как убрать фон всей страницы и текста в частности. Также расскажем про инструмент в программе, который способен за считанные секунды избавить документ от форматирования другого пользователя.
Убираем фон страницы
Для начала поговорим про то, как в "Ворде" убрать выделение всего листа. Данная проблема менее распространена, чем та, что будет приведена далее, но все равно имеет место быть. Порою, скачав какой-то документ из интернета и открыв его, вы можете обнаружить, что за стеной текста весь лист покрашен в другой цвет. Вряд ли это кому-то понравится, тем более если вы собирались использовать этот документ для работы. Поэтому нужно в срочном порядке устранять этот нюанс. Сейчас мы поговорим о том, как это сделать.
Изначально вам необходимо перейти в нужную вкладку. Называется она "Дизайн". Заметим, что в данной статье используется версия "Ворда" 2016 года выпуска, поэтому могут быть различия по сравнению с более ранними версиями программы. Во вкладке "Дизайн" вам нужно найти значок, который называется "Цвет страницы". Он располагается в самой правой части ленты инструментов. Более точное местонахождение вы можете увидеть на изображении.
Нажмите на значок, а в выпадающем меню выберите "Нет цвета". После проделанных манипуляций цвет листа за текстом должен измениться на привычный белый. Вы также можете поменять цвет на тот, что захотите, но это уже по желанию.
Убираем фон текста
Как говорилось выше, сейчас мы выясним, как убрать в "Ворде" фон в тексте. Эта проблема распространена довольно широко. Дело в том, что такое форматирование применяют в том случае, когда хотят привлечь внимание читателя к определенному отрывку в тексте. Но порою люди перебарщивают с этим, и текст становится читать просто невозможно. Еще такая проблема часто встречается при копировании текста с какого-то сайта. Поэтому вам стоит узнать, как убрать в "Ворде" фон в тексте, чтобы в будущем быстро исправлять этот нюанс.
А делается это достаточно просто. Вам всего лишь нужно изначально выделить текст, который выделен цветом, и нажать на значок "Цвет выделения текста". Он находится на вкладке "Главная" в области "Шрифт".

В выпадающем меню, как и в прошлом примере, вам необходимо нажать на "Нет цвета", чтобы все выделение исчезло. Вот вы и узнали, как убрать фон текста в "Ворде". Но это еще не последний способ.
Очищаем все форматирование
Если предыдущие способы для вас показались сложными или же вы считаете, что они довольно затратны по времени, то сейчас мы расскажем, как убрать в "Ворде" фон в тексте всего лишь за пару секунд.
Делается это с помощью кнопки "Очистить все форматирование". Нужно изначально выделить текст, в котором нужно убрать форматирование, а потом нажать эту кнопку.
Точное местонахождение этой кнопки вы можете увидеть на изображении.

Стоит отметить, что, помимо фона, в тексте уберется и его заданный шрифт, размер и все атрибуты форматирования, поэтому подумайте, стоит ли это того.
Чтобы удалить фон листа в офисном пакете Microsoft Word 2013 Вам потребуется перейти на закладку Дизайн (в 2016 версии эта вкладка зовется Макет , 2007-2010 – Разметка страницы ). В разделе Фон страницы найдете пункт Цвет .
Нажав по нему, откроется перечень, в которые Вы сможете перекрасить свой лист.
Если желаете, чтобы лист был белым – выбирайте поле Нет цвета в том же поле.
Очистка маркера
Чтобы убрать фон текста – маркер, делаем следующее. Выделяем
весь текст, фрагмент или букву, за которым следует удалить цвет. На закладке Главная
в поле Шрифт
, есть значок Заливки текста
.
Там можно выбрать другую заливку или ее отсутствие. Если же это не помогло – значит имеем дело с Маркером .
В поле Абзац интересует инструмент Заливка . С его помощью можно выборочно изменять Цвет за текстом.
Как убрать офомрление при копировании
Часто при копировании информации с интернета, скопированный фрагмент сопровождается нежелательным во многих случаях затекстным фоном. Он может быть неуместным или весьма раздражать. Также остаются все стили и атрибуты форматирования текста на сайте.
В данном случае можно избавиться не только от фона, но и от ненужного форматирования.
Для этого, выделите
скопированный фрагмент. На вкладке главная в разделе Шрифт
есть значок обозначающий полную очистку
от форматирования.
Еще один способ – заносить в Word скопированную информацию уже без форматирования , например, транзитом через редактор типа Блокнот. Способ хоть и примитивный, но весьма действенный.
Изменяем фон листа
Ранее уже было показано, как удалить цвет листа, теперь же будем менять его фон. На панели в разделе Фон
– выбираем Цвет
.
В пункте Другие можно выбрать абсолютно любой оттенок, который придется Вам по душе.


Гамма подбираете либо на закладке Обычные, либо задав курсором точку на спектре, предварительно задав цветовую модель HSL или более привычную RGB.
Больше вариантов окраски предлагает последний пункт в кнопке Цвет страницы
– это Способы заливки
.
Возможностей заливки тут предостаточно – использование одним, двумя цветами градиента или заготовкой, с различными типами штриховки. Есть опция настройки прозрачности .
На следующей закладке, вы можете подобрать текстуру
или загрузить любую другую, если среди предложенных не найдется по вкусу.
Лист также можете закрасить каким-нибудь красивым узором
любых расцветок и оттенков – вкладка Узор
.
На всех вкладках в способах заливки внизу справа присутствует прямоугольная область с представленным в ней образцом будущей заливки.
Как вставить фоновый рисунок
Если перейдете на крайнюю закладку в Способах заливки
, то получите возможность загрузить рисунок
с компьютера или и сети.
На задний план еще можно добавить водяной знак
или подложку
. Выглядеть в итоге это может приблизительно так.
В версиях 2007, 2010, 2013, 2016 соответствующая кнопка находится в разделе Фон страницы закладки Дизайн (или Разметка страницы ).


Откроется несколько вариантов образцов и черновиков .
Можно скачать
дополнительные подложки с office.com, а можно настроить уже имеющиеся. Для этого жмём .
В открывшемся окне видим, что в качестве подложки можно использовать рисунок , который выбирается из имеющихся на компьютере (с настраиваемым масштабированием и возможностью обесцвечивания), а можно текст. В последнем варианте предлагаются основные опции форматирования. Располагать его можно по диагонали листа или горизонтально.
Цветной фон, или выделение отдельных элементов страницы в текстовом редакторе «Ворд» является инструментом, призванным акцентировать и привлекать внимание к документу. Но чрезмерное им увлечение часто просто раздражает при чтении или работе. Многие пользователи и задаются вопросом о том, как в «Ворде» убрать цветной фон. Сделать это можно несколькими способами, отталкиваясь от версии самого текстового процессора.
Как в «Ворде» убрать цветной фон текста?
В самом простом случае цветной фон используется для выделения текстовой части документа. Для того, чтобы решить проблему того, как в «Ворде» убрать цветной фон, можно воспользоваться самым простым средством - кнопкой заливки, вынесенной на главную
В ранних версиях редактора она обозначена наклоненным ведерком, в более поздних - это маркер с карандашом и сочетанием латинских литер ab. Достаточно выделить нужный фрагмент текста, нажать на кнопку и выбрать из выпадающего меню пункт отсутствия заливки (для выделения всего документа проще всего использовать сочетание Ctrl + A).
Как в «Ворде» убрать цветной фон при копировании?
Очень часто многим приходится создавать собственные документы на основе уже существующих. В них тоже может встречаться наличие цветного фона и заливки, причем применительно не только к тексту, но и к целому разделу или ко всему документу.
Как в «Ворде» убрать цветной фон этого типа? Конечно, можно покопаться в инструментарии, но это займет слишком много времени. Проще всего полностью убрать форматирование, поскольку иногда другими методами произвести такие операции просто невозможно.

Для этого, например, в «Ворде» 2013 при переходе на главную вкладку следует найти кнопку с изображением латинской литеры A (или Aa) и ластика. Опять же, ее следует использовать при выделении части или всего документа целиком.
Еще одним простым, но несколько более долгим способом можно назвать начальное копирование искомого текста в «Блокнот», а затем повторное копирование уже из этого приложения с последующей вставкой в «Ворд». Результат тот же.
Общие правила удаления цветного фона в таблицах
Для табличных данных применять операции удаления фона тоже можно. Выделять можно и текст в ячейках, и сами ячейки, и всю таблицу, в зависимости от того, что именно нужно убрать.

В самом простом варианте просто выделяем нужные ячейки и используем кнопку удаления заливки.
«Ворд» 2003
Теперь несколько слов об использовании меню. Для начала посмотрим, как убрать цветной фон в «Ворде» 2003. Эта модификация несколько отличается от более поздних версий программы, хотя стандартный инструмент заливки текста там тоже есть.

Как обычно, нужно выделить фрагмент текста, а затем перейти к меню формата, где выбрать раздел «Границы и заливка». В появившемся окне на соответствующей вкладке заливки фон и убирается.
«Ворд» 2007-2010

Используемое конечное меню то же самое, только доступ к нему можно получить, сначала войдя в меню разметки страницы, после чего осуществляется последовательный переход к фону страницы, а затем - к границам.
«Ворд» 2013-2016
Версии «Ворд» 2013 и 2016 также отличаются от всех предыдущих. Для того чтобы произвести операции по удалению фона любого типа, сначала нужно использовать вкладку дизайна на главной панели.

Несколько слов напоследок
Более свежие версии редактора стали удобными в плане того, что здесь имеются не только расширенные подсказки на все случаи жизни, а и всплывающие панели, которые появляются при выделении фрагментов текста или других элементов. Достаточно просто выделить часть текста или ячейки в таблице, как тут же появится панель быстрого доступа к основным функциям, среди которых имеются и кнопки, отвечающие за вызов контекстных меню для работы с фоном и цветом.
Но в любой версии программы, чтобы не использовать поочередные переходы в разных меню, нужные кнопки доступа к таким функциям можно вынести непосредственно на главную панель. В «Ворде» 2003 для этого можно использовать меню вида с выбором панелей инструментов или меню сервиса с переходом в настройки, где имеется раздел выбора команд. Для соответствующей команды кнопка просто перетаскивается в нужное место на панели.
В «Ворде» 2007 настройка осуществляется при помощи входа в меню кнопки «Office», а в версии 2013 и выше - из меню «Файл» в разделе «Параметры», где выбирается строка панели быстрого доступа. В правой части будет отображено окно со всеми доступными командами. Достаточно просто выбрать нужную и нажать на кнопку добавления в центре экрана. Кнопка автоматически отобразится на главной панели.
На сегодняшний день с программой Microsoft Office Word незнаком разве что человек совсем далёкий от компьютерной техники. Безусловно, это лучший текстовый редактор. Им пользуются школьники – подготовка рефератов, студенты – дипломные работы, работники офисной сферы – документация и далее по списку. Сегодня мы хотим рассказать Вам о том, как убрать фон текста в Ворде при копировании/вставке с сайтов или редактировании документов. Вы наверняка сталкивались с проблемой, когда при копировании текста с некоторых ресурсов автоматически дублируется и их фон. Смотрится это, как минимум, не эстетично. Так как же избавиться от назойливого цветного фона?
Как удалить фон текста в MS Word
Компьютеры стали неотъемлемой частью нашей жизни. Тестовый редактор Майкрософт Офис Ворд содержит в себе огромное количество самых разнообразных инструментов, которые позволяют менять структуру текста, добавлять эффекты, изменять стиль написания и прочее.К сожалению, далеко не все пользователи хорошо ладят с функционалом программы. Многие даже не знают большинства её инструментов и никогда ими не пользовались. Именно поэтому мы решили донести до Вас информацию о том, как удалить фон текста в Ворде. Сделать это несложно, но не каждый человек может разобраться с этим самостоятельно. Что ж, давайте мы Вам с этим поможем.
Убираем фон текста в Microsoft Office Word 2007, 2010, 2013
Как Вы знаете, интерфейс программы Ворд 2003 года и 2007 года сильно отличается, поэтому и инструкции будут разными. Начнём с более новых версий, так как они на сегодняшний день заметно популярнее. Для удаления фона Вам нужно сделать следующее:1. Прежде всего необходимо выделить текст с фоном – зажимаете левую кнопку мыши и выделяете посредством перемещения курсора;

3. Там кликните по кнопке «Цвет выделения текста»;
4. В выпадающем меню выберите пункт «Нет цвета»;
5. Готово, цветной фон под текстом исчез!
Это был лишь один из способов, есть аналогичный ему: начиная с версии Word 2010, достаточно просто выделить текст и у Вас появится всплывающее меню:

1. Наведите курсор на кнопку ab (она же – «Цвет выделения текста»);
2. Выполните пункт 4 из прошлой инструкции;
3. Фон стал таким же, как и у всего документа.
Как удалить цветной фон под текстом в Ворде 2003
К счастью, в старой версии программы фон убирается также в несколько кликов, поэтому проблем у Вас возникнуть не должно. Итак, приступим к разбору инструкции:1. В горизонтальном меню, находящимся сверху, выбираем пункт «Формат» и кликаем по нему;

2. Далее находим подпункт «Стили и форматирование»;
3. У нас открылось окно, где нужно кликнуть по кнопке «Очистить всё»;
4. Теперь текст приобрёл такой же фон, как и весь остальной документ.
Теперь Вы понимаете, что вне зависимости от версии программы, можно в несколько кликов убрать неугодный Вам фон, портящий внешний вид всего документа. Напоследок хотелось бы Вам порекомендовать запомнить один из способов удаления фона: если Вы часто копируете информацию с разных Интернет-ресурсов, он вам ещё неоднократно пригодится!