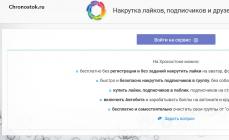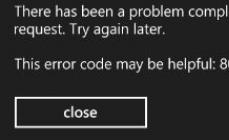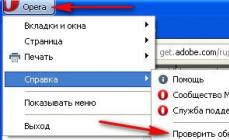Привет друзья! Если ваша Windows 10 работает нестабильно, периодически выдавая какие-либо системные ошибки, то очень полезным будет произвести восстановление целостности системных файлов, сделать это очень просто, нужно запустить командную строку от имени администратора и ввести команду: . Команда sfc /scannow произведёт сканирование всех защищенных системных файлов и в случае обнаружения каких-либо нарушений, целостность OS будет восстановлена (некорректные системные файлы заменены на оригинальные версии, а недостающие восстановлены заново). Если восстановить целостность системных файлов не удастся и утилита sfc /scannow начнёт выдавать ошибки, то нужно , но в некоторых запущенных случаях сделать это тоже не удастся по самой банальной причине - из-за нарушений целостности хранилища компонентов ваша Windows 10 перестанет загружаться! Д ля многих начинающих пользователей такая ситуация может оказать патовой, но спешу сообщить вам, что спасительное изменение сюжета есть и в этом случае, - восстановить повреждённое хранилище компонентов Windows 10 можно в Среде предустановки Windows (Windows PE) с помощью дистрибутива Win 10, а также виртуального диска VHD . О том, как это сделать, рассказывает в подробностях наша сегодняшняя статья.
Восстановление повреждённого хранилища компонентов Windows 10 в Среде предустановки Windows (Windows PE) с помощью дистрибутива Win 10, а также виртуального диска VHD
В начальной фазе установки Windows 10 жмём клавиатурное сочетание Shift + F10 и открывается окно командной строки.

Определимся с буквами дисков (в среде предустановки они могут отличаться от тех, которые мы видим в работающей Windows).
Вводим команду:
notepad
открывается блокнот, выбираем:
Файл -->Открыть

Тип файлов: выбираем вариант « Все файлы » и ж мём на кнопку «Этот компьютер».
В открывшемся окне видим, что жёсткий диск ноутбука разделён на два раздела: на (C:) установлена Windows 10, а на (D:) расположены пользовательские файлы. Б уква диска (F:) принадлежит нашей загрузочной флешке с установочными файлами Windows 10.
Примечание: В вашем случае буква диска с установленной Windows 10 может быть не (C:), а другой, зайдите на диск и посмотрите наличие файлов установленной Win 10.

В командной строке вводим команду, которая произведёт нам проверку и восстановление целостности системных файлов в Среде предустановки Windows (Windows PE):
offbootdir=C:\
offwindir=C:\Windows
и через несколько минут выходит ошибка «Программа защиты ресурсов Windows обнаружила повреждённые файлы, но не может восстановить некоторые из них » или другая «Защита ресурсов Windows не может выполнить запрошенную операцию ».

Данные ошибки - признак того, хранилище компонентов повреждено. В этом случае создаём на диске (D:) пустую папку с названием 1 (для расположения временных файлов)

и вводим команду, которая произведёт восстановление хранилища компонентов за счёт оригинальных файлов Windows 10, находящихся на нашей загрузочной флешке с Win 10:
Dism /image:C:\ /Cleanup-Image /RestoreHealth /Source:F:\sources\install.esd /ScratchDir:D:\1
где C :, - это раздел с установленной Windows 10 (которую мы восстанавливаем), а
F : - это буква флешки, а \sources\install.esd , - это адрес расположения на флешке архива install.esd с оригинальными файлами Windows 10.
/ScratchDir:
папка 1
Выходит сообщение:

Но в некоторых запущенных случаях можно и здесь потерпеть неудачу, выйдет ошибка 0x800f081f «Не удалось найти исходные файлы. Укажите расположение файлов, необходимых для восстановления компонента, с помощью параметра "Источник" », тогда друзья восстановим хранилище компонентов хитрым способом с помощью виртуального диска VHD !

Восстановление повреждённого хранилища компонентов Windows 10 в Среде предустановки Windows (Windows PE) с помощью виртуального диска VHD
С оздаём на нашей загрузочной флешке (буква диска F:) с Windows 10 файл сценария - обычный текстовый файл с именем «vd» и расширением.txt и содержанием:
create vdisk file=D:\10.vhd type=expandable maximum=20000 attach vdis creat par prim format fs=ntfs quick assign letter M
Данный файл сценария создаст нам на диске (D: ) виртуальный диск с именем - 10.vhd,
буква диска - M,
Размер виртуального диска 20000 Мб или 20 Гб,
creat vdis file=d:\10.vhd maximum=1000 type=expandable - обозначает, что нам нужен динамический виртуальный диск.



Вводим в командной строке команду, запускающую в работу файл сценария «vd», находящегося на нашей флешке USB (F:)
diskpart /s F:\vd.txt
В результате на диске (D:) появляется виртуальный диск 10.vhd.


В результате работы файла сценария в окне «Этот компьютер» также появляется пустой виртуальный диск (M:). На данный виртуальный диск (M:) нам нужно развернуть содержимое файла install.esd (операционную систему Windows 10), файл install.esd находится на нашей загрузочной флешке, буква диска (F:) .

Файл - install.esd, находящийся на нашей загрузочной флешке по адресу F:\sources\install.esd, может содержать в себе несколько образов (Image) операционных систем,
вводим команду:
DISM /Get-WimInfo /WimFile: F:\sources\install.esd
где F : - буква диска флешки, а \sources , это папка с файлом-образом операционной системы - install.esd .
Для установки на виртуальный диск мне нужна Windows 10 Домашняя для одного языка, (индекс образа 3), так как именно Windows 10 Домашняя для одного языка установлена на моём ноутбуке и именно её я и восстанавливаю.

Следующей командой я разворачиваю файл install.esd (Windows 10 Домашняя для одного языка) на виртуальный диск 10.vhd (раздел M:)
Dism /apply-image /imagefile:F:\sources\install.esd /index:3 /ApplyDir:M:\
где F: - буква диска флешки, а \sources, это папка с файлом-образом операционной системы - install.esd,
index:3 - для установки на виртуальный диск мне нужна Windows 10 Домашняя для одного языка (индекс образа 3),
M: - виртуальный диск 10.vhd.
Windows 10 развёрнута на виртуальный диск 10.vhd (раздел M:) и за счёт неё мы будем восстанавливать повреждённое хранилище компонентов нашей операционной системы.

Вводим команду:
Dism /image:C:\ /Cleanup-Image /RestoreHealth /Source:M:\Windows /ScratchDir:D:\1
где C: , - это раздел с установленной Windows 10 (которую мы восстанавливаем), а
M: - буква подсоединённого виртуального диска VHD с развёрнутыми файлами Windows 10.
/ScratchDir: - задает временный каталог, используемый при извлечении файлов для временного использования при обслуживании.
папка 1 - на разделе D: создана для временных файлов.
Выходит сообщение:
«Восстановление выполнено успешно. Операция успешно завершена»

Вот таким образом мы с вами восстановили повреждённое хранилище компонентов Windows 10 в Среде предустановки Windows (Windows PE) с помощью дистрибутива Win 10, а также виртуального диска VHD!
Осталось только восстановить целостность системных компонентов Windows 10 командой:
sfc /scannow /offbootdir=C:\ /offwindir=C:\Windows
offbootdir=C:\ раздел, содержащий папку с хранилищем оригинальных компонентов Windows, (папка C:Windows\WinSxS).
offwindir=C:\Windows - раздел с установленной операционной системой.
Выходит сообщение:
«Программа защиты ресурсов обнаружила повреждённые файлы и успешно их восстановила».

После работы виртуальный диск 10.vhd на диске (D:) можно удалить прямо в блокноте
VHD (Virtual Hard Disk) это формат файлов используемых виртуальными машинами Microsoft Virtual PC для эмуляции жесткого диска (HDD). VHD файл, как и сам физический жесткий диск, будет содержать загрузочную запись, разделы диска, файловые системы, файлы и папки. VHD файл обычно используется как логический диск виртуальной машины. При этом он также может быть подключен напрямую к ОС Windows 7 (или более поздней версии Windows).
VHD файлы, как и данные любого физического жесткого диска, могут быть утрачены (повреждены, случайно удалены, подвергнуты вирусной атаке и т.д.) В силу этого вопрос восстановления данных с VHD дисков (образов) представляется крайне важным. В R-Studio предлагается для этого несколько способов.
Случай 1: Виртуальные Жеские Диски находятся в исправном состоянии и их можно подключить к ОС Windows
Для подключения файла VHD напрямую к операционной системе хоста требуется Windows 7 или более поздняя версия Windows.
1. Подключите VHD образ к системе через утилиту Управление дисками Windows (Windows Disk Management).
Рис. 1: Подключенные к компьютеру VHD диски
После успешного подключения разделам диска будут присвоены буквы. В R-Studio они будут представлены как обычные диски.
2. Обработайте в R-Studio подключенные VHD диски таким же образом как и другие диски.
Рис. 2: Подключенные VHD диски на панели R-Studio Диски (Drives)
Кликните по изображению для его увеличения
Случай 2: Файлы Виртуальных Жестких Дисков повреждены и подключить их к системе невозможно
Данной последовательностью действий также можно воспользоваться если версия ОС Windows не позволяет подключить VHD диск напрямую (например, Windows XP, Windows Vista или более ранняя версия Windows).
1. Откройте файлы VHD как образы дисков. Вам может потребоваться изменить тип файлов на "Все файлы (All files)" в диалоговом окне Открыть файл образа (Open Image File) чтобы увидеть файлы VHD с расширением по умолчанию.vhd.
Рис. 3: Файлы VHD дисков открытые в R-Studio как образы дисков
Кликните по изображению для его увеличения
2. Обработайте в R-Studio открытые файлы VHD дисков как обычные дисковые объекты.
Случай 3: Виртуальные Жесткие Диски находятся на диске с и к ним нельзя получить доступ напрямую
1. Отсканируйте диск (логический том или весь жесткий диск) на котором находились файлы VHD дисков. В диалоговом окне Сканировать (Scan) выберите соответствующую файловую систему искомого раздела (в нашем случае NTFS).
2. Найдите VHD диски среди распознанных разделов. Они будут либо красного, либо зеленого цвета.
Рис. 4: Диски VHD как распознанные разделы на диске хоста
Кликните по изображению для его увеличения
Вы также можете определить раздел по его файловой системе, размеру или другим дисковым параметрам.
3. Дважды щелкните мышью по распознанным разделам чтобы их открыть и восстановить данные. При необходимости вы можете выполнять более глубокий анализ, то есть, как и для любых других дисковых объектов, создавать копии образов и т.д.
Случай 4: Для Виртуальных Жестких Дисков найденных как распознанные разделы требуется более глубокий анализ
1. Определите точное смещение и размер (в секторах) анализируемого раздела на вкладке Свойства (Properties).
Рис. 5: Диск VHD и его параметры
Кликните по изображению для его увеличения
Обратите внимание: Вы можете дважды щелкнуть по значениям параметров (смещение и размер) чтобы их копировать и вставить в Блокнот для последующего использования в диалоговом окне Создать регион (Create Region) (на этапе 2).
2. Используйте параметры полученные на первом этапе и создайте регион на диске хоста. Проверьте чтобы в диалоговом окне Создать регион (Create Region) были выбраны единицы Sectors.
Рис. 6: Диск VHD как регион на диске хоста и распознанный раздел
Кликните по изображению для его увеличения
Заключение
R-Studio позволяет , восстанавливать и копировать данные VHD файлов. Способы восстановления файлов и анализа диска зависят от конкретной ситуации. Если у вас ОС Windows 7 или более поздняя версия Windows и VHD файлы не повреждены, то можно отсканировать диск VHD также как и обычный логический том. В остальных случаях применяются более сложные способы поиска и восстановления утраченных данных.
Восстановление из образа
подразумевает собой замену всех личных данных на вашем жёстком диске файлами из образа или другими словами, если вы с помощью средства Архивирования данных создали образ локального диска (C:), то развернув данный образ на место, вы замените все ваши существующие файлы на этом диске данными из образа.
Статья пишется как продолжение , где мы научились создавать Образ операционной системы Windows 7 на случай серьёзной неисправности, здесь же мы будем восстанавливать наши данные на место, даже тогда, когда наша Windows 7 совсем не будет загружаться.
Примечание:
Если вам интересен процесс на DVD-дисках и переносном жёстком диске USB, а также на старом жёстком диске интерфейса IDE (подключенном к ноутбуку через специальный переходник), переходите по ссылке и читайте.
Восстановление из образа
По моим наблюдениям серьёзные пользователи устанавливают Windows 7 и делят винчестер на два тома и обзывают их к примеру (C:) и (D:). На диске (C:) у них находится операционная система Windows 7, а на (D:) все личные данные. Далее они создают образ диска (C:) и сохраняют его на другом разделе винчестера, то есть на (D:). Диск (D:) архивации не подвергается, так как по мнению пользователей, с ним обычно редко, что случается и это на самом деле так.
И вот случилась неполадка с ОС Windows 7, система долго загружается, зависает и работает нестабильно, наши пользователи на языке автомобилистов пинают некоторое время по колёсам, (применяют откат с помощью точек восстановления), но машина всё равно не едет, а Windows 7 не работает нормально, тогда они восстанавливают из образа диск (C:) и работоспособная Windows 7 из архива заменяет неработоспособную, вот и всё.
- Самые серьёзные создают образ как диска (C:) содержащего файлы операционной системы, так и диска (D:) с личными данными. Вы можете заметить, если у вас один жёсткий диск, где же тогда хранить образ двух разделов (C:) и (D:)? Для этого специально покупается дополнительный винчестер SATA или переносной жёсткий диск USB, который должен быть отформатирован в файловую систему NTFS. Восстанавливать ваши данные из образа в этом случае нужно осторожно, вместе с неисправной Windows 7 находящейся на диске (C:), вы можете заменить все ваши файлы и на диске (D:), значит предварительно нужно скопировать всё, что вам нужно например на тот же самый переносной винчестер USB. Всё это написано и показано, в статье Создание образа системы, теперь давайте восстанавливать.
Как происходит восстановление Windows 7 из созданного нами архивного образа
Windows 7 пока ещё работает и запускается, но со значительными ошибками (ниже мы рассмотрим случаи, когда операционка не загружается совсем), откат с помощью точек восстановления к успеху не привёл и мы решаем произвести восстановление всей операционной системы из образа диска (C:).
Пуск
->Панель управления
->Архивирование данных компьютера
->
Восстановить системные параметры или компьютер->

Расширенные методы восстановления->


в данном диалоговом окне вы можете выбрать кнопку Архивировать и запустится настройка архивации, с помощью неё, вы сможете создать архив ваших данных с тех дисков на которые вы будете разворачивать образ системы, этим самым вы сбережёте их, читайте более подробно в нашей статье . Если мы скопировали наши данные предварительно, нажимаем кнопку Пропустить.

Перезапустить, произойдёт перезагрузка компьютера и возникнет данное окно выбора раскладки клавиатуры

Русская

Выбираем пользователя





Второй вариант, мы с вами вообще не можем загрузится в работающую Windows 7, как тогда запустить восстановление из образа
Включаем компьютер и возникает к примеру чёрный экран или синий экран с критической ошибкой. Запускаем Средство восстановления Windows 7, нажимаем на F-8 в начальной фазе загрузки компьютера. Открывается меню , выбираем Устранение неполадок компьютера .


Третий вариант самый сложный, но вы с ним справитесь: экран чёрный, Средство восстановления Windows 7 запустить не получается, Дополнительные варианты загрузки недоступны, при нажатии кнопки F-8 ничего не происходит. Как добраться до созданного образа с работоспособной Windows 7. В этом случае нам поможет только Диск восстановления Windows 7, на котором находится Среда восстановления.
- Примечание : как создать, а так же как применить Диск восстановления, вы можете узнать из нашей статьи . Так же в этом случае может помочь установочный диск Windows 7, на нём так же находится среда восстановления.
Итак я покажу как восстановить Windows 7 из образа с помощью диска восстановления. Вставляем его в дисковод, перезагрузка, в BIOS должна быть выставлена загрузка с дисковода, далее запускается программа Параметры восстановления системы.

Нажимаем быстро Enter, а то пропадёт предложение загрузиться с диска.

Запускается среда восстановления, опять нужно выбрать раскладку клавиатуры,


Исполь
зуем последний образ системы
и наша Windows 7 восстановлена.
Образ системы всегда создается с расширением VHD
и находится в папке WindowsImageBackup
.

Используем образ системы, как дополнительный жёсткий диск
К примеру нам нужно извлечь какой-либо файл из образа, а не восстанавливать весь образ, нужно просто подключить наш образ, как виртуальный жесткий диск, в Управления дисками.
Пуск ->Компьютер ->щёлкаем правой кнопкой мыши и в контекстом меню выбираем Управление ->Управление дисками ->Действие ->Присоединить виртуальный жесткий диск

Решения для бизнеса
Если использование онлайн сервиса для восстановления невозможно, вы можете скачать одну из следующих утилит:
Помимо возможности восстановления информации в домашних условиях, они также предоставляют неограниченные возможности по восстановлению большого количества файлов, профессиональную поддержку и множество других опций, полезных корпоративным пользователям.
Видео-руководство по использованию сервиса OfficeRecovery Online
“Due to a RAID controller failure, we lost the ability to boot our ESXi server. It seems that although the RAID 5 hosting the VMDKs was okay, when the RAID 1 boot drive crashed, it caused the VMDKs to corrupt.
We used your tool to pull about 6GB of user data out of the VMDK. Worked like a charm.”
Director, IT Infrastructure
“After a power outage one of my VMWare servers wouldn"t boot. I was able to recover the data with MediaHeal and was back in business in just a few hours. Really it took longer to find the right recovery tool than it did to get the server recovered.”
“I just purchased MediaHeal for Virtual Drives and it worked perfectly. I had to email and tell you how much I love your product and will be telling everyone I know how awesome this product is. I was able to recover some corrupted VHD files without any problems. Thank you for saving months of data in hours.”
Об OfficeRecovery for Virtual Drives Online
OfficeRecovery for Virtual Drives Online восстанавливает поврежденные виртуальные диски (.vhd, .vmdk, .ova, .xva).
Поддерживаемые форматы виртуальных дисков:
VMDK, VHD, IMG, OVA, XVA с FAT или NTFS файловой системой
Восстановленные данные сохраняются в новом, выбранном пользователем, месте, чтобы избежать повреждения оригинальных данных.
После окончания восстановления файла вы можете оценить демо результаты и зарегистрироваться для бесплатного получения результатов или приобрести их немедленно. В случае если файл не удалось восстановить, вы можете заказать его анализ нашей опытной командой специалистов.
Примеры использования
Сервис по восстановлению поврежденных виртуальных дисков может использоваться, когда виртуальный диск не открывается в приложениях и вы видите ошибки или предупреждения во время открытия.
Для того чтобы быстро восстановить поврежденный vhd, vmdk, ova или xva файл, загрузите виртуальный диск/образ на наш облачный сервис восстановления с помощью формы на этой странице.
Важно отметить, что если процесс восстановления пройдет успешно, то в результате вы получите готовые к использованию данные виртуального диска/образа. Вы можете получить полностью восстановленные данные виртуального диска/образа, выбрав платные либо бесплатные опции.
Стандартные возможности:
- Поддержка виртуальных дисков, созданных при помощи Xen, Citrix XenSource (Citrix XenServer, Citrix Xen)
- Поддержка VMDK дисков, созданных при помощи QEMU и Sun xVM VirtualBox
- Поддержка бинарных дисков или дампов разделов (RAW, IMG)
- Восстановление поврежденных файловых систем (FAT, NTFS) виртуальных дисков
- Поддержка VHD дисков, созданных при помощи Microsoft VirtualPC, Sun xVM VirtualBox
- Поддержка VMDK дисков, созданных при помощи VMware Workstation, VMware Player, VMware Server, VMware ESX Server
- Поддержка виртуальных жестких дисков (*.vhd) фиксированного, дифференцированного и динамического типов
- Поддержка следующих типов дисков виртуальных машин (*.vmdk): monolithicSparse, monolithicFlat, twoGbMaxExtentSparse, twoGbMaxExtentFlat, vmfs, vmfsSparse, streamOptimized
- Восстановление снимков VMDK-дисков
- Поддержка Xen Virtual Appliance VM Import Format (*.xva, *.ova) сжатого и обычного типов
- Поддержка FAT12, FAT16, FAT32, NTFS 1.0, NTFS 2.0
Описание восстановления файла инструментом OfficeRecovery for Virtual Drives Online
Поврежденные виртуальные диски - это файлы, которые неожиданно стали непригодными для использования и не могут быть открыты. Существует ряд причин, по которым виртуальный диск может быть испорчен. И в некоторых случаях возможно исправить и восстановить поврежденный vhd, vmdk, ova, xva (Virtual Drives VMDK, VHD, IMG, OVA, XVA XVA с FAT или NTFS файловыми системами) файл.
Если ваш виртуальный диск vhd, vmdk, ova или xva внезапно стал поврежденным или недоступным для открытия в программе, в которой он был создан, не отчаивайтесь! Вам не нужно больше покупать дорогое программное обеспечение, чтобы восстановить только один испорченный виртуальный образ. OfficeRecovery for Virtual Drives Online представляет вам новый онлайн сервис, который поможет вам восстановить поврежденный виртуальный диск мгновенно. Все, что вам нужно сделать, это просто загрузить поврежденный vhd, vmdk, ova или xva файл, используя браузер, оценить качество восстановления демо результатов и выбрать подходящий для вас вариант решения проблемы.
OfficeRecovery Online for Virtual Drives поддерживает виртуальные образы VMDK, VHD, IMG, OVA, XVA с FAT или NTFS файловыми системами. Восстановленные данные сохраняются в новом, выбранном пользователем, месте, чтобы избежать повреждения оригинальных данных.
OfficeRecovery for Virtual Drives Online предлагает бесплатные и платные опции для получения полных результатов восстановления. Бесплатный вариант предполагает, что полные результаты могут быть получены абсолютно бесплатно в течение 14-28 дней. Всё, что вам нужно сделать, это просто подписаться на бесплатные результаты после окончания процесса восстановления виртуального диска. Если же вам нужно получить восстановленный vhd, vmdk, ova или xva файл сразу, мгновенно, вам нужно выбрать платный вариант вместо бесплатного.
Что же делать, если в вашем виртуальном образе не выявлено данных для восстановления? Вы можете заказать невозмещаемый анализ вашего файла нашей опытной технической командой. В некоторых случаях восстановление данных возможно только вручную.