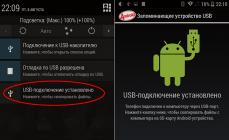Программы для Windows 7
Новые статьи
Комментарии (46) к “Программы, совместимые с Windows 7”
Ещё работает Agnitum Outpost Firewall / Security Suite Pro и Kaspersky (специальная версия под Windows 7).
еще работает KMPlayer, винамп, AIMP,Total Commander, WinDjView, ESET Smart Security 4.0.314.0
Serg , спасибо. Только указывайте, пожалуйста, версии, которые вы тестировали.
У меня на Windows 7100 RC1 отлично работал KIS 2009 8.0.0.506, сейчас работает KIS 2010 9.0.0.463. Замечаний нет. Мой ноут Samsung R70 build A00D. KIS 2010 работает и на Widows 7600, а KIS 2009 нет.
У меня ноутбук Samsung R70 build A00D с предустановленной Windows Vista Home Premium. Два с половиной месяца назад установил Windows 7100 RC. ОС закружается за 40-43 секунды. Индекс производительности 5.2. Ноутбук куплен в июле 2008. Увлекаюсь тестированием программ и приложений. Установлено (постоянно): 7-Zip 4.65; Adobe Flash Player 10.0.32.18; Auslogics BoostSpeed 4.5.14.260; CDBurnerXP 4.2.4.1430; Defraggler 1.12.152; Dicto 2.7.4.7; Download Master 5.5.13.1173; Easy Display Manager; FastStone Image Viewer 3.9; Google Chrome 2.0.172.40; HashTab 3.0.0; Java(TM)6 Update 15; Kaspersky Internet Security 2010 9.0.0.463; Webmoney Keeper Classic 3.7.0.1; MetaTrader 4.00; MozBackup 1.4.9; Mozilla Thunderbird 2.0.0.22; NVIDIA Drivers 1.3; NVIDIA PhysX 9.09.0203; OpenOffice.org 3.1; Punto Switcher 3.10.59; Revo Uninstaller 1.83; STDU Viewer 1.5.275; Total Uninstall 5.4.2; ViewerFD 2.3.7; uTorrent 1.8.3.16010. Весь комплект успешно работает и на Windows 7600 OEM.
3D Studio Max 2009 и 2010 + VRay Пробовал все работает и лучше чем в висте))))
Если бы не статья снес бы эту винду нафиг)))
Под семерку нормально работают Autocad 2005 и выше…. АСКОН КОМПАС v 9.0 и и выше… Проверял, все работает и по сей день!
а у меня 2006 не стал, даже устанавливаться не хотел! пришлось поставить 2008 архитектурный, работал нормально!
Ставил тоже Архикад 11, установился и работал, но создавал краш-файлы в установленной папке! Запускал его разов 5 и всегда тоже самое! думаю долго и корректно он бы не прослужил! 12 не пробовал ставить!
тоже ставил скайп на семерку, сначала не стал… предложил скачать последнюю версию с оф.сайта! та версия нормально стала и работала)
Маткад 14 отлично идет, аби лингва 3 тоже.
Пробовал на Win7 (сборкa 7600) Avast Home Edition 5.0.150 Beta 2 (бесплатный) работает прекрасно и обновляется тоже, но антивирус не дружит со свободнораспространяемой версией GOM Player 2.1.20.4830rus, почему-то считает, что там троян, хотя другие антивирусы ничего там не находят.
Тока поставил W7 Ulti (32), пока что поставил то работает)
TC7.0 public beta3 St A Wartono
Opera 10.00 Beta 2 Сборка 1651
Adobe Flash Player 10
Adobe Reader 7.0.5
CCleaner 2.25.1025
NOD32 4.0.314
K-Lite Codec Pack 4.5.1 (Full) BETA
QIP Infium 2.0.9032 RC4
Архиватор WinRAR 3.7ru
Ставил поверх XPSP3, без проблем.
К слову, комп древний, P4-3000 (один из первых), 1,5 оперативы,
видео шлак 128)
Буду ставить 2008, посмотрим.
Windows 7 x64:
Deamon Tools lite v. 4.30.4.0027 SPTD ver.1.58 встала и работает без проблем.
Hide Folder 2009 v. 3.2.16.583 встала и работает без ошибок.
Magix Movie Edit Pro 14 программа встает тяжело,обнавления не устанавливаются из за х64 битности ОСи(так пишет в ошибке)…
Точно работает DaemonTools Lite версии 4.35.5 с SPDT версии 1.62 Более ранние просто не могут установить драйвер SPDT
Стоит Windows 7 ULT 32 STDU Viewer v.1.5.330.0 не работает, на сайте указана работа в этой операционке.Стоит еще Windows 7 ULT 64 STDU Viewer предыдущей версии
работает. Winrar v.3.90 работает и в 32 и в 64 windows.
По поводу антивирей: ставил на Win7 Simantec Antivirus corp 10.1 for Vista работает на ура… обновляется как и положено.
После установки Adobe Acrobat Reader, Adobe Photoshop CS4 не пошел, а вот Photoshop CS2 встал и работает без проблем.
PS: до этого CS4 ставил после ридера и флеша – все работало…
Все ставилось на x32 разрядных осях.
Dealche, так ведь Symantec же одними из первых выпустили специально написанный , еще когда Windows 7 в статусе беты была.
У меня на лицензионной Windows 7 работают все STDU Viewer. Сейчас установлена последняя STDU Viewer 1.5.330. Без проблем. Плохо работают PORTABLE-версии STDU.
Выражаю признательность создателям сайта. Установил DAEMON Tools Lite v.4.35.5.0068 SPTD 1.62 Работает прекрасно.
Всем доброго времени суток.
Информация для моих возможных коллег: на Вин.7 отлично стали и работают все версии программы «Расчет конструкций» Курбацкого!
Я установил КМР 2.9.4.1436 ,который стоял на ХР, причем ненарошно, а на автомате оказалось – работает! Настройки не трогал.
ещё идет virtual dj
Программы, работающие на Windows 7 RTM (7600, которая в продаже)
——————————————————————————-
Программы с установкой:
7-Zip 4.65; ABC Amber The Bat! Converter 4.10; Adobe Flash Player 10.0.42.34 ActiveX; Adobe Flash Player 10.0.42.34 Plugin; Auslogics BoostSpeed 4.5.15.280; CDBurnerXP 4.2.7.1801; CHM Editor 1.3.3.4; Download Master 5.5.15.1179; HashTab 3.0.0; JRE 6 Update 17; KIS 2010 9.0.0.736; MediaInfo 0.7.26; OpenOffice.org 3.1.1 Infra; PE Explorer 1.95 R5; PowerISO 4.6; SDL Passolo 2009 8.0.03; Split Files 1.5; STDU 1.5.330; The Bat! 4.2.16 Русская Версия; Total Uninstall 5.4.2
——————————————————————————–
Портейбл версии (без установки):
Chrome 3.0.195.38; CrystalDiskInfo 3.2.1; Defraggler 1.16.165; Dicto 3.0.0.0; Media Player Classic – Home Cinema (любая версия); PhotoZoom Pro 3.0.6; Punto Switcher 3.1.1.72; Regshot 2.1.0.17; Restorator 4.0.1807; Revo Uninstaller 1.85; SIW 2009.10.22; Total Commander 7.50a; uTorrent 1.8.5.17414; Wise Disk Cleaner 4.91.215; WinRAR 3.91; WinSnap 3.1.5; Wise Registry Cleaner 4.92.235; XnView 1.97
——————————————————————————–
Все программы с русским интерфейсом. Работают без глюков и кракозябров.
Adobe Acrobat Reader 9.2 Rus ; Download Master 5.5.14.1175 ; TranslateIt! 8.0 ML build 3; USD BlackManos Pack 13.67 Rus; Microsoft Office 2003; Opera 10.10 Final; Reg Organizer 5.0; Мир спутников II v.3.12; UltraISO PE v9.3.0.2600; WinRAR – 3.71; DAEMON Tools Lite v4.35.5 (with SPTD 1.62) RUS; DVB Dream 1.4i работают нормально, а вот самые последние дрова на SkyStar 2 TV PCI удалось поставить с очень большим изощрением и трудом.Вот такой небольшой 3-х дневный опыт работы с Windows 7.
Хотелось бы узнать,стают на Windows 7 или нет – The Bat! Professional 4.2.10.1 Final и CyberLink PowerDVD 5.Спасибо.
Максим,у меня стоит Windows media pleer Classik, работает отлично,и что мне в нем нравится особенно,то это то, что в нем можно усилить звук,потому как многие фильмы записаны с низким уровнем звука.Насчет Nero, 6-7 версия у меня на 7-ке не стала,а вот 9-я микро,на ура.
Всем день добрый, для любителей бесплатных антивирусов (к коим и сам отношусь, потому что не вижу целесообразности платить бешеные деньги ни Касперу, ни Нортону ни др.) хочу сообщить, что для своей бесплатности отличается хорошим качеством работы Comodo Internet Security, сей антивирь я поставил и на домашнем компе с «максимальной семеркой» и на буке Acer Aspire 6530 с «вистой home premium». Восьмой «ослик» просто туп, медлителен (или я чего-то не настроил), поэтому Mozilla Firefox либо Opera 10, просмотрщик картинок использую ACDSee Photo Manager 2009 – тоже окей.
Это кончно все хорошо, но на Вашем же сайте указано, что даже если прграмма нормально установится и будет работать это не факт, что она не напортачит в вашей системе, и не создаст разные баги на компе.Может эта программа сделает из-за своей несовместимости какую-нибудь гадость на компе, а кто-то и не будет знать, что именно она виновата в этом. .
Лучше бы Вы опубликовали список программ которые не работают на 7 винде и вредят ей…
NewAge , программы из этого списка не только устанавливаются, но и работают без проблем. Прежде, чем попасть в этот список, каждая программа долго тестировалась под Windows 7. Поэтому список и не такой большой, как на других сайтах. Зато этому списку можно доверять.
А вот список несовместимых с Windows 7 программ мы публиковать не будем, потому что сегодня эти программы несовместимы с Windows 7, а завтра выйдут новые версии, которые будут совместимы. Вы же нас и обвините в недостоверности.
Забыл передать от одного «Самовара»-БОЛЬШОЕ СПАСИБО АДМИНИСТРАТОРАМ за их первоклассную работу!
Не сдружился мой Проводник с TranslateIt,а насчет Nero-8 и 9 работают прекрасно.
Разобрался с TranslatIt-просто не там где надо скачал.И еще-»О бедном гусаре замолвите слово…»-это я Rocket Dock-такая вроде мелочь,но для меня Рабочий стол без него-голое поле.Прекрасная альтернатива Быстрому запуску и иконкам Рабочего стола.
не зная ваш сайт, установил «семёрку». много времени потратил на подбор программ. только недавно наткнулся на этот сайт. с вашей помощью добрал нужных программ и полезной информации. БОЛЬШОЕ СПАСИБО! ненарадуюсь над WINDOWS 7 максимальная 64 битная.
P.S. кстати после XP на «семёрке» многие программы совсем не нужны.
GOMplayer-прекрасно встал и так-же работает!
Относительно видеоредакторов: Пинакл 14 версия совместим с Вин7 и хорошо работает.
Nod 32.4.0.437.0 x.64 ;Microsoft Office 2007;переводчик Pragma 6.0.100.5;TuneUp Utilities 2010.v9.0.4020.35 FINAL то же на 7 работают
NOD32 Antivirus 4.0.474.0,jetaudio 8,AIMP 2.6,Alcohol 2.0.0.1331,Ashampoo 6.6,Ccleaner 2.29,cFosspeed 4.6,Malwarebytes’ Anti-Malware,да короче всё пашет))))
Программы, работающие на Windows 7 RTM x86 (финал)
=====================================
Программы с установкой
—————————-
7-Zip 4.65; 7-Zip 9.15 beta; ABC Amber The Bat! Converter 4.10; Adobe Flash Player 10.0.45.2 ActiveX; Adobe Flash Player 10.0.45.2 Plugin; Auslogics BoostSpeed 4.5.15.280; BatteryCare 0.9.7.11; CDBurnerXP 4.3.2.2212; CHM Editor 1.3.3.4; DVDDecrypter 3.5.4.0; Download Master 5.6.6.1207; HashTab 3.0.0; JetBee 5.1.1.455; JRE 6 Update 20; KIS 2010 9.0.0.736; MediaInfo 0.7.33; OpenOffice.org 3.2.1; PE Explorer 1.95 R5; PhotoZoom Pro 3.1.0; PowerISO 4.7; Punto Switcher 3.1.1.72; SDL Passolo 2009 8.0.03; SilverLight 4.0.50401.0; Split Files 1.71; STDU 1.5.424; The Bat! 4.2.36.4 Русская Версия; Total Uninstall Pro 5.5.0.662; WebMoney Keeper Classic 3.9.2.1; WinRAR 3.93; ДубльГИС (все версии)
Программы без установки (Portable)
—————————————–
Chrome 4.1.249.1064; CrystalDiskInfo 3.6.4; Defraggler 1.20.201; Dicto 3.0.0.0; DVDFab 7.0.6.2; Everest Ultimate 5.5.0.2136b; JetBee 5.1.1.455; Media Player Classic – Home Cinema (все версии); Nero InfoTool 5.3.3; Punto Switcher 3.1.1.72; Regshot 2.1.0.17; Restorator 4.0.1807; Revo Uninstaller Pro 2.20; SIW Pro 2010.06.16; Small CD-Writer 1.4.0.424; Total Commander 7.55; uTorrent (все версии); Wise Disk Cleaner 4.91.215; WinRAR 3.93; WinSnap 3.5.1; Wise Registry Cleaner 4.93.236; XnView Standard 1.97.6
=====================================================
Почти все программы с русским интерфейсом. Работают без глюков и кракозябров.
Знаете а я вообще не заметил не одной программы чтоб не работала после ХР на 7 !!!
Пашет всё на ура!!!
Совершенно верно. Я даже использовал приложения выпуска 2001-2003 годов, не используя режим совместимости. Очень надо было.
само обсуждение что работает на 7ке а что нет считаю просто унизительным…- давайте скажем прямо,- с каждым годом производители комп комплектующих и программного обеспечения выбрасывают на рынок все более и более сырые продукты,причем за немалые деньги…
Adobe Audition 3.0 portable на 7-ку не хочет вставать ни в какую. Пишет что приложение не совместимо. Есть ли пользователи, успешно установившие эту прогу?
Я устанавливал успешно Adobe Audition 3 (обычную, с инсталлером). А версия portable разве требует установки?
К большому сожалению, для многих пользователей не все программы работают в операционных системах Windows различных версий одинаково хорошо. Для того чтобы эта проблема была решена, сотрудники компании Microsoft смогли создать такую опцию, как режим совместимости, которая позволяет использовать файлы и другие компоненты старых версий системы в более новой.
К примеру, можно сказать, что большая часть программ, которые были написаны для Windows Vista, без труда запускаются и в седьмой версии "операционки", но все же некоторые из них могут выдавать ошибку или не работать вовсе. То же самое можно сказать и о Windows XP, который принимает либо не принимает компоненты и программы, написанные для Windows 95, 98 и 2000. И для нормальной работы всех файлов и других составляющих, необходим режим совместимости.
Но все-таки стоит разобраться в том, как запустить данный режим и исправить возникшие неполадки. Опишем основные моменты на Windows 7. Если вы решили установить программу из старой версии Windows, но при загрузке она работает неправильно, тогда в первую очередь необходимо запустить специальное средство, которое устранит проблемы с совместимостью тех или иных файлов.
Именно оно способно автоматически обнаружить и устранить самые распространенные проблемы, которые являются препятствием установки либо же правильному запуску программ из старых версий Windows. Таким образом, вы наладите совместимость Виндовс 7 с компонентами и файлами предшествующих версий операционных систем от компании Microsoft.
Итак, для того, чтобы запустить данное средство, которое найдет и устранит все неполадки, вам необходимо зайти в меню «Пуск». После этого следует выбрать пункт «Панель управления», а затем в пустом поле поиска ввести слово «неполадки», далее нажмите «Устранение неполадок». Перейдите в раздел «Программы» и выберите такую команду, которая носит достаточно длинное название - «Выполнение программ, предназначенных для предыдущих версий Windows». И после этого ожидайте, пока средство не найдет ошибки и не устранит их, то есть до того момента, пока не включится режим совместимости. Когда это произойдет, можете спокойно работать с данной программой.
Но случается такое, что автоматически устранить проблему не удается. И в этом случае тоже есть выход, но вот только все действия вам придется выполнить самостоятельно. И для этого метода вам придется уточнить некоторые данные тех или иных программ и компонентов. Рекомендации для ручного поиска и устранения неполадок приводятся ниже:
1. Следует изменить параметры совместимости программ вручную. Для этого вам понадобятся дополнительные сведения о запуске старых программ в более новой версии операционной системы.
2. Необходимо самостоятельно проверить совместимость компонентов с той версией операционной системы, в которой вы работаете. Для этого лучше всего обратиться на официальные сайт программы и самой системы.
Но хочется отметить, что это довольно трудоемкая работа. И именно поэтому проще будет отыскать подобную программу или файл, который будет предназначаться именно для вашей версии Windows.
Если вам еще не совсем понятно, что такое режим совместимости, то можно привести пример на программе Microsoft Excel. Допустим, вы запускаете документ, который был создан в предыдущей версии системы, но работать в седьмом Windows вы не можете, так как у вас появляется надпись в заголовке «Режим ограниченной функциональности». И для того, чтобы обеспечить себе работу с данным документом, используя все параметры и возможности, необходимо включить режим совместимости Excel.
Для таких же целей необходим данный режим в Microsoft Office и в других программах. И вывод напрашивается один: режим совместимости - вполне полезная вещь в которая порой просто необходима.
Большинство программ, созданных для Windows Vista и более ранних версий операционной системы, работают и с Windows 7. Но некоторые старые программы в новой операционной системе могут функционировать с ошибками, а то и не запускаться вовсе. Для решения подобных проблем операционная система Windows 7 имеет встроенное средство устранения проблем совместимости, позволяющее путем настройки ряда параметров (вручную или автоматически) устранить неполадку.
- Щелкните правой кнопкой мыши на ярлыке или исполняемом файле программы, которая имеет проблему совместимости с Windows 7. Откроется контекстное меню.
- Выберите команду меню Исправление неполадок совместимости (Troubleshoot compatible), щелкнув на ней мышью. В результате откроется диалоговое окно, предназначенное для выбора режима диагностики. Сначала следует использовать рекомендованные параметры, в этом случае внесенных изменений, как правило, достаточно для правильного запуска большинства проблемных приложений. Если же результат вас не удовлетворил, то нужно переходить к полуавтоматическому способу диагностики.
- Щелкните мышью на пункте Диагностика программы (Troubleshoot program). В изменившемся содержании диалогового окна следует отметить флажками утверждения, которые относятся к проблеме вашего приложения.
- Установите флажки напротив подходящих пунктов или установите флажок Я не вижу моей проблемы в списке (I don’t see my problem listed).
- Нажмите кнопку Далее (Next). Содержимое диалогового окна снова изменится и теперь следует выбрать операционную систему, в которой приложение нормально функционировало ранее.
- Выберите операционную систему, в которой программа функционировала нормально, или же щелкните мышью на пункте Неизвестно (I don’t know), если версия Windows неизвестна.
- Нажмите кнопку Далее (Next). Теперь следует отметить флажками утверждения, которые детально отражают проблему функционирования вашего приложения.
- Установите флажки напротив подходящих пунктов или установите флажок Я не вижу моей проблемы в списке (I don’t see my problem listed), если программа не запускается вовсе.
- Нажмите кнопку Далее (Next). В открывшемся диалоговом окне указаны изменения в настройках программы и предлагается запустить программу для проверки.
- Нажмите кнопку Запуск программы (Start the program).
- После закрытия программы нажмите кнопку Далее (Next).
Теперь следует выбрать один из вариантов, в зависимости от того, устранена ли проблема. Если программа запустилась и функционировала нормально, следует сохранить измененные параметры. В противном случае попробуйте использовать другие параметры или, если никакие «магические пассы» не спасают положение, отправьте отчет в корпорацию Microsoft и активируйте автоматический поиск решения в Интернете, аналогично ому, когда вы ищете место где искусственные новогодние елки купить .
Установка параметров запуска вручную
Можно и самостоятельно изменять параметры запуска программы, имеющей проблемы совместимости. Для этого следует щелкнуть на ярлыке или исполняемом файле правой кнопкой мыши и выбрать команду Свойства (Properties) из контекстного меню. После этого откроется диалоговое окно, в котором нужно перейти на вкладку Совместимость (Compatibility). В группе Режим совместимости (Compatibility mode) нужно установить флажок Запустить программу в режиме совместимости с (Run this program in compatibility mode for) и выбрать версию операционной системы Windows, в которой ранее программа функционировала нормально, из раскрывающегося списка ниже. Как правило, для большинства «несовместимых» программ вполне достаточно версии Windows XP с пакетом обновления Service Pack 2.
В группе настроек Параметры (Settings) определяются дополнительные параметры запуска приложения. Флажки Использовать 256 цветов (Run in 256 colors), ограничивающий цветопередачу, и Использовать разрешение экрана 640×480 (Run in 640×480 screen resolution), пригодятся для запуска совсем устаревших приложений. Установка флажка Отключить визуальное оформление (Disable visual themes) отключает темы оформления и может помочь, если существуют проблемы с визуальным оформлением, с отображением кнопок или меню. Установленный флажок Отключить композицию рабочего стола (Disable desktop composition) отключает прозрачность и другие дополнительные возможности экрана и чаще всего позволяет избежать проблемы совместимости.
Флажок Отключить масштабирование изображения при высоком разрешении экрана (Disable display scaling on high DPI settings) отключает автоматическое изменение размера программы при использовании крупных шрифтов. Для правильной работы некоторых программ могут потребоваться права администратора. В этом случае установите флажок Выполнять эту программу от имени администратора (Run this program as an administrator) в группе настроек Уровень прав (Privilege Level). Нажмите кнопку Изменить параметры для всех пользователей (Change settings for all users), чтобы назначить изменения в параметрах запуска программы для всех пользователей данного компьютера.
Даже если в информации о программе черным по цвету фона написано то, что данное приложение совместимо только с некоторыми операционными системами, среди которых Вашей нет, это еще не повод для отказа от данной программы. Хотя, если Вы только выбираете себе приложение, то лучше все-таки поискать альтернативу, которая поддерживается Вашей операционной системой. Но если Вам обязательно нужна именно та программа, которая по умолчанию несовместима с Вашей операционной системой, тогда можно попробовать добиться совместимости программы с Вашей операционной системой.
Режимы совместимости Windows
Операционные системы Windows имеют несколько встроенных режимов совместимости. Данные режимы совместимости, с помощью специальных параметров позволяют воспроизводить среду той операционной системы, которая необходима для работы программы. Естественно, данные режимы не могут досконально воспроизвести среду нужной операционной системы. Соответственно, и гарантировать совместимость программы они не могут. Но всё же, во многих случаях эти режимы могут неплохо помощь. Чтобы добиться стопроцентных результатов, используйте такие инструменты как .
Что нужно знать о данных режимах? Наверное то, что среди доступных режимов Вы не найдете операционные системы не из семейства Windows. А так же то, что Вы можете только эмулировать среду предыдущих операционных систем линейки Windows. Например, на Windows 7 возможно воспроизвести среду операционных систем от Windows 95 до самой 7-ки. Восьмёрки тут нет.
Где произвести настройку совместимости программы?
Возможность настройки совместимости для программ находится в свойствах.exe-файла, на вкладке Совместимость . Такую вкладку Вы можете найти только в свойствах.exe-файлов. Поэтому, чтобы настроить совместимость программы, Вам нужно добраться до самого.exe-файла. А для этого, Вам нужно установить данное приложение на компьютер. Найти необходимый.exe-файл можно пройдя по адресу, который прописан в свойствах ярлыка установленного приложения. Если приложение не требует установки, то поиск нужного.exe-файла упрощается.
Как произвести автоматическую настройку совместимости программы с операционной системой?
В данной статье будет рассмотрена только автоматическая настройка совместимости приложения с операционной системой. Статью про ручную Вы можете найти по ссылке. При автоматической настройке совместимости программы операционная система сама проводит анализ программы и выставляет необходимые для его правильного запуска параметры. Чтобы запустить автоматическую настройку, нужно на вкладке Совместимость нажать кнопку Запустить средство устранения проблем с совместимостью. После небольшой проверки Вы увидите следующее окно:

Тут Вам предложены два варианта режима диагностики. Первый из данных режимов предоставит Вам список предложенных операционной системой параметров, с использованием которых нужно запустить программу для её совместимости. В этом окне Вы сможете протестировать программу с заданными параметрами, и, если всё работает, попросить операционную систему запомнить данную конфигурацию и использовать их при каждом новом запуске данной программы. Данный вариант является самым легким и спокойным. Вы просто проверите ту конфигурацию, которую предложило средство устранения проблем совместимости программ.
Второй пункт, представленный в картинке, откроет перед Вами окно, которое задаст Вам несколько уточняющих вопросов, связанных с проблемой совместимости данной программы. Ответив на предложенные вопросы, операционная система проанализирует их и на их основе предложит вариант конфигурации, при которой, теоретически, программа должна запуститься правильно.

Во многих случаях, когда имеются проблемы совместимости программы с операционной системой Windows, Средство устранения проблем с совместимостью программ помогает решить эту проблему. Вот таким образом несовместимую с Вашей операционной системой программу можно сделать совместимой и использовать её.
Программы, созданные для Windows Vista, XP, DOS или других операционных систем, могут быть частично несовместимы с операционной системой Windows 7. Прочтите информацию в следующих разделах этого документа, чтобы узнать, как открывать и использовать программы в среде Windows 7. Если не удалось запустить программу, возможно, что она несовместима с Windows 7. Дополнительную информацию о совместимости программы можно узнать на веб-сайте разработчика.
Устранение неполадок программы с помощью Средства устранения проблем с совместимостью программ
В Windows 7 откройте окно "Мастер совместимости программ" и следуйте инструкциям на экране:
Если результат тестирования программы на совместимость по-прежнему отрицательный, возможно, что данная программа несовместима с Windows 7. Дополнительную информацию можно найти на веб-сайте разработчика программы.
Устранение неполадок программы через меню "Пуск" в Windows
Если программа указана в списке программ меню "Пуск" Windows, попробуйте выполнить следующие действия для устранения неполадки:

Программа настроена на запуск в режиме совместимости.
Запуск программ в среде Windows XP Mode
Windows XP Mode и Windows Virtual PC – это ПО Microsoft, позволяющее запускать программы в смоделированной среде Windows XP.
Windows XP Mode может быть запущена на компьютере с ОС Windows 7 Professional, Enterprise или Ultimate с поддержкой технологии виртуализации на уровне оборудования и BIOS. Чтобы узнать, поддерживает ли компьютер технологию виртуализации, и включить виртуализацию для компьютера, выполните следующие действия.