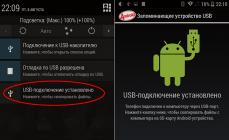Возврата устрйоства по гарантии и весьма рекомендуемая мера при продаже б/у аппарата. Во-вторых, какой смысл оставлять кому-то шанс покопаться в вашем «грязном белье»? И, в-третьих, элементарное правило вежливости – если смартфон или планшет обретает нового владельца, последний вправе рассчитывать получить «чистый» гаджет, по аналогии с версией «из коробки».
Вконтакте
Непринципиально, что у вас в руках, iPhone, плеер iPod Touch или планшет iPad – последовательность действий для всех iOS-устройств одинакова.
Внимание! Во избежание загрузки iOS-устройства в режиме «вечного яблока», данный способ НЕЛЬЗЯ выполнять на устройстве с джейлбрейком (иконка Cydia на домашнем экране). В противном случае поможет только .
1. Откройте приложение Настройки и перейдите в раздел Основные , в котором (в самом низу) расположен пункт меню Сброс , который нам и нужен.

2. Далее выберите пункт «Стереть контент и настройки» и во всплывающем окне нажмите Стереть , если вы согласны с тем, что данные, находящиеся на устройстве, будут безвозвратно удалены, или вариант Создать копию, затем стереть , если на устройстве имеются несохраненные .

3. Введите код-пароль и нажмите кнопку «Стереть iPhone (iPad, iPod)» в появившевся всплывающем меню.

4. iOS настырна и не хочет возвращаться к пустоте – появится еще одно диалоговое окно с просьбой подтвердить свои действия&
5. Для тех случаев, когда активирована функция «Найти iPhone» , потребуется дополнительный этап идентификации с вводом пароля для .

6. После нажатия кнопки Стереть отложите устройство в сторону – процесс удаления данных займет несколько минут, по его окончании iPhone, iPad или iPod Touch будет сброшен к заводским настройкам с удалением всех данных.

Со временем производительность компьютера падает. И связано это прежде всего с «захламлением» операционной системы временными файлами, логами и т.д. Лучшее решение в данной ситуации – переустановка ОС. Но что делать, если самостоятельно этим заняться страшно, или попросту не хватает времени на настройку первичных параметров и распаковки софта? Читать нашу статью. Она подскажет, как полностью очистить компьютер, не удаляя Windows.
Виды очистки компьютера
Для решения поставленной задачи нужно применить все известные способы увеличения производительности ПК. Выполнение только одного из пунктов не гарантирует успешное устранение проблемы.
Удаление мусора с помощью CCleaner
Данный софт подчищает все хвосты после деинсталляции программ, серфинга в интернете и удаления файлов. Поэтому для начального этапа очистки лучшего приложения не найти. Итак, выполните следующее:
- Скачайте CCleaner по этой ссылке, если его у вас нет.
- Установите на компьютер, следуя подсказкам «Мастера установки».
- Откройте приложение и перейдите во вкладку «Очистка» – «Windows».

- В появившемся списке поставьте галочку напротив тех полей, выполнение которых хотите запустить.
Внимание! Удаление временных файлов, очистку корзины и т.д. отменить невозможно. Данные будут утеряны навсегда!
- Далее перейдите во вкладку «Приложения» и тоже активируйте нужные поля. Данный модуль отлично справляется с очисткой кэша, cookie и истории браузера.

Внимание! Обратите внимание на пункт «Сохраненные пароли». При его активации все данные для входа на сайты будут удалены. Создайте резервную копию или снимите галочку.
- Теперь осталось нажать клавишу «Очистка», подтвердить действие и дождаться окончания операции.

- После окончания этого модуля перейдите во вкладку «Реестр». Здесь по умолчанию выбраны все параметры, редактировать которые не рекомендуется.
- Теперь нажмите «Поиск проблем», а после сканирования – «Исправить».

- В новом окне откажитесь от создания резервной копии.

Освобождение оперативной памяти
Заполненность ОЗУ – один из наиболее важных факторов. Для ее очистки не существует кратких инструкций, к вопросу нужно подходить со всей серьезностью. Поэтому рекомендуем ознакомиться со статьей: « »
Дефрагментация жесткого диска
Данное мероприятие не только увеличивает производительность системы, но и продлевает срок эксплуатации оборудования. Пользователи постоянно копируют, перемещают и удаляют файлы. Это оставляет серьезный отпечаток на функционировании винчестера.
Дело в том, что во время вышеприведенных манипуляций с объектом, данные записываются в свободные ячейки памяти. Если же файл слишком большой и не помещается на определенной площади, он делится (фрагментируется) и записывается на разных участках HDD. Это, в свою очередь, увеличивает время отклика винчестера на предоставление информации и вызывает «подтормаживания».
Внимание! Эта операция полностью удалит все данные. Создайте резервную копию важных файлов. Не форматируйте системный раздел!
На этом я буду заканчивать. Теперь вы знаете, как полностью очистить компьютер не удаляя Windows. Будьте осторожны с форматирование и поддерживайте компьютер в программной чистоте. Удачи!
/ 04.08.2018
Удаление файлов без возможности восстановления
Тема сегодняшней статьи несколько необычна. Сегодня мы расскажем о том, как безвозвратно уничтожить данные. Уничтожить так, чтобы их невозможно было восстановить даже с помощью специальных программ или исследовательских аппаратных комплексов.
- Удалить файл – недостаточно.
- Форматирование диска.
- Программы для уничтожения данных.
- Уничтожение данных на CD и DVD.
Постоянные читатели нашего сайта уже знают, что просто удалить файл – совершенно недостаточно с точки зрения информационной безопасности. Удалённые файлы (за редкими исключениями в виде SSD-накопителей) можно восстановить в течение буквально нескольких минут. Связано это с тем, что при удалении файла Windows не уничтожает его содержимое, а просто делает пометку в файловой системе о том, что файл удалён, а занимаемое им дисковое пространство – свободно. Соответственно, удалённый файл можно восстановить с помощью несложных в использовании инструментов – к примеру, Hetman Uneraser .
Форматирование диска
Сам факт существования инструментов, подобных Hetman Partition Recovery , является неплохим индикатором того, что отформатированные разделы – далеко не гарантия безопасности данных. В самом деле, за исключением все тех же дисков SSD, форматирование раздела в «быстром» режиме (а в старых версиях Windows – и форматирование в «полном» режиме) не стирает данные, а всего лишь обнуляет файловую систему. Соответственно, данные после такого форматирования можно восстановить.
Правда, нужно отметить, что полное форматирование диска средствами Windows Vista и Windows 7 все-таки перезапишет содержимое диска нулями, а форматирование любым способом диска SSD с большой (но не стопроцентной) вероятностью также приведет к уничтожению данных.
Программы для уничтожения данных
Существует целый класс программ, предназначенных для надёжного и безопасного уничтожения информации. Такие программы используют массивы случайных чисел для физической перезаписи места на диске, занимаемого уничтожаемым файлом. Некоторые стандарты безопасности (например, стандарт, используемый в армии США) требуют нескольких циклов перезаписи и настаивают на использовании криптографически стойких генераторов случайных чисел. На практике это, скорее, стрельба из пушки по воробьям. Для частных пользователей и большинства коммерческих организаций с головой хватит и единственного цикла перезаписи.
Найти такую программу просто – достаточно запустить поиск по ключевым словам «надежное удаление файлов». Аналогичным образом осуществляется затирание свободного места на диске – даже программы часто используются те же самые.
Нужно отметить, что данные способы работают только с традиционными магнитными накопителями, в которых возможна однозначная адресация физического места на диске. В случае с дисками SSD это не так, и уничтожение информации на них – отдельная и довольно малоисследованная тема.
Уничтожение данных на CD и DVD
Избавляясь от старых резервных копий, не забудьте уничтожить данные. Самым простым способом уничтожить информацию на CD- или DVD-диске является физическое уничтожение носителя. Не поддавайтесь искушению сломать «болванку» руками – вы, скорее всего, порежетесь осколками, а мелкие осколки пластика и алюминиевой подложки ещё долго будут встречаться в самых неожиданных местах.
Для уничтожения дисков проще всего использовать офисный шредер, оборудованный приёмником для CD и DVD. Кроме них, существуют и специализированные устройства – кстати, вовсе не настолько дорогие, как можно было бы подумать. Для большинства целей нормальным считается разрезание диска на четыре полоски.
Существуют также устройства, приводящие диски в негодность, просверливая в них несколько отверстий (кстати, наделать дырок в диске можно и самостоятельно с помощью обычной дрели). Специалисты считают этот способ менее надёжным по сравнению с использованием шредера.
Отдельно стоит упомянуть производителей устройств безопасного хранения информации. DataTraveler и Silicon Power предлагают USB или жесткие диски, которые хранят информацию в зашифрованном виде. Для уничтожения доступа к данным таких устройств достаточно удалить ключ для расшифровки. Программа для восстановления данных с жесткого диска не сможет расшифровать содержимое и будет абсолютно бесполезна.
Можно упомянуть ещё нагрев дисков, приводящий к разрушению полупрозрачного информационного слоя. Как и прочие способы, данный метод стоит использовать только в специализированных устройствах – перегретые «болванки» могут быстро расплавиться.
Tagged: SSD дискЛогический разделМарка DataTravelerМарка Silicon Power
Как полностью стереть жесткий диск
Как полностью удалить данные с жесткого диска?
Многие полагают, что если невозможно использовать жесткий диск в силу его неработоспособности, то, значит, и данные с него прочесть нельзя. Но это не так, и даже сломанной жесткий диск по-прежнему является лазейкой для нарушения информационной безопасности.
Жесткий диск состоит из набора магнитных пластин, которые содержат сектора, нечитаемые напрямую с помощью операционной системы. Когда файл удаляется, операционной системой фактически удаляется лишь указатель на него в памяти. Область, содержащая удаленные данные, помечается как свободное пространство, и, следовательно, пока новый файл не будет записан на это место, данные можно будет прочитать. Для восстановления и чтения удаленных данных используется специальное программное обеспечение. С его помощью осуществляется поиск секторов, содержащих любые данные удаленных файлов, а затем они восстанавливаются. Сделать это не слишком сложно, и, более того, в Интернете можно найти бесплатное программное обеспечение для восстановления данных. Здесь следует учесть, что программное обеспечение для восстановления данных на физически поврежденных секторах дисков не работает и что мы не можем использовать данное программное обеспечение без операционной системы.
Когда мы считаем, что диск сломался, надо помнить что фактически становится неисправным только какая-либо из микросхем или механические части внутри диска. А пластины, где хранятся все файлы, по-прежнему работоспособны, потому что диск находится в жестком футляре и пластины не имеют ни механических, ни электрических частей. Эксперты-криминалисты используют только пластины для восстановления удаленных файлов на сломанных дисках. Но при желании и не слишком опытный специалист в этом случае сможет восстановить файлы, потому что описания процедур восстановления вручную удаленных файлов распространены в Интернете.
Что делать?
Пользователи и компании, желающие продать или подарить использованный жесткий диск отдельно или вместе с компьютером либо выбросить поврежденные диски, должны в первую очередь полностью очистить диск. Удаление данных с дисков - процесс безвозвратного удаления данных, находящихся на них. Существует два типа очистки жестких дисков - физическое стирание данных и уничтожение данных.
Физическая очистка
Самый быстрый вариант - размагничивание диска. Для этого можно задействовать специальные устройства, предназначенные для гарантированного уничтожения данных на магнитных носителях в конце срока их эксплуатации в целях обеспечения безопасности хранения и предупреждения утечки информации. В качестве примера могу упомянуть устройство «Лавина» производства украинской компании «Эпос».
В данном устройстве используется физический метод уничтожения данных, базирующийся на воздействии на накопитель мощного электромагнитного импульса. В результате все магнитные домены носителя однородно намагничиваются до состояния насыщения. Это приводит к исчезновению магнитных переходов, в которых кодируется записанная на носителе информация. Таким образом, полное разрушение исходной магнитной структуры носителя приводит к гарантированному уничтожению всех данных, когда-либо хранившихся на нем.
Автономный многофункциональный прибор EPOS DiskMaster Portable позволяет работать со всеми жесткими дисками с интерфейсами PATA, SATA, еSATA независимо от производителя, модели и емкости. Все операции выполняются с максимально возможной скоростью, которую поддерживает накопитель (скорость передачи данных до 8 Гбайт/мин). В отличие от программных средств с аналогичной функциональностью, прибор обеспечивает копирование и уничтожение данных в скрытой области жестких дисков НРА (Host Protected Area), а также на жестких дисках с дефектами на поверхностях.
Подобного рода уничтожители информации также выпускают компании Detector systems, «Инфосекьюр» и другие.
Физическое уничтожение диска - метод надежного удаления данных. Это предпочтительный метод уничтожения данных при сбое других методов или при серьезном повреждении жесткого диска. Физическое уничтожение жестких дисков является быстрым и наиболее эффективным методом безопасного удаления данных, но при этом сам жесткий диск, естественно, в дальнейшем использоваться уже не будет.
Программная очистка данных
Программная очистка данных - процесс необратимого удаления данных, сохранившихся в области, логически считающейся свободным пространством, с использованием особых методов удаления данных. Процесс происходит во время загрузки компьютера, но после того, как загружается операционная система. Это рекомендуемый метод, если предполагается продать, подарить или повторно использовать диск.
Вот первая тройка программного обеспечения для очистки жестких дисков:
- DBAN - программа очистки при загрузке системы, мульти-платформенная, бесплатная;
- DiskWipe - не требует установки, поддерживает Windows (XP, Vista, 7), бесплатная;
- CCleaner, поддерживает Windows (XP, Vista, 7), бесплатная.
Программное обеспечение для очистки данных превосходно работает на дисках, не имеющих плохих секторов. Оно не может стереть информацию на поврежденных дисках. Для эффективного уничтожения данных необходимо повторить процесс стирания данных по меньшей мере трижды. Полный цикл стирания может занять несколько часов или дней в зависимости от емкости диска.
Darik’s Boot and Nuke (DBAN)
Программное обеспечение Darik’s Boot and Nuke (DBAN) можно загрузить по адресу http://sourceforge.net/projects/dban/files/dban/dban-2.2.6/dban-2.2.6_i586.iso/download. Здесь вы получите загружаемый образ ISO, который впоследствии можно записать на компакт-диск и, загрузившись с него, выбрать жесткий диск для удаления данных. Далее включите компьютер, жесткие диски которого хотите очистить, убедившись, что он будет загружаться с привода для компакт-дисков, а затем вставьте компакт-диск с DBAN.
1. Если вы корректно загрузитесь, то увидите экран приветствия и приглашение boot: _ (экран 1).

Экран 1. Окно Darik’s Boot and Nuke
2. Нажмите Enter и перейдите в интерактивный режим DBAN, см. экран 2. Если ваш диск содержит конфиденциальную информацию или важные для бизнеса данные, то перейдите к пункту 3, иначе пропустите его и перейдите к шагу 4.

Экран 2. Disks and Partition
3. Нажмите клавишу «М» для ручного выбора метода очистки и выберите Gutmann Wipe, затем нажмите Enter. Этот метод рекомендуется для удаления конфиденциальных данных. При методе Gutmann Wipe осуществляется 35 проходов по жесткому диску (экран 3).

Экран 3. Выбор метода удаления Gutmann Wipe
4. Проследите, чтобы изображение на экране соответствовало приведенному на экране 4.

Экран 4. Выбор диска для удаления данных по Gutmann Wipe
5. Нажмите клавишу «Пробел» для перехода к экрану запуска процесса удаления данных (экран 5).
Экран 5. Экран запуска процесса удаления данных
6. Убедитесь, что вы выбрали нужный диск (раздел) для удаления данных. Если все нормально, нажмите клавишу F10 для начала процесса удаления (экран 6).

Процесс удаления данных
Весь процесс удаления данных может занять до 12 часов.
DiskWipe
Disk Wipe - это бесплатное приложение для Windows, предназначенное для гарантированного уничтожения данных, не требующее установки. Утилиту Disk Wipe можно загрузить по адресу http://www.diskwipe.org/. С Disk Wipe вы можете стереть все содержимое диска и сделаете невозможным восстановление данных. Disk Wipe позволяет удалить данные как с раздела, так и со всего жесткого диска, используя алгоритмы Dod 5220-22.M, US Army, Peter Guttman. Поддерживаются интерфейсы S-ATA (SATA), IDE (E-IDE), SCSI, USB, FIREWIRE (экран 7).

Экран 7. Окно Disk Wipe
CCleaner
CCleaner - это бесплатная программа для оптимизации компьютера, совмещающая в себе модуль очистки системы, удаляющий все ненужные и временные файлы, и полнофункциональный модуль очистки реестра. CCleaner чистит следующие компоненты системы:
- Internet Explorer - временные файлы кэша, историю посещений, cookies-файлы, скрытые файлы Index.dat, историю загрузок.
- Корзину Recycle Bin.
- Буфер обмена.
- Временные файлы Windows.
- Журналы Windows.
- Список последних документов (в меню «Пуск»).
- Историю исполненных команд (в меню «Пуск»).
- Историю помощника поиска в Windows XP.
- Устаревшие данные функции Prefetch в Windows XP.
- Дампы памяти после сбоев Windows.
- Фрагменты файлов, остающиеся после работы команды Chkdsk.
Дополнительные функции позволяют очистить:
- кэш очередности меню;
- кэш сообщений системного лотка;
- кэш размеров и адресов Windows;
- историю помощи пользователю;
- файлы журналов IIS;
- дополнительные папки.
CCleaner не только удаляет старые файлы и другие данные стандартных компонентов Windows, но и позволяет производить очистку временных файлов и списков последних документов во многих других программах: Firefox, Opera, Safari, Media Player, eMule, Kazaa, Google Toolbar, Netscape, Microsoft Office, Nero, Adobe Acrobat Reader, WinRAR, WinAce, WinZip и других.
CCleaner использует модуль очистки реестра для обнаружения различных проблем и несоответствий в системе. Он проверяет расширения файлов, элементы управления ActiveX, ClassIDs, ProgIDs, программу удаления, общие DLL, шрифты, ссылки файлов помощи, пути приложений, значки, неправильные ярлыки.
Кроме того, предоставляется функция безвозвратного удаления файлов с несколькими циклами перезаписи, что не позволяет восстановить их никаким способом (экран 8).
Как показано на экране 8, для безопасного затирания свободного места на диске можно использовать следующие алгоритмы:
- простое стирание (1 проход);
- DOD 5220.22-М (3 цикла);
- NSA (7 циклов);
- Gutmann (35 циклов).

Экран 8. Невосстановимое стирание с помощью CCleaner
Вы можете выбрать для себя оптимальный алгоритм затирания свободного пространства, исходя из требований скорости/безопасности.
Нельзя забывать и о встроенном средстве невосстановимого стирания из состава операционной системы. Команда
Cipher/W: каталог
обеспечивает невосстановимое стирание свободного места в выбранном каталоге; она существует в семействе Windows начиная с версии Windows 2000. Однако следует учесть, что в данном случае осуществляется быстрое стирание.
На самом деле удалять данные без возможности восстановления совсем несложно. Важно понимать достоинства и недостатки выбранного подхода к удалению (программное или аппаратное). Программное стирание позволяет вам использовать диски повторно, однако отнимает массу времени и может использоваться лишь на рабочих жестких дисках. Аппаратное осуществляется намного быстрее, позволяет обрабатывать нерабочие (нечитаемые) диски. Однако при применении на рабочих дисках всегда есть вероятность из-за слишком сильного магнитного импульса сделать так, что диски выйдут из строя навсегда.
Источник
Оставьте свой отзыв:
- ccleaner
- данные
- жесткий диск
- информационная безопасность
Как полностью стереть жесткий диск с DBAN
Протереть жесткий диск значит полностью стереть жесткий диск и всю информацию. Простое удаление не стирает файл с жесткого диска и форматирование не [всегда] протирает жесткий диск. Вы должны будете сделать дополнительный шаг, чтобы полностью стереть жесткий диск. Когда вы форматируете жесткий диск или удаляете раздел, вы, как правило, удаляете только файловую систему, что просто делает данные невидимыми. Программы для восстановления файлов могут легко восстановить информацию с такого жесткого диска.
Если вы хотите убедиться, что ваша личная информация удалена навсегда, вам нужно стереть жесткий диск с помощью специального программного обеспечения. В этой статье я собираюсь показать, как полностью стереть жесткий диск с DBAN. Выполните следующие действия, чтобы стереть жесткий диск:
Сделайте резервное копирование всего, что вы хотите сохранить. Когда процесс будет завершен и жесткий диск будет очищен, не будет никакого способа, чтобы получить что-либо на диске назад.
Скачать бесплатную программу уничтожения данных DBAN (http://www.dban.org/download).
Есть на самом деле несколько способов уничтожить информацию с жесткого диска (молоток, кувалда 🙂), но с использованием программного обеспечения уничтожение данных является самым простым и позволяет по-прежнему использовать жесткий диск.
Записать скачанный файл ISO-образа на DVD/CD диск, чтобы получить программу на загрузочном диске. Перезагрузите компьютер, войдите в BIOS и установите его для загрузки с CD / DVD первым и вставьте загрузочный диск CD, чтобы ваш компьютер мог загрузиться с него. Как только вы закончите, запустите компьютер, войдете в DBAN, вы увидите меню. Вы можете в значительной степени игнорировать все здесь, а просто набрать … autonuke, затем нажать ENTER. Это сотрет любые встроенные жесткие диски, используя параметры по умолчанию.

Прогресс каждого жесткого диска будет отображаться в нижней части экрана. Скриншот ниже показывает, как DBAN стирает два жестких диска:

Программа уничтожения данных используют несколько различных методов, чтобы стереть жесткий диск. И, если вы параноик и хотите запустить другой метод, придется повозиться с опциями. Вы можете выбрать F3 и нажать Enter в приглашении, чтобы направиться в экран выбора. Здесь вы можете выбрать метод, чтобы протереть, или нажмите клавишу M, чтобы изменить метод.

Вы сможете выбирать между кучей различных вариантов стирания. Каждый вариант имеет пояснительный текст, когда он выбран. Когда вы будете удовлетворены выбранными опциями, нажмите - F10 , чтобы начать. Darik’s Boot and Nuke: Быстрые команды. Вы можете ввести эти команды в приглашении к загрузке. В каждом случае все на диске компьютера будет уничтожено автоматически без подтверждения. Quick Erase: Протрите все диски с Quick Erase методом. RCMP TSSIT OPS-II: Протрите все диски с RCMP TSSIT OPS-II методом. Dod Short: Протрите все диски с Short DoD методом. (По умолчанию.) DoD 5220. 22-M: Протрите все диски с DoD методом. Gutmann Wipe: Протрите все диски с Gutmann методом.
PRNG Stream: Протрите все диски с PRNG Stream методом.
F2, чтобы узнать больше о DBAN. F3 для списка быстрых команд. F4 для исключения ответственности. Нажмите ENTER, чтобы начать DBAN в интерактивном режиме. Вводить autonuke, чтобы начать DBAN в автоматическом режиме. Процесс может занять несколько часов в зависимости от размера вашего диска.
Удаление файлов без возможности восстановления
Как только он будет завершен, вы увидите следующее сообщение: DBAN удалось. Все выбранные диски были уничтожены. Вынуть загрузочный носитель DBAN из компьютера.
После правильного стирания жесткого диска, вы можете быть уверенным, что вся информация, которая была на диске, теперь ушла в прошлое.
Теперь вы можете установить Windows на диск, создать новый раздел, продать (отдать) жесткий диск или компьютер или то, что вам нужно.
Как удалить все данные с жесткого диска
Проблема, для обсуждения состоит в процессе полного разрушения файлов данных на жёстких дисках. Ошибочно полагать, что удаление файлов в корзину и ее очистка поможет навечно избавиться от ставших ненужными файлов. В реальной ситуации корзина предупреждает нас, что ее очистка удалит имеющиеся в ней файлы, папки без возможности восстановления. Но такое заявление, мягко говоря, неверно. Необходимо понимание того, что, даже очистив корзину от ее содержимого, все удалённые объекты лёгко восстанавливаются специальными программами. Клавишей «Удалить» лишь удаляются ссылки на такие файлы, и они становятся невидимыми для пользователей. Но «удалённые» таким способом файлы данных физически остаются на жёстком диске, и поэтому возможно их восстановление.
Кроме приведенной выше простой операции удаления файлов данных с HDD, многие пользователи считают наиболее быстрым способом для этого – его форматирование. Конечно, форматирование диска более надёжно, чем простое удаление, но всё же физического удаления данных не происходит — форматирование диска лишь удаляет таблицы адресации данных. Конечно, после такого процесса восстанавливать данные значительно сложнее. Однако и в этом случае компьютерные специалисты смогут восстановить не менее 90 процентов данных, хранившихся на жестком диске до форматирования.
Рассмотрим некоторые способы надежного и полного уничтожения данных с HDD. Наиболее кардинальный из них — это физическая разборка и уничтожение дисков носителей информации. Однако есть и более приемлемый способ – стирание диска.
Полное стирание диска – относительно новый метод очистки диска от ненужной информации, завоевавший популярность в настоящее время. Применяемая при этом безопасная технология обработки разделов HDD гарантирует, что все объемы сохраненных данных, будут необратимо удалены специальным алгоритмом форматирования. Такой метод намного эффективнее в сравнении с простым удалением, или обычным форматированием разделов жёсткого диска. Форматирование диска данным способом полностью перезаписывает набор новых, отвлеченных данных по всем секторам жёсткого диска, причём неоднократно, в несколько проходов. По окончании процесса форматирования восстановление данных на HDD станет невозможным.
Очень важно! Перед тем, как полностью стереть все данные с HDD без возможности восстановления, убедитесь в полноте сохранения необходимой информации с жесткого диска, подлежащего очистке. Лучшим методом сохранения считается: дублирование записи на оптические диски и одновременно на флэш-накопители, при этом качество произведенной записи на носителях должно быть обязательно проверена.
 Хотя алгоритмы стирания дисков варьируются в программах от многих разработчиков, но основное сходство состоит в том, что все программы обычно забивают весь объем жесткого диска числами (0 или 1), а затем его форматируют. На сегодняшний день разработано множество различных программ для безопасного стирания дисков, которые доступно приобрести или бесплатно скачать в Интернете.
Хотя алгоритмы стирания дисков варьируются в программах от многих разработчиков, но основное сходство состоит в том, что все программы обычно забивают весь объем жесткого диска числами (0 или 1), а затем его форматируют. На сегодняшний день разработано множество различных программ для безопасного стирания дисков, которые доступно приобрести или бесплатно скачать в Интернете.
Существуют некоторые проблемы в безопасном и полном удалении файлов, вызванные разнообразием конструкций жёстких дисков и использованием шифрования данных. Эти особенности были учтены при разработке программы Eraser, которая наиболее популярна в среде пользователей, и вдобавок бесплатна. Благодаря интуитивно понятному и простому пользовательскому интерфейсу, программа для уничтожения данных — Eraser, позволяет безопасно и полностью удалять персональные данные с жёсткого диска без возможности восстановления. Eraser весьма сложный инструмент, очищающий жёсткий диск удалением всех намагниченных участков памяти посредством неоднократного перезаписывания информации на них. Программа позволяет полностью удалять персональные данные на жёстких дисках и в настоящее время поддерживается всеми версиями Windows.
В разряде платных программ для удаления данных, наиболее приемлемой является — Paragon Disk Wiper, располагающая удобным, простым пользовательским интерфейсом. При этом она обладает расширенной функциональностью. Ее применение позволит Вам:
Гарантированно удалять данные - информация на жестком диске будет удалена полностью без возможности восстановления; Удалять данные со всего жесткого диска или отдельных разделов, а также затирать свободное пространство после процесса удаления файлов обычным способом.
И, наконец, если вы все же не обрели уверенность или желаете удостовериться в том, что удалённые Вами файлы потеряны навечно, воспользуйтесь системами управления удалёнными файлами. В настоящее время существуют программы, специально разработанные для обнаружения и немедленной очистки вашего компьютера от ранее удалённых файлов. Такие программы вначале изучают данные на компьютере, находят следы удаленных данных и, наконец, стирают все такие данные, даже и e-mail сообщения.
Как удалить всю информацию на компьютере
Удаление каждой информации на компьютере может потребоваться вам в исключительных случаях.
Как в Windows удалить файлы без возможности восстановления
Подметим, что позже истребления всех файлов, вы не сумеете включить ПК, потому что будет удалена сама операционная система. Принимая это во внимание, системные файлы удалять не следует.

Вам понадобится
Инструкция
1. Удаление отдельных файлов. Начнем с малого. Планируя удалить какую-нибудь информации с компьютера, вам надобно обнаружить ее месторасположение. Позже того, как вы обнаружите папку с надобными данными, вам нужно удалить ее, кликнув на ней правой кнопкой мышки и нажав на параметр «Удалить». Позже подтверждения операции информация будет уничтожена. Вам остается только лишь очистить корзину, дабы утаить следы ее присутствия. Если же вам необходимо удалить все файлы и документы на компьютере , вы можете сделать это несколько другим образом.
2. Удаление всех файлов, за исключением системных документов. Откройте папку «Мой компьютер» и перейдите в раздел диска «C» (обыкновенно на нем устанавливается система и осуществляется сохранение разных данных). Удалите в данном разделе все папки, помимо папки «Windows». Для этого вам необходимо выделить нужные каталоги и удалить их, нажав на кнопку «Delete». Позже удаления не позабудьте очистить содержимое корзины. Дабы удалить документы на остальных дисках, исполните их полное форматирование в неторопливом режиме.
3. Если же вы хотите удалить всецело всю информацию , которая хранится на жестком диске, вам необходимо отформатировать все разделы. Подметим, что исполняя данную операцию, вы истребите системные файлы. Если вас не пугает это, исполните следующие действия. Вначале начните форматирование тех дисков, на которых не установлена операционная система. Делается это довольно примитивно: на иконке диска нажимается правая кнопка мышки, позже чего, выбирается параметр «Форматирование». Только позже того, как вы отформатируете все диски, за исключением системного, вы можете приступить к форматированию раздела ОС.
Безвозвратное удаление файлов
В данной статье поговорим о программах, предназначенных для безопасного удаления данных. Информация, стертая с помощью таких программ абсолютно не поддается восстановлению.
В современном цифровом мире существует тысяча способов случайно «слить» личную информацию. Одним из самых вероятных источников утечки вашей информации являются удаленные данные. Стерев файлы с флэшки или жесткого диска, как правило, пользователь считает их безвозвратно уничтоженными.
На самом деле, после обычного удаления информация остается на носителе, цела и невредима, и при желании любой сможет ее восстановить. Дело в том, что удаляя файлы, средствами операционной системы или с помощью любой другой программы, не предназначенной для безопасного удаления файлов, информация с носителя не уничтожается. Простое удаление представляет собой уничтожения информации о файле с файловой системы носителя информации, при этом место, которое занимала данная информация, помечается как свободное для перезаписи. Так что, если после удаления новая информация не записывалась, вероятность успешного восстановления данных близка к 100%. Поэтому перед передачей носителя информации другому пользователю необходимо позаботится о надежном уничтожении личных данных.
Для более надежного стирания данных и разрабатываются специальные программы, уничтожающие информацию многократно ее перезаписывая. Ниже краткий обзор преимуществ и недостатков некоторых специализированных программ для удаления информации.
Safe Erase 4.0
- Большое количество алгоритмов многократной перезаписи;
- Возможность использования параноидального алгоритма с 35-кратной перезаписью;
- Возможность уничтожать данные на носителях различного типа;
- Рускоязычный интерфейс;
- Платность;
- Медленная скорость работы;
HDShredder 3.6 Basic
- Поддержка удаления данных с носителя любого типа;
- Программа использует собственный, уникальный алгоритм перезаписи;
- Нет возможности удалять файлы по отдельности, только весь носитель целиком;
- Платная;
Disk Wiper 10 Professional
- Программа использует собственный, уникальный алгоритм четырех кратной перезаписи информации;
- Простой и удобный интерфейс;
- Большое количество функций по настройке процесса перезаписи;
- Медленная скорость работы;
- Платная;
DBAN 1.0.7
- Простой, минималистический интерфейс;
- Использование алгоритма с семикратной перезаписью;
- Бесплатная;
- Медленная скорость работы;
- Нестабильная работа;
True Image Home
Основная функция программы создание резервных копий, однако, программа умеет не только хранить данные, но и уничтожать их с помощью встроенной утилиты DriveCleaner.
- Высокая скорость работы приложения;
- Удобный интерфейс;
- Надежная перезапись;
- Не работает с флеш носителями;
- Платная;
Data Destroyer
- Простой и понятный интерфейс;
- Возможность работать с отдельными файлами и папками;
- Средняя скорость работы;
- Условно-бесплатная;
- Использование семикратной перезаписи;
File Shredder
- Возможность настройки процесса перезаписи;
- Запуск с контекстного меню;
- Бесплатна для некоммерческого использования;
- Возможна не стабильная работа с флеш накопителями;
Clean Unused Disk Space
- Высокая скорость работы приложения;
- Поддержка любых типов носителей;
- Полностью бесплатная;
- Отсутствие настроек;
Существует огромное количество и способов удалить файл без возможности восстановления.
Совет 1: Как удалить файлы без возможности восстановления
Какие-то из них удобные, какие-то не особо, но самый простой вариант – это использовать всем известную программу «CCleaner»
Основной плюс в программе «CCleaner» это то, что данный продукт уже давно успел зарекомендовать себя среди пользователей только с положительной стороны. А также, инструмент удаления файлов присутствует в бесплатной версии программы.
Как заполнить накопитель нулями или уничтожить файлы.
CCleaner – Способен заполнить нулями свободное пространство или удалить полностью все данные с диска или флешки. Если вам нужно удалить, какой-то определённый файл, то «CCleaner» не совсем подходит, так как у программы нет возможности удалять определённые файлы без возможности восстановления.
Перейдите в раздел «Сервис» и выберите «Стирание дисков» дальше в зависимости от ситуации выберите нужные параметры.
Если HDD или USB выставляется на продажу: В этом случаи подразумевается смысл в полном форматировании накопителя. Уничтожаются полностью все файлы на всем HDD или USB.
Выбираем — Весь диск (все данные будут утеряны)
Если продаётся компьютер или ноутбук: В этом случаи нужно заполнить свободное место на диске нулями, чтобы избежать возможности восстановить файлы, которые были удалены привычным способом.
Выбираем — Только свободное место.
Оптимальный способ чистки, можно выбрать «7», если вы желаете перестраховаться, то выбирайте 35.

В этом случаи будет забито нулями свободное место на USB накопителе, те файлы, которые были ранее удалены, будет невозможно восстановить. Текущие файла не будут удалены. Если выбрать вариант «Весь диск» то можно удалить все файлы с флешки без возможности восстановления!
Очистка диска длится довольно долго, все зависит от скорости чтения накопителя, свободного пространства и от выбранного количества проходов. Как только программа закончит работу, можно смело продавать накопитель, без страха, что кто-то может восстановить файлы и использовать их в корыстных целях.
CentOS Windows 10 Windows 7 Windows 8 Безопасность Блог Виртуализация Игровые Интернет и сети Командная строка Ответы на вопросы Песочница Программы Советы и инструкции Статьи Linux Электронные деньги
Файлы-призраки: как криминалисты восстанавливают надежно удаленные данные?
Метод Гутмана - безопасного удаления данных (например,) с компьютера. Метод разработан Питером Гутманом и Коллином Пламбом. Метод состоит из 35 проходов, ориентированных на уничтожение записей, закодированных методами и различными модификациями RLL.
Выбор проходов предполагает, что пользователь не знает механизм кодирования, используемый диском, и потому включает в себя проходы, разработанные специально для трех различных типов приводов. Если пользователь знает, какой тип кодировки использует привод, он может выбрать только те проходы, которые предназначены для его диска. Для диска с различными механизмами кодирования требуются различные проходы.
Большинство проходов были разработаны для дисков, закодированных по схемам MFM и RLL. В относительно современных дисках эти старые методы кодирования не используются, что делает многие проходы метода Гутмана лишними. Кроме того, примерно с 2001 года в конструкции жестких дисков и включена поддержка стандарта «Secure Erase», что устраняет необходимость применения метода Гутмана при очистке всего диска.
Метод впервые был представлен в работе «Безопасное удаление данных с магнитных и твердотельных накопителей» в июле 1996 года.
Семейство популярнейших операционных систем Windows устроено так, что не располагает встроенными средствами надёжного (окончательного, необратимого) удаления данных с жёсткого диска.
Говоря проще, удаление файла с последующей очисткой корзины на самом деле не стирают информацию с носителя, и любой, даже самый простой и бесплатный инструмент позволит с практически 100% вероятностью восстановить все данные.
Чем это грозит простому пользователю? При любом акте передачи своего жёсткого диска другому лицу, будь то дарение или продажа, вы рискуете тем, что вся приватная информация, хранившаяся на этом диске и предусмотрительно «удалённая», окажется доступной новому владельцу.
Более того, при использовании средства восстановления данных этот человек сможет найти там такое, о чём вы и сами уже успели забыть, так как удалили какие-то старые файлы довольно давно, а тут они снова всплывут.
Особенности хранения данных на жёстких дисках породили целую науку о грамотном удалении информации без возможности восстановления. Вместе с этим развивались и продвинутые средства восстановления, в том числе и для «интересных» ситуаций, связанных с нарушением людьми и организациями тех или иных законов. В общем, если сценарий заходит дальше обычной пользовательской ситуации, то не стоит рассчитывать ни на какие программы - только полное физическое уничтожение (кувалда + кислота) обеспечат окончательное избавление от информации, а для простых сценариев специализированного ПО вполне хватит.
Мы не думаем, что для такой редко востребованной и специфической задачи нужно покупать какой-то платный продукт, тем более в Сети есть довольно продвинутые бесплатные решения, доказавшие свою эффективность. Мы рассмотрим процесс надёжного удаления данных с помощью бесплатного инструмента (DBAN). Его прелесть заключается в наличии нескольких методов очистки диска, обеспечивающих различный уровень надёжности удаления, а также в самом способе его использования.
DBAN распространяется в виде ISO-образа, который достаточно записать на любую болванку, создав таким образом загрузочный диск.
Плюс такого подхода заключается в возможности оперативно и качественно подчистить даже системный диск компьютера, на котором установлена операционная система, либо помочь другому человеку, просто придя к нему с этим диском.
Простейшим методом уничтожения исходного файла является его полная перезапись байтами #FF, то есть битовой маской из восьми двоичных единиц (11111111), нулей либо любых других произвольных чисел, тем самым сделав невозможным его программное восстановление доступными пользователю программными средствами.
Собственно, от этого и работают все современные утилиты (от аппаратных методов восстановления это может не помочь).
Интерактивный режим DBAN позволяет пользователю выбрать устройства для очистки. Выбирается нужный диск, после чего необходимо определить метод, по которому начнётся очистка (подсказки по командным клавишам внизу экрана).

Вариантов тут несколько, каждый из них обеспечивает разную степень гарантии необратимости восстановления.

Стоит лишь сказать, что вайп по методу Гутмана - это 35 циклов записи данных, то есть ОЧЕНЬ долго. В это же время специалисты (и сам Гутман) признают избыточность такого количества циклов для современных моделей дисков, поэтому будет достаточно и более простых методов наподобие DoD Short.
Когда диски и методы выбраны, нажимаем F10. Это запустит процедуру очистки с указанием текущего этапа, скорости записи, прошедшем и оставшемся времени до завершения процесса.
Множество вопросов возникает у владельцев мобильного девайса iPhone о том, как и что загрузить и установить на него. Однако степень любопытства (конечно, в отсутствие соответствующих навыков) не уменьшается и при надобности выполнения совершенно противоположной задачи. То есть, когда нужно удалить с Айфона учётную запись, видоролики, фотографии, переписку и другие личные данные. В этой статье рассматриваются способы глобальной очистки смартфона, а также выборочное удаление отдельных категорий контента в его памяти (от рингтона до видео).
Удаление всей информации в телефоне
Способ №1: активация встроенной функции
1. Тапните в плиточном меню iPhone значок «Настройки».
2. Перейдите в подраздел «Основные».

3. Выберите опцию «Сброс».
4. Тапните в подменю «Стереть контент и настройки».

5. В панели дополнительных запросов выберите «Стереть iPhone», чтобы удалить все пользовательские файлы и данные с Айфона.

Примечание. Перед активацией этой функции смартфон может запросить ID Apple (идентификатор учётной записи).
Способ №2: очистка в iTunes
1. Установите на компьютер менеджер iTunes (инсталлятор скачивайте только с офсайта!).
2. Подключите к ПК Айфон через USB-кабель.
4. Перейдите в раздел «Обзор» (первый пункт в горизонтальном меню).

5. Клацните кнопку «Восстановить iPhone… ». Активация этой функции позволяет удалить весь пользовательский контент, сбросить настройки, обновить iOS и системное ПО до последней версии.
Если после нажатия кнопки «Восстановить… » появится окно «Необходимо отключить функцию «Найти iPhone»… », выполните следующие действия:
- зайдите в «Настройки» мобильного девайса;
- перейдите в раздел «iCloud»;
- в опции «Найти iPhone» установите значение «Выкл.» (выключено);
- вернитесь в iTunes и снова в разделе «Обзор» щёлкните кнопку «Восстановить».
Все файловые директории устройства будут очищены. Фактически его уже можно будет продавать или передавать другому владельцу, не опасаясь за конфиденциальность личных данных.
Но если возникла необходимость избавиться только от контактов,
Как избавиться от Aplle ID?
Практически удалить посредством штатных функций учётную запись нельзя ни в iTunes, ни в телефоне, ни в каких-либо других сторонних сервисах. Есть два пути решения этой задачи.
Способ №1: обратиться в техподдержку
Примечание. Для реализации данного способа потребуется знание английского языка либо «услуги» программы-переводчика (на сервисе запросы с машинными текстами тоже рассматриваются).
1. Откройте в браузере страничку - apple.com/support/feedback (поля для оформления письма в техническую поддержку компании).
2. Заполните поля формы. Данные с пометкой «required» нужно указать обязательно. В противном случае, письмо отправить не получится.
- в «Email» укажите адрес почтового ящика, на который регистрировали учётную запись;
- в «Subject» лаконично сформулируйте просьбу об удалении ID;
- в «Comment» укажите причину, по которой вы хотите избавиться от идентификатора.
3. Чтобы отправить письмо на сервер компании Apple, щёлкните «Submit Suggestion».
Если текст обращения был составлен корректно и все действия по оформлению письма были выполнены правильно, через 7-30 дней на указанный email от техподдержки придёт письмо со ссылкой для подтверждения удаления ID.
Способ №2: «заморозить» идентификатор
При выполнении этого способа существование ID не прекращается, а лишь выполняется деактивация его функций посредством изменения настроек.
1. Откройте на ПК, в браузере, веб-страницу - appleid.apple.com (офсайт компании).
2. Щёлкните по кнопке «Управлять Apple ID».
4. Измените все имеющиеся данные в аккаунте с истинных на вымышленные, включая и текущий email.

По завершении этой процедуры видоизменённый Apple ID будет к вам иметь лишь формальное отношение.
Как удалить фотографии?
Удаление из фотоплёнки
1. Чтобы избавиться от одной фотки, в режиме её просмотра тапните по иконке «Корзина» в правом нижнем углу.
2. Чтобы сразу удалить много фотографий:

- зайдите в раздел «Фотоплёнка»;
- в левом нижнем углу тапните значок «стрелочка»;
- прикоснитесь пальцем к миниатюрам фотографий, которые нужно убрать;
- нажмите кнопку «Удалить».
Удаление фотоальбомов
1. Запустите приложение «Фото».
2. В подменю перейдите в раздел Albums.
3. Активируйте функцию Edit (Редактировать).

4. Тапните альбом, который хотите убрать. А затем нажмите появившуюся кнопку «Delete».
5. В дополнительной панели «Are you sure… » (вы уверены) подтвердите действие: прикоснитесь пальцем к надписи «Delete Album».
Очистка фотоальбома в iTunes
1. Установите менеджер iTunes на ПК, запустите его и авторизуйтесь.
2. Подключите Айфон через USB-соединение к компьютеру.
3. Щёлкните по иконке устройства в панели менеджера.
4. Кликните по папке «Фото».

5. В соседней панели, в ниспадающем меню «… фотографии из:», выберите папку, нуждающуюся в очистке.
6. Снимите флажок возле опции «Синхронизировать фотографии… ».
7. В дополнительном окне кликните «Удалить фотографии… ».
8. В правой нижней части окна менеджера клацните кнопку «Применить».
9. Дождитесь завершения операции.
Как убрать СМС?
1. Тапните в меню телефона «Сообщения».

2. Откройте историю переписки с конкретным абонентом (тапните по его имени).
3. Нажмите кнопку «Править».
4. Нажатием пальца выберите ненужные СМС.

5. Тапните кнопку «Удалить».
Удаление музыки и видео
2. Кликните появившуюся иконку устройства в панели управления менеджера.
3. Откройте кликом мышки вкладку «Обзор».
4. В соседней панели, в блоке «Параметры», включите опцию «Обрабатывать музыку и видео вручную».

5. Подтвердите действие: щёлкните «OK» в новом окне.
6. Внизу панели щёлкните кнопку «Применить».
7. Перейдите на вкладку «Музыка» и удалите все ненужные песни:
- выделите их кликом левой кнопки мышки: выборочно - удерживая клавишу «CTRL», подряд - удерживая «Shift»;
- либо кликните правой кнопкой по конкретному треку, а затем в контекстном меню нажмите «Удалить».

Таким же образом вы можете избавиться от видео в разделах «Фильмы» и «Телешоу».
Как убрать рингтон при помощи iTunes?
1. В окне iTunes, на вкладке «Обзор», в разделе «Параметры», включите надстройку «Обрабатывать музыку и видео вручную» (установите флажок).

2. Перейдите на вкладку «Звуки» (рингтоны).
3. Установите «галочку» возле «Синхронизировать звуки». Щёлкните радиокнопку в надстройке «Выбранные звуки».
4. Уберите флажок напротив рингтонов, от которых хотите избавиться.
Примечание. Рингтоны будут удалены с Айфона, но в медиатеке iTunes останутся.
Приятного вам пользования iPhone! Пусть в нём всегда будет только полезный контент.