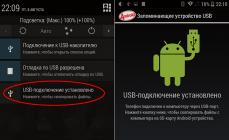Если вам необходимо узнать оптимальную температуру своего процессора, видеокарты или другого компонента компьютера или ноутбука, то данная статья для вас. Здесь пойдет речь о том, какая должна быть температура каждого из компонентов.
Необходимость измерить температуру того или иного комплектующего возникает в некоторых случаях, чаще не очень положительных, например при перегреве ноутбука, компьютера. Пожалуй в этом случае в первую очередь нужно ее измерить, вот сегодня мы и рассмотрим такие моменты, как нормальная и критическая температура , для всех компонентов компьютера отдельно.
Утилит, для измерения температуры комплектующих, более чем достаточно, вот можете ознакомиться с ними и там же скачать любую из них, это может быть легкая утилита HWMonitor, а может и профессиональная программа для полной диагностики компьютера - Everest. Выбор за вами, но если с первой может разобраться практически любой пользователь, то последняя скорее для профессионалов.
Оптимальная температура комплектующих .
Процессор
Какая температура для процессора является нормальной? Все зависит от фирмы и модели процессора. У AMD это одна установленная температура, у Intel это другая. Они разработаны по разным технологиям и используют различную архитектуру.
Для AMD нормальная температура 35-45 градусов по Цельсию. Предельно допустимая темпепатура в среднем 65°C. Если выше, то стоит уже задуматься, как бороться с перегревом процессора.
Для процессоров Intel максимально допустимой температурой, некоторых моделей, можно считать 80°C, нормальная же температура, в режиме простоя, является 40-50°C.
Что можно сказать в общем:
Нормальная температура для любого процессора (среднее значение) - 45°C
Максимальная же температура для CPU будет - 60°C
Придерживаясь этой нормы процессор не выйдет из строя раньше времени. Так же, не стоит забывать, что для ноутбука эти нормы могут быть чуть выше, чем для ПК.
Видеокарта

Для видеокарты оптимальной температурой будет - 40-60°C
Максимально допустимая температура для GPU - 85°C
Выше температура, уже плохо сказывается на работоспособности графической карты. Особое внимание на темпепатуру стоит уделить при , не стоит разгонять ее до критической температуры.
Жесткий диск
Для жесткого диска нормальная температура - 30-40°C
Максимальная же температура для HDD - 45°C
Для жесткого диска особенно опасны перепады температуры, из-за этого он очень быстро выходит из строя. Еще опаснее для HDD - низкая температура, не рекомендуется включать ноутбук сразу после улицы, особенно зимой. То же самое и с , в противном случае ваш носитель может просто перестать работать.
Вообще, любой компонент, а то и весь ноутбук может выйти из строя из-за высокой температуры, поэтому рекомендую, хоть изредка проверять температуру своего компьютера и не допускать его перегрева.
Из этой статьи вы узнали какая должна быть температура комплектующих компьютера (ноутбука), какие показатели являются нормой. Следующие статьи будут посвящены борьбе с перегревом, если температура завышенная, поэтому не упускайте полезную информацию.
Благоприятный температурный режим — это залог стабильно работающей системы. Не стоит удивляться, почему ваш ПК стал медленно работать и как-то «капризно себя вести», когда ваше ухо слышит посторонний металлический шум, нос чует неприятный запах гари, а глаз невольно замечает облачко пыли при запуске компьютера. Все это говорит о том что «железное здоровье» вашей электроники под угрозой. Вполне может так сложиться, что узнав сегодня ответ на вопрос: «Как проверить температуру компьютера?», вы спасете ваш ПК от верной смерти. Если вы думаете, что вас зря пугают — прочтите статью, и вы поймете, что все намного серьезней, нежели вы себе представляете…
Странное введение и понятное сравнение
Всем нам знаком элементарный прибор самодиагностики — градусник. Довольно простое медицинское приспособление помогает определить уровень угрозы для нашего организма и вовремя предпринять меры для восстановления температурного баланса. Заметьте, ощущение слабости не вызывает у нас столько волнений, как невесть откуда появившийся жар. Однако даже легкое недомогание влияет на нашу работоспособность, не говоря уж о воспалительных процессах, которые приковывают человека к больничной койке. Программа для проверки может предупредить о возникших неполадках в работе вашего ПК. Системный градусник всегда будет перед вашими глазами, и вы сможете своевременно отреагировать на критические показатели работоспособности вашего ПК. Оставим биологические сравнения и перейдем к основной части представленного обзора.
Итак, о признаках перегрева
Прежде чем вы узнаете, как проверить температуру компьютера, давайте ознакомимся с основными симптомами «электронной горячки»:
- Ваш ПК стал самопроизвольно перезагружаться.
- значительно потеряла в производительности.
- Несанкционированное закрытие приложений и сброс рабочих окон.
- Искаженное отображение картинки на экране: рябь, полосы, размытие и прочие помехи.

Безусловно, всего этого можно избежать, если вы будете систематически мониторить состояние вашего ПК. К сожалению, система Windows не располагает достаточно точным средством диагностики, а истинные температурные показания доступны только в BIOS. Как вы понимаете, без стороннего софта просто не обойтись.
Как проверить температуру компьютера: несколько эффективных способов
На сегодняшний день существует невообразимое количество различных утилит и программных средств, посредством которых пользователь может получить актуальную «градусную» информацию о каждой аппаратной комплектующей. Однако не все из них достойны называться правдивыми. Некоторые из таких утилит снимают показания с термодатчиков с чудовищной погрешностью. Что делает бессмысленным их назначение, а уж тем более использование. Что ж, давайте рассмотрим несколько «честных» и «авторитетных» программных решений.
AIDA64 — лидер среди первых!
Небольшая, но очень уж эффективная программа. Установив данный инструмент диагностики, вы избавите себя от проблемы «Как узнать температуру компьютера?». Буквально вся информация (причем в деталях) об аппаратной конфигурации станет доступной для ознакомления.

- В левой части открывшегося окна программы нажмите на пункт «Компьютер».
- Затем перейдите в раздел «Датчики».
- В правой части рабочей области будет отображен весь список «теплоемкого» оборудования.
Однако вряд ли такая информация окажется полезной непосвященному пользователю. Ведь необходимо понимать, какое температурное значение является критическим. Вместе с тем, не стоит забывать о том, что разные компоненты разогреваются по-своему.
Мониторинг температуры компьютера: опасное показание датчика
В зависимости от типа и класса используемых компонентов системы (имеется в виду аппаратная часть ПК), производитель предусматривает определенные рабочие параметры детали. Тем не менее представленный ниже «температурный список» можно считать универсальным, так как обусловленные изготовителем пределы выносливости всегда подразумевают идеальные условия эксплуатации. Чего практически нельзя добиться в реальной жизни.
Центральный процессор
Итак, как посмотреть температуру компьютера? Первым пунктом мониторинга всегда был и есть CPU.
- При выполнении не ресурсоемких операций (например, при работе с показатель в диапазоне 30-45⁰ — это норма.
- Когда компьютер простаивает в холостом режиме, цифры снижаются до 25-30 ⁰С.
- Неблагоприятной температурой принято считать показатель 60-65 ⁰С. Такой «сценарий» чаще всего приводит к сбоям в работе процессора. Возникает «Эффект троттлинга» — CPU начинает работать в режиме пропуска тактов, чтобы тем самым снизить температуру «разгорячившегося» кремня.
- Критическое значение — 70-85 ⁰С — станет причиной самопроизвольной перезагрузки. В некоторых случаях такая температура может полностью вывести процессор из строя.

Видеокарта
Когда вы производите компьютера, в частности графического процессора, следует учесть следующее:
- Для современных видеокарт значение 60-65 ⁰С — это норма. Тогда как старые GPU такая температура может «убить».
- Мощный видеоадаптер оснащается соответствующей системой охлаждения, поэтому при многочасовой работе в игровом режиме даже при значении 85 ⁰С пользователь может не волноваться за «жизнеспособность» своего графического процессора.

Загружая ресурсоемкие «игрушки» на ПК, нужно придерживаться технических характеристик вашей видеокарты. Так как искажение графики, эффект торможения или самопроизвольный выход из игры на рабочий стол — это не всегда проявление «температурной» неисправности.
Материнская плата
Безусловно, практическое решение вопроса «Как проверить температуру компьютера?» без упоминания основной детали ПК, мягко говоря, было бы неполным. Однако столь важный элемент как системная плата, в общем-то, не входит в группу «температурного риска». Поскольку перегрев чипсета в настоящее время — это крайне редкое явление. В некоторых модификациях температура «материнки» в 50 ⁰С — это вполне нормальный показатель. Тогда как в идеале «рабочий градус» не должен превышать 25-35 ⁰С.
Жесткий диск
Прежде всего, стоит заметить, что местоположение винчестера, когда производится мониторинг температуры компьютера, имеет большое значение. Ведь конструкционной особенностью жестких дисков является отсутствие собственной системы охлаждения. Как показывает практика, далеко не каждый пользователь снабжает свой HDD специальным дополнительным куллером. Что непростительно, между прочим… Жесткий диск является теплоемким элементом электронных систем, а посему при недостаточном охлаждении может быть подвержен губительному процессу перегрева.
- Идеальной температурой принято считать значение 25-30⁰С.
- Критические показатели — 50⁰С и более.
Диагностика температуры в нагрузке
Упомянутая выше программа для проверки температуры компьютера — AIDA64 — имеет встроенный инструмент System Stability Test. Если вы хотите в реальном времени посмотреть, как работает оборудование вашего ПК, воспользуйтесь данной утилитой:
- Активируйте вкладку «Сервис».
- Далее из контекстного списка выберите «Тест стабильности системы».
- В открывшемся окне отметьте пункты тестируемого оборудования.
- В продолжение кликните по кнопке Start.
Если какой-либо из основных компонентов системы подвержен перегреву, утилита самостоятельно остановит тест и сообщит о конкретном «нарушителе» температурного режима.

Другие программные решения
Чтобы организовать постоянный контроль температуры компьютера, можно воспользоваться одним из специализированных гаджетов. Удобная утилита Hmonitor работает в фоновом режиме, безостановочно мониторит «градусное» состояние центрального процессора, жесткого диска и графического видеоадаптера. В случае критического изменения температуры программка оповестит вас с помощью звукового сигнала.

Итак ответ на вопрос о том, как узнать температуру компьютера, теперь не является для вас секретом. Однако, чтобы не допускать критического перегрева, рекомендуется систематически проводить Помните: пыль — злейший враг электроники. Особенно актуально озвученное предостережение для портативных девайсов — ноутбуков, компоненты которых и без того «стеснены узкими рамками» корпусной оправы. Убедитесь, что ваша система охлаждения достаточно эффективна. Да, не стоит злоупотреблять оверлокингом! Разгоняйте аппаратные компоненты разумно, так сказать, без фанатизма. Всего вам доброго и пусть ваш «электронный друг» не температурит!
Вячеслав Вяткин
Купив новый компьютер, пользователи забывают, что по прошествии определенного количества времени, внутренности системного блока загрязняются пылью и компоненты начинают сильно греться, что нередко приводит к их перегреву и выходу из строя. Конечно, все случаи перегрева я перечислять не буду, так как это немного другая тема. В сегодняшней статье я бы хотел рассказать, о том, как проверить температуру компонентов компьютера с помощью программы AIDA (Everest) , и если вы будете в курсе того, какова температура: процессора, видеокарты, материнской платы, жесткого диска и других комплектующих, то сможете предотвратить перегрева этих устройств, а вместе с тем продлить их срок службы. Так же данная статья будет актуальна потому, что наступает лето, устанавливается жаркая погода, а вместе с этим и повышается комнатная температура. Из — за высокой комнатной температуры кулерам будет сложно поддерживать комфортную температуру, а это может привести к тому, что ваш компьютер начнет работать нестабильно.
Главными признаками перегрева компонентов компьютера, являются неожиданные сбои:
─ вылет из приложений на рабочий стол;
─ начинаются периодические подвисания;
─ различные помехи на экране;
─ отказ операционной системы загружаться, с выводом предупредительного сообщения проверить систему охлаждения.
Совет: Не доводите ваш компьютер до такого состояния и вовремя примите меры!
Так, как же узнать температуру комплектующих?
Конечно, в настоящее время существует большое множество программ, которые могут измерить температуру, но не все дают точную информацию, тем самым вводят пользователей в заблуждение либо вообще отказываются считывать информацию с термодатчиков.
Я вам хочу посоветовать отличную программу, для измерения температуры, под названием AIDA (ранее называлась Everest) .
Программа AIDA , имеет достаточно мощный информационный потенциал. С помощью неё, вы сможете получить о вашем компьютере всю информацию. Начиная от производителя процессора и заканчивая, открыт ли у вас корпус системного блока или нет. Более подробную инструкцию по работе с данной программой я напишу немного позже, поэтому не забывайте подписаться на рассылку . В сегодняшнем же посте, нас интересует, как узнать температуру комплектующих и какая она должна быть.
Скачать программу AIDA вы можете в любом месте, для поиска воспользуйтесь поисковиком. Ещё одним плюсом программы является то, что она полностью на русском языке, поэтому вам не составит труда с ней разобраться. После того, как вы установите программу, запустите её, и перейдите во вкладку Компьютер — Датчик . В открывшемся справа окне вы увидите все данные о температуре каждого компонента компьютера.
Программа достаточно точно выводит температуру:
ЦП - Процессора
Ядро 1\2\3\4 - Ядер процессора (это такая главная штучка в нём)
ГП - Графического процессора (видеокарта)
Память ГП - памяти графического процессора (память видеокарты)
Системная плата - температура материнской платы на компьютере, а именно температура её чипсета.
Для чего же мне это знать? - спросите вы!
Да все просто, если температура компонентов нормальная, то и компьютер работает стабильно и без сбоев, а вот если значения очень высокие, то нужно уже предпринимать действия, чтобы ее снизить, во избежание перегрева.Тогда напрашивается другой вопрос.
Какие температуры считаются нормальными?
Проанализировав некоторые источники, можно сделать вывод:
Для процессора оптимальной считается температура до 50 градусов. Примерно с 60- 67 градусов многие процессоры начинают пропускать такты (специально работать слабее, пропуская такты, тем самым снижая температуру). Температура от 67 до 80 градусов, считается критической, так как при такой температуре начинаются перезагрузки и выключения компьютера..
Для материнской платы идеальной будет температура в 30-35 градусов. На практике же рабочая температура составляет 40 - 45 градусов. Некоторые материнские платы работают и на повышенных температурных режимах до 50 градусов.
Для видеокарт , имеется разброс оптимальных температур, потому что здесь нужно отталкиваться от того, какая у вас стоит видеокарта (игровая, для работы или для медиацентра), а так же какое охлаждение она имеет (активное или пассивное) . В настоящее время для современных видеоадаптеров нормальной будет температура от 60 до 75 градусов при длительной нагрузке, но все же не забывайте учитывать особенности видеокарты, и при первых признаках перегрева, обязательно проверьте систему охлаждения видеочипа.
Для жестких дисков , оптимальной является температура в 30-37 градусов, а в идеале, чем температура ниже тем лучше.
Совет: Не забывайте про вентиляцию корпуса, так как от того, насколько эффективно продувается корпус, зависит и охлаждение всех внутренних компонентов!
Программа AIDA способна показать не только текущую температуру компонентов, но и после их 100% нагрузки. Для того, чтобы это проверить, в верхнем меню программы выбираем Сервис— Тест стабильности системы . В появившемся окне выбираем все пункты, отметив галочками, и нажимаем кнопку Start . В ходе работы теста вы можете наблюдать, как будет изменяться температура компонентов, и какова она станет в конце теста.
По окончании теста вы увидите, в каких диапазонах находится температура компонентов под нагрузкой. И если увидите высокие значения, то значит нужно задуматься о более эффективном охлаждении и очистки компьютера от пыли .
На сегодня это все о чем я вам хотел рассказать, вы узнали как измерить температуру компонентов компьютера и какая она должна быть . Не допускайте перегрева компьютера, и он вам прослужит долгое время без поломок!
Даже у самых современных материнских плат система отвода тепла несовершенна. Она слишком зависит от исправности механики (вентиляторов), качества термопасты, своевременности чистки ПК от пыли. Чтобы гарантировать правильное функционирование системы, приходится периодически мониторить изменения температуры проца, видео, ОЗУ, жесткого диска.
На наш взгляд, для этого лучше всего подходят утилиты Core Temp и Open Hardware Monitor в комбинации. Первая защитит от перегрева ЦП и уведомит о проблемах, вторая предоставит исчерпывающую инфу с остальных датчиков. Если же вы хотите попробовать снизить уровень шума или оптимизировать охлаждение, пробуйте SpeedFan .
Многофункциональная утилита HWmonitor Pro , осуществляет контроль температуры ПК используя встроенное в "железо" микропрограммное обеспечение. Грубо говоря, она берет инфо из Bios, S.M.A.R.T диска и т.д. Именно поэтому ее данные всегда точные и достоверные.
AIDA и CPU-Z рекомендованы для тестирования железа. Их тесты признаны лучшими на фоне аналогов и дают действительно правдивые сведения о состоянии. Оверлокерам можем посоветовать MSI AfterBurner. Эта программа проверки видеокарты предоставляет исчерпывающую информацию. Если вы уверены в своих силах и не боитесь преждевременной «смерти» комплектующий, устанавливайте и пробуйте разгонять!
Для тех, кто не любит сложные навороченные программы, у нас тоже найдутся варианты. К примеру, минималистичные Real Temp и CPU Thermometer . Они содержат только одну функцию и прекрасно с ней справляются – производят замер температуры компа в реальном времени.
А если необходимо отслеживать показания температуры hdd или ssd используйте специальный измеритель - CrystalDiskInfo, HD Tune, HDDlife. В этой статье мы не стали подробно рассматривать приведенные выше инструменты, поскольку они наименее удобны и информативны среди популярных аналогов.
Также вы можете посмотреть температуру процессора при помощи встроенной в ОС консольной программы Powershell или отследить ее через Temp Taskbar, ССleaner другой универсальный софт, просто смотреть данные в меню БИОС / UEFI во время запуска ПК. Для этого зажмите DEL или F2 после звукового сигнала и появления логотипа производителя материнской платы. На главном экране с названием PC Health Status отображаются показания текущей и допустимой температуры - она обновляется в реальном времени. Часто здесь же можно настроить критические параметры, при которых машина выключается. Иногда для этого нужно перейти на специальную вкладку. Для сохранения изменений, нажмите F10, а потом Enter. Далее компьютер перезагружается с новыми установками.
Не забывайте, что контроль температуры процессора - важнейшее дело, не только для тех, кто повышает тактовую частоту ЦП вплоть до ввода его в режим троттлинга. В условиях той же летней жары можно наблюдать значительное повышение тепловыделения + значение t зависит от загруженности машины. Если вы не будете вовремя очищать радиатор, забудете хотя бы раз в пару лет заменить термопасту, комп начнет чрезмерно нагреваться и перегреваться, что сулит выходом из строя компонентов и потерей работоспособности всей системы. Когда стандартные методы обслуживания не помогают, на стационарниках просто снимают боковую крышку, на нетбуках и ноутах добиться снижения показателей при выполнении ресурсоемких задач можно при помощи специальной охлаждающей подставки с вентиляторами или ее бюджетного варианта - четырех коробков спичек. Просто положите их под ножки на нижней части лептопа, чтобы увеличить расстояние до стола и обеспечить лучшую циркуляцию воздуха.
Очень часто пользователи забывают о нагреве компонентов компьютера, которые в процессе его работы перегреваются, компьютер начинает давать сбои и в конце концов ломается. Это чаще всего бывает из-за накопившейся пыли в системном блоке, забивание пылью кулеров, устаревшей системы охлаждения и т.д...
Вечер добрый, уважаемые друзья, знакомые и прочие личности. Из названия статьи вы уже наверное догадались что речь пойдёт о нагреве компонентов компьютера, какая она должна быть и как её измерить. Каждое электронное устройство имеет свойство нагреваться в процессе своей работы, но всё же есть определённые нормы в пределах которых данный компонент может нормально и долгосрочно работать.
Ну и ещё один признак перегрева компьютера, это конечно же наше жаркое лето. Повышение температуры воздуха заметно подскочило, ощутимо не только для людей, но и для наших компьютеров, которые и так находятся в постоянном нагреве (при работе, соответственно ), а тут ещё и солнышко за окошком невыносимо жарит. В результате перегрева компонентов (процессора, блока питания, видеокарты... ) компьютер начинает давать сбои в виде периодических перезагрузок, выключений или вообще может сгореть.
Программа для измерения температуры компонентов компьютера HWMonitor:
Данная утилита проста и удобна в использовании, не требует установки и других различных телодвижений. Скачать утилиту можно по этой ссылке. Распакуйте архив в любое удобное место на компьютере, затем запустите файл с расширением .exe согласно вашей разрядности системы.
Программа на английском языке, что для некоторых пользователей придаст неудобство в использовании, но его значение я думаю и не нужно, всё предельно просто и понятно. HWMonitor произведёт замеры различных компонентов компьютера, измерит вольтаж (видеокарты, блока питания, процессора, жёстких дисков... ) определит скорость вращения вентиляторов, в общем всё что нужно...
Программа для измерения температуры компонентов компьютера в процессе работы AIDA64:
Скачать программку можно из сети интернет, или вот по этой ссылочке . Данная программа на русском языке и не требует установки, необходимо только распаковать архив и запустить файл aida.exe.
В главном окне программы нужно перейти в раздел «Компьютер», «Датчики». Здесь находится вся информация о температуре всех компонентов вашего компьютера.
Какие температуры мы можем наблюдать с помощью программы AIDA64:
- Температуру ЦП (центрального процессора ), а также ядер процессора;
- Видеокарты (графического процессора );
- Температуру памяти видеокарты (графического процессора );
- Материнской платы (основная плата в компьютере ), если быть более точным, температуру её чипсета;
Это основные компоненты за которыми необходимо следить, дабы избежать их перегрева, особенно в очень жаркий летние дни.
Какие температуры критические:
Вот такие пироги, следите за температурой вашего компьютера, не дайте ему перегреться, или вовсе сгореть. Да и к слову, все температуры в статье указаны для настольных компьютеров. Для ноутбуков они могут отличаться.
С Уважением,