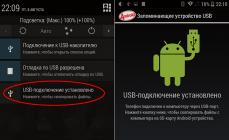Совсем недавно все компьютеры работали с HDD, с небольшой скоростью и малой эффективностью. Но им на смену пришло новое поколение накопителей, так называемые SSD, работающие намного быстрей своих старых аналогов. Как и все новые устройства, вначале они стоили дорого, да и их объемы не отличались большой вместимостью. Но со временем изготовители стали наращивать объемы производства, а из-за конкуренции стоимость пошла на спад.
SSD — это твердотельный накопитель, использующий память NAND, которая не требует электричества для сохранения данных. По сути, SSD – это вместительная флешка, отличающаяся высокой скоростью записи и чтения информации.
Казалось бы, что еще нужно рядовому пользователю ПК? Но у SSD есть одна особенность: чрезмерная перезапись данных может совсем вывести его из строя. Избежать неприятностей поможет настройка Windows 7 для оптимальной работы с SSD, что приведет к увеличению службы твердотельного накопителя.
Зачем нужна настройка ОС?
Все флэш-накопители имеют свою память, она основана на микросхемах. В них отсутствуют движущие части, какие есть на HDD, и поэтому они не боятся никаких ударов. Память SSD состоит из множества ячеек, которые могут износиться при большом количестве перезаписи.

И очень важным моментом является правильная настройка ОС, для переноса данных на флэш-накопитель, поскольку вызов некоторых служб и операций с накопителя идет медленно, если не настроить Windows.
Настройка позволит уменьшить использование пространства, обращений к нему, что непременно приведет к увеличению срока службы съемного носителя. Если SSD использовать в обычном режиме, его может хватить на десятилетие, а если пользоваться им активно, то срок уменьшается до 2-х лет.
Чтобы установить windows на накопитель, нужно систему подготовить. Проверяем:
- заходим на сайт производителя компьютера или SSD, проверяем актуальность версий. Если вы намерены его перепрошить, то можно стереть все данные, и об этом следует знать перед установкой ОС. Найдите информацию об обновлении, загрузите его на компьютер;
- переводим запуск системы в настройке BIOS на AHCI, то есть выставляем съемный накопитель первым. Используйте новейшие режимы, иначе он будет работать с глюками;
- съемный носитель должен быть отформатирован, можно использовать средства windows, оно справиться с этой задачей;
- далее следует проверить загрузку системы со съемного носителя, подключите его, создайте на нем логические разделы. Если ранее он был разделен, то обновите их, удалите прежнюю разбивку, и вновь разделите. Теперь установите на него последнюю версию драйвера дискового контролера, заранее скачанного с сайта производителя.
Видео: Оптимизация SSD дисков
Как правильно отключить службы и функции ОС
Включенные по умолчанию множество служб и функций в windows 7 очень тормозят запуск системы с SSD, мы расскажем вам, как их правильно отключить, а какие службы отключать не рационально. Поскольку работающие службы потребляют много ресурсов компьютера, то их отключение позволит ускорить старт, и саму работу съемного носителя.
Индексирование и кэширование
Отключаем запись кэша, для этого сделайте следующее:

Опция создания кэша записи в windows 7 постоянно обращается к оперативной памяти устройства, и ведет запись самых востребованных команд, и затем они будут выполняться на съемном носителе. Но SSD намного скоростнее, чем HDD , и эта опция лишняя.
Индексация полезна только для работы системы с HDD, ну а для съемного носителя она не эффективна: это не отразится на скорости, и служить диск будет намного меньше, поскольку будут постоянно обновляться данные индекса.
Отключение этой функции не затронет базу данных, и поэтому операция отключения пройдет незаметно для запуска системы. Сделайте переход для отключения:
- мой компьютер;
- накопитель;
- свойства.
В открывшемся окне убираем галочку с опции «разрешить индексацию», и если система вам выдаст предупреждение об ошибке, то не нужно возвращать все назад, и все равно уберите галочку.

Дефрагментация
Дефрагментация — процесс перераспределения фрагментов файлов и логических структур файловых систем на дисках для обеспечения непрерывной последовательности кластеров. После проведения дефрагментации ускоряется чтение и запись файлов, а следовательно, работа программ и операционной системы.
Но на данном этапе нам эта функция не потребуется, поэтому отключаем дефрагментацию в автоматическом режиме, она будет только сокращать его возможности, поэтому выполняем следующие шаги:
- жмем кнопку Пуск;
- переходим в Найти;
- Дефрагментация.
В открывшемся окне находим опцию «настройка расписания», и убираем ее.
Гибернация
Гибернация - энергосберегающий режим компьютера, который позволяет сохранять содержимое ОП на жесткий диск перед выключением питания. В windows есть подобный функционал для экономии энергии, к ним относятся и спящий режим, и гибернация. Эти функции разработаны специально для ноутбуков, для которых актуален режим экономии энергоресурсов.

Гибернация – это данных компьютера при переходе в спящий режим, Windows их записывает и сохраняет в папке Hiberfil.sys на HDD.
При выходе из этого режима, все данные выгружаются, и компьютер начинает работу с того места, где был остановлен. Если отключить этот режим, то можно значительно увеличить место, и если запускать систему с него, то нет в них необходимости. Система будет значительно быстрее запускаться, а отключить его можно из меню пуск:

Важно помнить, что запускать службу следует от имени администратора компьютера, правой кнопкой мыши.
Когда открывается командная строка, вводим:
Рowercfg -h off и нажимаем Enter. После этих действий служба будет отключена.

Восстановление системы
При помощи этой функции можно откатить систему, если начались какие-то глюки. Windows создает точки восстановления, записывает все в отдельный файл, который занимает много места. Можно эту функцию отключить, но будет лучше, если ограничить объем файла, предназначенного для восстановления системы, для этого:
- открываем папку «Мой компьютер»;
- выбираем Свойства;
- в окне открываем дополнительные параметры;
- защита, затем находим системный диск и кликаем на функции «настроить»;
- в окне есть ползунок, при помощи которого и задаем значение для использования объема файла для восстановления, вполне хватит 3%.

Prefetch и SuperFetch
SuperFetch отвечает за кэширование самых востребованных файлов, а для запуска с накопителя эта служба не нужна, и ее следует отключить, следуя инструкции описанной ниже.

Отключаем службу Prefetch, она отвечает за загрузку программ в оперативную память компьютера, и в нашем случае она бесполезна

Видео: Настройка диска
Как выполнить перемещение файла подкачки
Прежде чем приступить к этой настройки, давайте выясним, что такое файл подкачки и зачем нужно его перемещение вообще.
Файл подкачки или иначе своп-файл (swap-file), является виртуальной памятью, располагающейся на одном из жёстких дисков, и представляет собой «продолжение» физической оперативной памяти (ОЗУ). Если при работе какого-либо приложения ему не хватает объёма установленного ОЗУ, то Windows 7 использует своп-файл для хранения данных приложения, то есть производит запись в него и чтение из него данных, которые не поместились в ОЗУ. Этот процесс записи и чтения носит название свопинга. В Windows 7 этот файл имеет строго определённое имя pagefile.sys, которое нельзя изменить.
А перемещение этого файла как раз может пригодится в случаях, когда на системном разделе не хватает места (а расширить его почему-то не получается) или, например, для того чтобы разместить файл подкачки на более быстром накопителе. Целесообразно делать перенос, если ОС 32-х разрядная, следующим образом:
- Панель управления;
- Система;
- Дополнительно;
- Быстродействие;
- Параметры;
- Дополнительно;
- Виртуальная память

Если на вашем компьютере установлена 64-х разрядная windows с оперативной памятью более 8Гб, то можно спокойно отключить опцию файла подкачки
Чтобы отключить файл подкачки в 64-х разрядной ОС, с 8-ми гигабайтовой операционнкой необходимо перейти по следующим шагам инструкции:

Включена ли функция TRIM?
Командой TRIM ОС передает важные сведения SSD о неиспользованных блоках данных, которые могут быть очищены им самим. Поскольку опция форматирования и удаление файлов может привести к низкой производительности накопителя, то эта функция позволяет уменьшить количество ненужных файлов, и очистить его.

TRIM – это важная функция (команда), позволяющая значительно продлить срок службы твердотельного накопителя SSD.
Это одна из самых основных команд, которые обязательно должна быть включена, иначе уровень записи будет низким, что приведет к снижению функциональности дискового пространства.
Что такое TRIM и как это включить: подробная видео инструкция
операционных системах Windows 7
Вначале откроем консоль Командной строки с правами администратора. Далее меню Пуск – Программы – Стандартные – Командная строка. Нажатие правой кнопки мышки - Запуск от имени Администратора.
Затем в командной строке вводится команда: fsutil behavior query disabledeletenotify – Выполнить.
В том случае, если вывод команды покажет - disabledeletenotify=1, это значит, что команда TRIM выключена. Подключение делаем с помощью команды:
fsutil behavior set disabledeletenotify 0

Будьте внимательны: 0 – включенная команда, 1 – выключенная команда.
Настройка windows 7 под SSD диск, программа SSD Mini Tweaker
SSD Mini Tweaker — небольшая программа для настройки и оптимизации Вашей операционки для работы с твердотельным накопителем SSD. Если вы не компьютерный гений, а перенести ОС на SSD хочется, то эта утилита как раз для вас, она справляется со своей задачей довольно-таки быстро, и актуальна для тех пользователей, кто собирается перенести запуск системы Windows 7 разрядности 32 и 64 на SDD.
 Окно запустившейся программы выглядит так, именно тут можно сразу настраивать необходимые параметры.
Окно запустившейся программы выглядит так, именно тут можно сразу настраивать необходимые параметры.

Многие функции для переноса Windows не нужны, они могут только затормозить сам процесс:

Программа поможет настроить около 13 параметров, которые увеличат быстродействие, если она будет стартовать с SSD. Цель оптимизации заключается в снижении обращений к съемному носителю, что продлевает его работоспособность.
Работу вашей операционной системы можно активировать, если запускать ее с SSD диска, да и Windows 7 отлично адаптируется для запуска с твердотельного диска. Даже в том случае, если у вас установлено множество энергоемких программ, при правильной оптимизации можно отладить ее для запуска с SDD, обращая особое внимание на Superfetch/Prefetcher и дефрагментацию.
Если у вас стоит большая операционная память, то это еще лучше: вы сможете удачно ее оптимизировать, что приведет только к быстродействию и долгому сроку службы съемного носителя.
С каждым днем твердотельные накопители дешевеют, и будем надеяться, что эта тенденция не измениться.
Многие новые модели компьютеров уже содержат в себе этот вид накопителя, производители сами оптимизировали операционную систему для эффективной работы с твердотельного накопителя.
Конечно, выбирать способ оптимизации вам нужно самому, а мы только дали самые важные советы, как это сделать без потери важных данных при переносе системы на SSD.
Разработчики SSD-технологии гарантируют высокую скорость загрузки и функционирование системного программного обеспечения. Как отмечают программисты, которые уже эксплуатируют новые накопители, они не выявили особенности установки windows 7 на ssd, которые бы могли помешать ее осуществить обычному пользователю.
Изначально процесс разбивается на два этапа:
- первый этап, это настройка самого носителя под Виндовс 7, что легко осуществить при помощи утилиты SSD Mini Tweaker 2.1.;
- второй этап, это непосредственно перенос самой оперсистемы на новое устройство. Следует отметить, что не стоит пытаться использовать версии Виндовс ниже 7-й, даже применение «ХР» не покажет разительных отличий между ее работой на HDD или на SSD.
Что нужно учитывать перед установкой Windows 7
Прежде чем приступать непосредственно к загрузке и настройке оперсистемы необходимо, во-первых, отключить все другие накопительные диски, например, HDD-накопители, проверить на сайте производителе ССД-накопителя версию его прошивки и при необходимости обновить ее, после чего внести при помощи BIOS изменения в режим функционирования дисков, перейдя из режима IDE в режим AHCI (Advanced Host Controller Interface).
Физический монтаж нового накопителя может вызвать трудности только в случаях, когда он будут применяться на ноутбуках, так как в большинстве моделей имеется только один разъем для подключения накопителя к материнской плате. Выходом из ситуации может быть применение HDD-накопителя в качестве внешнего устройства, а на его штатном месте разместить ссд диск.
Может также возникнуть ситуация, когда в корпусе компьютера нет посадочного места для подключения 2,5-дюймовых устройств, в таком случае следует применить переходник «2,5-дюйма на 3,5-дюйма», который зачастую входит в базовый комплект SSD-накопителя.

После физического монтажа нового диска открываем BIOS, и последовательно переходим вначале на вкладку меню «Advanced», затем на пункт «SATA Configuration» и в нем переходим в подпункт «Sata mode selection» в котором отмечаем модуль режима AHCI.

После этого нажимается F10, что сохраняет все внесенные изменения.
Описанные выше процедуры, это все, что нужно знать и проделать перед непосредственной установкой ОС.
Установка ОС
Устанавливать Виндовс 7 лучше всего не методом переноса образа системы с HDD, а непосредственно с установочного диска, а сам «винчестер» на момент установки ОС отключить от материнской платы.
Первоначально необходимо убедиться, что физический монтаж и подключение ССД-накопителя к SATA-интерфейсу произведено грамотно и БИОС его видит и правильно идентифицирует. Необходимые сведения отображаются в пункте «Information» меню, где индицируются все подключенные устройства.

Фото: Windows 7 Ultimate for SSD диска
Убедившись в наличии нового диска в перечне подключенных устройств, осуществляется переход в раздел «Boot» в котором указывает устройство (CD или DVD) с которого будет произведена загрузка и установка системы.
Дальнейший процесс установки полностью подобен тому, который осуществляется при работе с жестким HDD-диском и кроме увеличенной скорости загрузки и копирования информации отличий не имеет. Необходимо действовать в соответствии с подсказками установочной программы.

После окончания установки вновь необходимо войти в БИОС и переключить точку загрузки с CD (DVD) уже на устройство ССД, с которого теперь и будет происходить загрузка Виндовс 7 на компьютере.
Правильная установка программного обеспечения моментально скажется на производительности компьютера.

Фото: оценка производительности компьютера
Важно! Перед началом установки обязательно необходимо подтверждение того, что SSD-диск отформатирован под файловую систему NTFS (New Technology File System – разработка корпорации «Microsoft» под линейку ОС NT).
Лучше всего сделать это в ручном режиме путем ввода соответствующих команд в CMD-строке в следующей последовательности:
- «Diskpart» — запускает интерпретатор Windows-команд;
- «List disk» — отображает список всех подключенных носителей информации с подробными характеристиками и данными;
- «Select disk X» — выбор устройства для форматирования, параметр «Х» заменяется на буквенное обозначение SSD-накопителя в выведенном выше списке;
- «Create partition primary align=1024» — создание параметра смещения;
- «Active» — активация раздела;
- «Exit» — выход из CMD-режима.
Видео: установка WINDOWS
Настройка системы на SSD
Изначально «Семерка» разрабатывалась для взаимодействия с HDD-накопителями, так как хотя технология производства SSD уже была известна и отработана, но не предполагалось ее широкое применение из-за слишком большой стоимости.
В связи с этим для корректной работы всех служб ОС необходима оптимизация Виндовс 7, чтобы проводимые ее операции увеличили свою производительность и не приводили бы к созданию внутренних конфликтов при взаимодействии с SSD-диском.

Корректировка служебных программ ОС необходима также для увеличение эксплуатационного срока нового диска, так как сама технология твердотелых накопителей критична к частым перезаписям, что изнашивает диск, который конструктивно подобен огромной «флэшке».
Процессу оптимизации предшествует процедура наличия в системе загруженных и включенных драйверов для поддержки режима AHCI и активирована команда TRIM интерфейса АТА.
Важно! Команда TRIM оптимизирует работу твердотелых накопителей, выдавая им информацию о незадействованных системой блоках, которые могут быть использованы для записи. Полноценная поддержка TRIM-режима предусмотрена только в ОС Windows 7/8/Vista, в более ранних версиях она не предусматривалась.
Наличие включенных контроллеров AHCI отображается в «Device Manager» на «Control Panel» во вкладке «IDE ATA/ATAPI controllers».

Проверку состояния и активацию режима TRIM производят из строки активных команд (последовательность нажатия «ПУСК» — «Выполнить» и ввод команды CMD) но только при наличии администраторских прав доступа к системе.
CDM-команда для проверки состояния – «fsutil behavior query DisableDeleteNotify».
После ее ввода возможны два варианта ответов:

Команда включения TRIM – «fsutil behavior set DisableDeleteNotify 0».
Теперь можно переходить непосредственно к процедуре оптимизации ОС к SSD, а именно:
- файл подкачки или переносится на другой диск или отключается;
- процессы кэширования ССД и его индексирования выключаются;
- дефрагментация SSD-диска запрещается;
- папка TEMP переносится на HDD-диск и скрывается;
- отключается функция системного восстановления и гибернации.
Отключаем индексирование
Скорость обмена информацией у SSD-устройств намного выше, нежели у HDD, под которые разрабатывалась Виндовс 7, поэтому в индексировании и кэшировании необходимости нет. Отключение этих двух функций только повысит надежность и сохранность информации в случаях проблем с питанием компьютера.
Индексация отключается на вкладке свойств SSD-диска путем снятия галочки с опции «Разрешить индексирование для быстрого поиска» (Allow files to have contents indexed in addition to file properties).
Фото: «Разрешить индексирование для быстрого поиска»
После нажатия на «Ок» компьютер может оказать сопротивление, но для этого достаточно нажать «Игнорировать все» (Ignore All) в выпадающем окне.
Службу дефрагментации
Виндовс 8 самостоятельно определяет тип носителя и автоматически отключает функцию дефрагментации для SSD-накопителя, увеличивая тем самым срок его эксплуатации, избавив от многократного перемещения файловых блоков, к чему он очень чувствителен.

В Виндовс 7 отключение осуществляется путем исключения SSD-диска из списков накопителей, для которых настроен данный режим.

Фото: установка расписания оптимизации
Создание точек восстановления
Дезактивируя функцию «Защита системы» (System Restore) пользователь минимизирует количество обращений к ССД-устройству для записи и экономит его пространство, запрещая создавать файлы-копии.
Отключение происходит в папке «Свойства компьютера» во вкладке «Конфигурация системы», отметив опцию «Отключить систему защиты».

Оптимизация утилитой SSD Mini Tweaker
«SSD Mini Tweaker» — полезная утилита с бесплатным распространением и маленьким объемом занимаемого места в памяти. При ее запуске появляется только одно окно в котором отображаются все настройки, описанные выше, включение или отключение которых необходимы для оптимизации ОС для совместной работы с ССД-накопителем.

Фото: окно запуска «SSD Mini Tweaker»
Достаточно поставить отметки напротив необходимых функций и нажать на «Применить изменения» и автоматически будут произведены все действия внутри ОС Виндовс 7.
Переход на новый тип носителя полностью себя оправдывает в части повышения производительности оперсистемы Виндовс 7 и даже при наличии минимальных пользовательских навыков не вызывает осложнений.
Появление твердотельных жёстких дисков или сокращённо SSD, безусловно, можно считать прорывом в развитии технологий создания устройств для записи и хранения цифровой информации. Первые поступившие на рынок SSD, за исключением высокой скоростью доступа к произвольным блокам информации, во многом уступали традиционным HDD-дискам. Мало того что их объёмы без преувеличения можно было назвать более чем скромными, они к тому же ещё имели низкую отказоустойчивость и стоили немалых денег.
Что c SSD не так?
Высокая скорость, бесшумность и малое энергопотребление твердотельных накопителей послужили неплохими драйверами для их развития. Современные SSD-диски – это лёгкие, очень быстрые и достаточно надёжные с точки зрения механики устройства, используемые в планшетах, ультрабуках и других компактных устройствах. Значительно снизилась и цена на SSD. Но всё же совершенными их никак назвать нельзя. Все SSD имеют значительный недостаток – ограниченное число циклов перезаписи.
Флеш-память большинства SSD имеет тип MLC и позволяет записывать данные примерно от 3 до 10 тысяч раз, тогда как обычные USB исчерпывают свой ресурс за 1000 и менее циклов перезаписи. Есть и такие SSD, например, с типом памяти SLC, которые могут выдержать несколько сотен тысяч циклов перезаписи. Нюансов много, поэтому нет ничего удивительного, что как раз эта особенность SSD-дисков и вызывает у рядовых пользователей массу вопросов касательно их эксплуатации, а главное – продления срока их службы. Нужна ли оптимизация SSD в Windows 7/10 или это просто всего лишь очередной миф, созданный самими производителями и разработчиками коммерческого ПО?
Базовая подготовка
Да, вы можете оставить на ПК с SSD всё так, как есть и, возможно, будете правы, но если вы действительно заботитесь о своём диске и желаете, чтобы он прослужил как можно дольше, стоит подумать о его настройке. Начнем с того, купили ли вы компьютер с интегрированным SSD или только сам диск, которым хотите заменить HDD, перенеся с него Windows. В первом случае ограничиться можно настройкой системы. Если же SSD вы устанавливаете сами, обязательно проверьте, включен ли в BIOS режим подключения AHCI для SATA контроллера.
Здесь есть два момента: после включения AHCI и переноса Windows на SSD система может не загрузиться, так как в ней не окажется соответствующих драйверов. Поэтому либо устанавливайте драйвера загодя, либо выполните переустановку Windows с нуля. Второе. В BIOS старых ПК может не оказаться режима AHCI. В этом случае БИОС придётся обновить. Теперь что касается прошивки контролёра SSD. Владельцы твердотельных дисков часто спрашивают, будет ли накопитель работать быстрее, если установить последнюю версию прошивки. Да, будет, но если вы решите её обновлять и вообще, если в этом возникнет нужда, лучше обратиться за помощью в сервис обслуживания.
Системные настройки. Отключение дефрагментации
Для HDD дефрагментация полезная штука, но SSD-дискам она, напротив, может повредить, поэтому Windows обычно автоматически отключает её. Тем не менее, стоит проверить, действительно ли она отключена. Запустите командой dfrgui утилиту оптимизации дисков и нажмите «Изменить параметры».

Убедитесь, что галочка «Выполнять по расписанию» снята. Если она там стоит, обязательно снимите её.

Включение TRIM
Механизм TRIM производит оптимизацию SSD-накопителя, очищая ячейки памяти от ненужных данных при удалении их с диска. Использование TRIM обеспечивает равномерный износ ячеек диска и увеличивает скорость его работы. Чтобы проверить, активна ли в вашей системе TRIM, выполните в запущенной от имени администратора командной строке команду fsutil behavior query DisableDeleteNotify .

Если значение возвращённого параметра DisableDeleteNotify будет 0, значит всё в порядке и функция трим включена, если 1 - значит отключена и её следует включить командой fsutil behavior set DisableDeleteNotify 0 .
Применима эта настройка SSD только к Windows 7/10, тогда как Vista и XP её не поддерживают. Варианта два: либо установите более новую систему, либо ищите SSD-диск с аппаратным TRIM. Учтите также, что некоторые старые модели твердотельных накопителей вовсе не поддерживают TRIM, правда, вероятность, что они ещё реализуются в магазинах цифровой техники очень мала.
В процессе в файл hiberfil.sys на системном диске может записываться значительный объём данных, сопоставимый с объёмом оперативной памяти. Нам же для продления службы SSD нужно сократить количество циклов записи, поэтому гибернацию желательно отключить. Минус такой настройки SSD в том, что вы больше не сможете сохранять открытыми файлы и программы при выключении компьютера. Чтобы отключить гибернацию, выполните в запущенной с администраторскими привилегиями команду powercfg -h off .

Перезагрузите компьютер и убедитесь, что скрытый системный файл hiberfil.sys удалён с диска C.

Отключение поиска и индексирования файлов
Что еще можно сделать, чтобы правильно настроить SSD диск для Windows 7/10? Ответ – отключить индексацию содержимого диска, ведь SSD и так достаточно быстрый. Откройте свойства диска и снимите галочку «Разрешить индексировать содержимое файлов…».


Но вот какая штука. Если помимо SSD у вас есть HDD, то отключать индексацию на нём вы вряд ли захотите. Что из этого получится? По умолчанию файл индекса располагается на диске C и писаться данные с диска D всё равно будут на твердотельный диск.
Если вы не хотите отключать индексацию на пользовательском томе, вам нужно будет перенести файл индексации с системного SSD-диска на пользовательский HDD. Откройте командой control /name Microsoft.IndexingOptions параметры индексирования.

Теперь нажмите «Дополнительно» и укажите своё расположение индекса, предварительно создав на пользовательском диске папку.


Если же на вашем ПК только SSD, можете полностью отключить индексирование и поиск, открыв командой services.msc оснастку управления службами и остановив службу Windows Search.

Отключение защиты системы
Спорный момент. Отключив создание системных теневых копий, вы с одной стороны уменьшите число циклов записи, с другой – увеличите риск получить нерабочую систему в случае какого-нибудь непредвиденного сбоя. Использование откатных – один из самых эффективных и простых способов вернуть Windows в рабочее состояние, по этой причине мы бы не рекомендовали отключать эту функцию, тем более что создаются точки нечасто и места занимают не так уже и много.
Не рекомендует отключать защиту системы для своих SSD Intel, того же мнения придерживается Microsoft. Впрочем, решать вам. Если вы используете другие средства резервного копирования, например, Acronis True Image, системную защиту можно отключить. Для этого зайдите в свойства системы, на вкладке «Защита системы» выделите SSD-диск и нажмите «Настроить». Далее в параметрах восстановления активируйте радиокнопку «Отключить защиту системы», ползунок передвиньте в ноль и нажмите кнопку «Удалить».

Отключать или нет файл подкачки?
Ещё более неоднозначным решением является отключение файла подкачки. Кто-то советует переносить его на HDD, кто-то полностью отключать, но не всё так просто. Файл подкачки необходим для оптимизации быстродействия системы и программ, требующих значительных ресурсов ОЗУ. Отключение подкачки действительно может снизить нагрузку на диск, но полученный эффект будет очень незначительным. К тому же это отключение может существенно снизить производительность компьютера.
Особого смысла в переносе файла подкачки на жёсткий HDD-диск тоже нет, так как он во много раз медленнее SSD, и постоянное обращение к нему системы станет замедлять её работу. Отключить, а ещё лучше уменьшить файл подкачки допустимо только в одном случае – если на вашем компьютере имеется более 10 Гб ОЗУ, и при этом вы не пользуетесь ресурсоёмкими приложениями. А так, конечно, лучше всё оставить по умолчанию. Выполнить все манипуляции с файлом подкачки вы можете в окне параметров быстродействия, вызываемого в окошке «Выполнить» командой systempropertiesperformance (далее Дополнительно – Изменить).

Prefetch и Superfetch
По идее, здесь также всё лучше оставить по умолчанию. Функция никак не влияет на долговечность твердотельных дисков, так как не производит никаких записей. Тем более, что при установке Windows на SSD система автоматически её отключает. Желаете убедиться, что она отключена? Перейдите в редакторе реестра по адресу HKEY_LOCAL_MACHINE/SYSTEM/CurrentControlSet/Control/Session Manager/Memory Management/PrefetchParameters и посмотрите значение параметра EnableSuperfetch . Он должен быть установлен в 0. Отключить её также можно через оснастку управления службами.

Что касается Prefetch, то производимые ею записи на диск столь незначительны, что её можно проигнорировать. Впрочем, можете её отключить, ничего страшного не произойдёт. Для этого в том же ключе реестра установите в качестве значения параметра EnablePrefetcher 0.

То же самое можно сказать об отключении дополнительной функции Prefetch ReadyBoot, логгируемой процесс загрузки приложений. Объем производимых ею записей в папку C:/Windows/Prefetch/ReadyBoot ничтожен, но если вы хотите отключить и их, установите в 0 параметр Start в ключе HKEY_LOCAL_MACHINE/SYSTEM/CurrentControlSet/Control/WMI/Autologger/ReadyBoot .

Программы для оптимизации SSD-диска
Практически все, что было показано на примерах выше, можно сделать с помощью специальных утилит. Как настроить SSD под Windows 7/10 с использованием сторонних программ? Очень просто. Большинство из них имеет интуитивно понятный интерфейс, представленный набором опций, которые можно включить или отключить. Оптимизаторов SSD много, но мы остановимся только на самых популярных.
SSD Mini Tweaker
Самая удобная портативная программка для оптимизации твердотельных накопителей. Утилитой поддерживается работа с функциями дефрагментации, гибернации и защиты системы, Trim, Superfetch и Prefetcher, управление файлом подкачки и Layout.ini, индексированием, кэшем файловой системы и некоторыми другими настройками.

Интерфейс SSD Mini Tweaker представлен окошком со списком доступных для управления функций. После применения новых настроек может потребоваться перезагрузка ПК.
Условно-бесплатная утилита для оптимизации и настройки производительности SSD диска. Русского языка в Tweak-SSD нет, но зато есть удобный пошаговый мастер, предлагающий оптимальные настройки. Возможности этой программы включают отключение индексации файлов, помощника совместимости программ, гибернации, файла подкачки, дефрагментации, записи времени последнего доступа к файлу, работу с TRIM, увеличение кэша файловой системы, снятие лимита NTFS на использование памяти, а также вынос ядра в памяти вместо выгрузки части модулей на диск.

SSD Fresh Plus
Ещё один оптимизатор SSD. В отличие от аналогов, поддерживает работу с данными S.M.A.R.T. С помощью Abelssoft SSD Fresh Plus можно отключить дефрагментацию, использование сокращённых имен для папок и файлов, временные метки, журнал Windows, службы предварительной выборки.

В общей сложности утилита поддерживает девять разных настроек, оптимизирующих работу SSD. Дополнительные возможности программы включают просмотр подробной информации о диске. Распространяется в платной и бесплатной редакциях.
Заключение
На этом, пожалуй, всё. Есть также и другие рекомендации по оптимизации SSD, но они по большей части либо сомнительны, либо вредны. В частности, не рекомендуется отключать кэширование записей для SSD-диска и USN-журнал файловой системы NTFS. Не следует также переносить с SSD программы и временные папки Temp, кэш браузеров и прочее, ведь какой тогда смысл в покупке SSD-диска? Нам нужно ускорение работы программ, перенеся же их на HDD, вы только замедлите работу системы.
И напоследок вот вам добрый совет. Не заморачивайтесь особенно с оптимизацией SSD. Чтобы выработать ресурс даже бюджетного твердотельного диска 128 Гб, вам потребуется как минимум десяток лет, если только вы не станете записывать и удалять ежедневно терабайты данных. А за это время безнадёжно устареет не только модель диска, но и сам компьютер.
ОС Windows 7 изначально не была спроектирована для работы на SSD. С того времени, как они появились, Microsoft выпускала многочисленные обновления, призванные улучшить работу ОС на твердотельных дисках. Однако, нужно проводить дополнительную оптимизацию вручную, которая дает значительно больше эффекта.
SSD-накопитель
Твердотельный накопитель (Solid State Drive) – это запоминающее устройство, в основе которого лежит флеш-память и управляющий контроллер.
Они широко используются в вычислительной технике и обладают некоторыми преимуществами перед НЖМД:
- высокая скорость;
- ударопрочность;
- термостойкость;
- малые размеры и вес;
- бесшумность.
- контроллер твердотельного диска поддерживает эту команду;
- включен режим SATA: AHCI.
В ОС Windows 8 и выше они работают стабильно и быстро, но под управлением более старых ОС, неизбежны проблемы с износом и быстродействием. Чтобы этого избежать, нужно оптимизировать параметры, чему и посвящена эта статья.
Что дает оптимизация
В Windows 7 есть несколько служб, которые увеличивают производительность обычных винчестеров. Но с ССД они не только не приносят пользы, но мешают работе и значительно сокращают срок службы устройства. Настройка Виндовс 7 на ССД сводит на нет, все попытки ОС уничтожить его, и позволяет добиться большей производительности.
Выше ли скорость твердотельных дисков?
Даже если сравнить максимальную заявленную производителем скорость чтения/записи, то разница будет огромная.
Линейная скорость твердотельных накопителей выше в 3-4 раза.
Обычный жесткий диск редко может продемонстрировать скорость чтения 180 Мбайт/с. При этом, он не тратит время на перемещение головки, а сосредотачивается на считывании данных.

Для обычного же ССД, такого как Kingston SKC380S3, предел - 550 Мбайт/с. для чтения и 520 для записи. В режиме линейного чтения он задействует все каналы и считывает данные большими блоками. Однако если провести более глубокий анализ производительности, превосходство твердотельных накопителей будет еще более впечатляющим.
При тесте скорости чтения блоков размером 512 КБ (мелких файлов), разрыв становится еще большим. ССД не тратит много времени на поиск блока, в результате чего его скорость все еще остается в пределах 500 МБ/с. Жесткий же диск больше времени тратит на перемещение головки, чем на чтение файлов. Его скорость снижается в три раза и составляет в среднем 60 МБ/с, что в 8 раз медленнее ССД.

Если же еще углубиться в тесты и проверить скорость на блоках по 4 КБ, то ССД обойдет винчестер в 50 раз. Загрузка ОС, копирование документов, мелких изображений и запуск программ – все это соответствует такому режиму работы. Кроме того, твердотельные диски могут одновременно работать с несколькими запросами, а НЖМД – однопоточные.
Видео: как правильно настроить систему для работы
Настройка SSD в Windows 7
Данный процесс, требует терпения и включает в себя следующие процедуры:

Настройка Windows 7 для SSD начинается с прошивки накопителя. Все фирмы-производители регулярно выпускают новые версии ПО для своих устройств, в которых устраняются ошибки и слабые места предыдущих версий. Скачать его можно с официальных сайтов бренда. В комплекте с ПО также обычно идет инструкция по его установке и обновлению прошивки.
AHCI и TRIM
Интерфейс SATA обладает многими функциями, которые ускоряют обмен данными. Для того чтобы они стали доступны, нужно включить контроллер AHCI, так как большинство ПК до сих пор по умолчанию настроены на работу с устаревшим ATA-контроллером. Переключиться на AHCI можно как автоматически, так и вручную.
Автоматическое переключение:

Во время следующего запуска Windows 7 проделает остальную работу сама. Если по какой-то причине утилита не работает, то можно сделать все вручную.
Ручное переключение:

В результате после перезагрузки в диспетчере устройств будет виден контроллер AHCI.

С AHCI покончено, на очереди команда TRIM. Она помогает ОС оповестить ССД о том, какие данные файловая система более не содержит, и какие накопитель может удалить. То есть эта команда убирает мусор и не позволяет ему снизить уровень производительности.
Включить TRIM можно, если соблюдены следующие условия:
Если условия соблюдены – можно переходить к включению TRIM:

Отключение защиты системы
Инструкция довольна проста:

Важно понимать, что, отключив защиту, ОС не будет делать контрольные точки восстановления и при сбое прибегнуть к восстановлению Windows будет невозможно. Поэтому стоит воспользоваться программным обеспечением других разработчиков, для обеспечения функции восстановления, например, Acronis True Image.
Отключение индексирования диска
Индексирование проводится лишь для того, чтобы ускорить процесс поиска по жесткому диску. Учитывая многопоточность SSD и его быстродействие, служба индексирования и поиска не нужна.
Отключаем поиск так:

Индексирование отключаем так:
- открываем «Компьютер»;
- жмем правой клавишей мыши на разделе -> Свойства;
- в самом низу открывшегося окна убираем флажок «разрешить индексировать…»;
- применяем и закрываем окно.
- перейдя на вкладку Сервис -> Оптимизировать;
- выбрав раздел и нажав изменить параметры;
- убрав флажок с пункта «выполнить по расписанию».

Попутно там же можно отключить дефрагментацию, которая бесполезна на SSD-накопителях в силу быстрого доступа к ячейкам.
Сделать это можно:
Отключение подкачки
Файл подкачки необходим для работы программ нуждающихся в большом объеме памяти. Если оперативной памяти не хватает, то временные данные загружаются в этот файл. Отключать его можно, лишь, если на компьютере установлен достаточный объем ОЗУ (не менее 8 ГБ). В противном случае лучше перенести подкачку на другой раздел, то есть на жесткий диск.
Отключение:

Отключение гибернации
Гибернация или глубокий сон компьютера была изобретена компанией Microsoft для того, чтобы компьютер не тратил много времени на запуск. Эта функция позволяет выключить питание компьютера, не закрывая приложения. При последующем пробуждении работа всех программ продолжается.
В то же время при погружении ПК в сон, на накопитель пишется большой объем данных и ССД быстрее изнашивается. Также для многих гибернация не нужна, так как ПК с твердотельным диском загружается очень быстро.
Если вы решили отключить гибернацию, то сделать это можно так:

SSD Tweak Utility
Чтобы оптимизировать систему для использования ССД-накопителя автоматически, можно воспользоваться утилитой SSD Tweak Utility. Программа позволяет быстро и просто проделать все, что было изложено выше, кроме включения режима AHCI. Программа издается с разным набором инструментов.

Есть бесплатная версия с базовым набором функций:
- отключение дефрагментации;
- отключение восстановления;
- остановка индексирования.
В платной версии Tweaker Pro доступны и другие функции:
- включение и отключение служб;
- настройка параметров гибернации;
- проверка и экспериментальная оптимизация команды TRIM.
В программе возможна и более глубокая настройка, которая включает в себя намного больше параметров. После запуска программы в правой части окна можно увидеть подробное описание и советы по настройке системы.

Чтобы начать оптимизацию, достаточно нажать большую кнопку посреди окна программы – конфигурация автонастройки. Утилита сама настроит основные параметры и предоставит отчет.
Настройка и оптимизация Windows 7 под SSD – процесс не быстрый, сопровождающийся несколькими перезагрузками системы и визитами в BIOS. Однако, если не провести настройку, не отключить ненужные службы, то спустя несколько месяцев некогда быстрый ССД может исчерпать свой запас циклов записи и перестать работать.
Чтобы этого не случилось, после каждой переустановки системы, нужно обязательно проводить ее оптимизацию. Это можно осуществить как вручную, так и автоматически при помощи утилиты SSD Tweaker.
Если вы решили приобрести твердотельный SSD накопитель, то на это может быть несколько причин:
- Вас не устраивает скорость работы вашего HDD.
- Вам необходима быстрая работа windows и определенных типов приложений, игр.
Однако установить ССД в компьютер или ноутбук, а затем заполнить его информацией недостаточно. Необходимо также оптимизировать его работу с работой вашей OC.
Рассмотрим основные методы оптимизации SSD диска.
AHCI SATA
Технология, позволяющая использовать функцию TRIM для различных твердотельных накопителей. Ее включение производится на уровне BIOS вашего ПК или ноутбука.
Включение AHCI SATA:
- Открываете командную строку комбинацией клавиш win + R.
- Вводите команду: «regedit» (доступ в реестр).
- Переходите по следующему пути: HKEY_LOCAL_MACHINE → SYSTEM → CurrentControlSet → Services → storahci.
- Измените значение подраздела ErrorControl на 0 (по умолчанию 3), вызвав контекстное меню и нажав параметр «Modify».
- Перейдите в ветку с название «StartOverride» и измените его значение на 0 (по умолчанию 3).
- Перезагрузите ваш ПК (ноутбук), зайдите в BIOS/UEFI (как зайти в BIOS, смотрите отдельно для модели вашего ноутбука или материнской платы ПК). В разделе «storage configuration», и в подразделе «SATA port» выставить AHCI или же в разделе «SATA RAID/AHCI Mode», выставить AHCI (Для разных версий BIOS, свои разделы и подразделы).
- Проверьте работоспособность функции в Windows. Перейдите по следующему пути: Панель управления → Диспетчер устройств → IDE ATA/ATAPI controllers. В последнем подразделе должно появиться устройство: «Standard SATA AHCI Controller».
Функция TRIM
По умолчанию данная функция включена на windows 7 и выше, однако, лучше вручную проверить работает ли эта функция. Смысл TRIM в том, что после удаления файлов, windows передает SSD накопителю информацию, что определенная область диска не используется и ее можно очистить для записи. (в HDD данные остаются и запись производится «поверх» существующей). Со временем, если функция отключена, будет происходить падение производительности накопителя.
Проверка TRIM в Windows:
- Запустите командную строку, нажав комбинацию клавиш win + R.
- Введите команду: «fsutil behavior query disabledeletenotify».
- Если после ввода выводится сообщение: «DisableDeleteNotify = 0», то функция TRIM включена, если «DisableDeleteNotify = 1», то TRIM не функционирует. Если TRIM не работает, введите команду: «fsutil behavior set DisableDeleteNotify 0», затем повторите пункты 2 и 3.
Дефрагментация
Данная функция помогает оптимизировать и ускорить работу HDD, но для SSD, она оказывает пагубное влияние. Для SSD, функция «автоматическая дефрагментация» по умолчанию отключена. Чтобы проверить работает ли она необходимо:
- Нажать комбинацию win + R.
- В окне командной строки ввести команду: «dfrgui» и нажать «ОК».
- В открывшемся окне, выделите ваш ССД и посмотрите на пункт «Оптимизация по расписанию». Для нашего твердотельного накопителя она должна быть отключена.
Индексация
Функция Windows, помогающая выполнять быстрый поиск файлов на диске при больших объемах информации, однако, увеличивающая нагрузку по записи на SSD. Для ее отключения:
- Переходим в раздел «Этот компьютер», «Мой компьютер», «Компьютер» (для каждой ОС по-разному).
- Выбираете ваш ССД и в контекстном меню выбираете «Свойства».
- В открывшемся окне, снимаете флажок напротив параметра: «Разрешить индексирование содержимое файлов на этом диске в дополнение к свойствам файла».
Служба поиска
Ее функция создает файловый индекс, благодаря которому нахождение разнообразных файлов и папок производится быстрее. Однако скорости ССД вполне достаточно чтобы от нее отказаться. Для ее отключения необходимо:
- Переходите по следующему адресу: Панель управления → Система и безопасность → Администрирование → Управление компьютером.
- Переходите во вкладку: «Службы».
- Находите службу «Windows search» и во вкладке «Тип запуска» выбираете «Отключена».
Гибернация
Режим, который позволяет сохранять содержимое оперативной памяти на жёстком диске, благодаря чему при последующем включении, сохраняется информация и открытые приложения с предыдущего сеанса.
При использовании ССД смысл этой функции теряется, так как накопитель и так быстро стартует. А «Гибернация», создавая циклы «запись-перезапись», уменьшает продолжительность жизни SSD диска.
Отключение гибернации:
- Запускаете вновь cmd.exe сочетанием клавиш win + R.
- Вводите команду: «powercfg -h off».
Кэширование записи
Данная функция повышает производительность вашего твердотельного накопителя. При ее включении используется технология записи и чтения NCQ. NCQ – принимает несколько запросов одновременно, а затем организовывает их порядок выполнения таким образом, чтобы достичь максимальной производительности.
Для подключения необходимо:
- Вызвать командную строку комбинацией win + R
- Ввести команду: «devmgmt.msc».
- Открыть «Дисковые устройства», выбрать SSD и в контекстном меню выбрать «Свойства».
- Перейти во вкладку «Политика».
- Поставить «галочку» напротив параметра: «Разрешить кэширование записей для этого устройства».
Prefetch и Superfetch
Prefetch – технология, с помощью которой часто используемые программы загружаются в память заранее, тем самым ускоряется последующий их запуск. При этом на дисковом пространстве создается одноименный файл.
Superfetch – технология похожая на Prefetch с тем отличием, что ПК предугадывает какие приложения будут запущенны, заблаговременно загружая их в память.
Обе функции не имеют пользы при использовании SSD. Поэтому их лучше всего отключить. Для этого:
- Вызываем командную строку сочетанием клавиш win + R.
- Выполняем команду: «regedit» (переход в реестр).
- Переходите по пути: HKEY_LOCAL_MACHINE → SYSTEM → CurrentControlSet → Control → Session Manager → Memory Management → PrefetchParameters.
- Находите в подразделе реестра несколько параметров: «EnablePrefetcher» и «EnableSuperfetch», устанавливаете их значение в 0 (по умолчанию 3).
Утилита SSD Mini Tweaker
Все вышеперечисленные действия можно выполнять вручную, но руками программистов были созданы программы – твикеры, предназначение которых кастомизация ОС windows, а также отдельных ее компонентов с помощью нескольких кликов. Одной из таких программ является SSD Mini Tweaker .
SSD Mini Tweaker – программа, разновидность твикеров, позволяющая без особых усилий оптимизировать ваш SSD.
Преимущества:
- Полная русификация.
- Работает на всех ОС начиная с Windows 7.
- Бесплатная.
- Понятный интерфейс.
- Не требует установки.
Другие способы
Такие манипуляции, как перенос кэша браузеров, файлов подкачки, временных папок Windows, бэкапа системы с SSD диска на HDD (или отключение данной возможности) являются бесполезными, так как хоть и увеличивают продолжительность жизни ССД, но ограничивают потенциал его использования.
Тем самым выполнив несложные вышеперечисленные манипуляции с вашей ОС, вы сможете продлить жизнь вашего накопителя, а также настроить его на режим максимальной производительности.