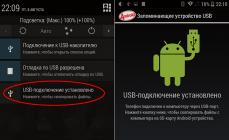Теоретически любые обновления призваны оптимизировать работу системы и определенных программ. Однако, на практике встречается, что все идет не так как хотел пользователь, и система дает сбой. Такое может случиться и при установке нового программного обеспечения. Что же делать в такой ситуации? Некоторые пользователи считают, что выходом является переустановка операционки. На самом деле, все гораздо проще, особенно, если знать, как откатить систему Windows XP на день назад или любой другой срок, когда ОС нормально работала.
Что понадобится?
Некоторые пользователи считают, что необходимы сторонние утилиты, чтобы вернуться в точку отката. Отчасти это верно. Но в системе есть и встроенные инструменты, которые нам помогут восстановить удачную конфигурацию.
Первое, что понадобится – это точка восстановления. По умолчанию в Windows эти точки делаются автоматически. Обычно подобная операция происходит перед какими-либо значительными событиями, затрагивающими систему, например, перед чисткой реестра или установкой новых приложений и т. д. Собственно, процедура эта в плане сложности практически такая же, как проверить подлинность windows 7 онлайн, поэтому точку для отката можно создать и самому.
Откат Windows XP
Для того чтобы сделать возврат системы к предыдущему состоянию, для начала следует войти в систему с учетной записи администратора. Далее нажимаем Пуск и переходим по ссылке Все программы. Здесь нас интересуют стандартные и служебные утилиты. В них нажимаем на команду Восстановление системы. Отмечаем Восстановление предшествующего состояния и подтверждаем, кликнув на кнопку Далее. После этого в окне, которое откроется, нужно выбрать точку восстановления. Последний этап – подтверждение своего выбора и запуск процесса.
После окончания операции компьютер перезагрузится. Собственно, в дальнейшем проблем с работой системы возникнуть не должно. Однако, если компьютер не запускается, то, возможно, понадобится сделать отмену восстановления ОС.
Отмечу, что файлы, которые были сохранены на компьютере после выбранной даты, будут удалены. Поэтому при необходимости позаботьтесь о наличии их резервной копии. Некоторые пользователи предпочитают использовать сторонние утилиты для того, чтобы откатить систему до нужного состояния. В принципе, это тоже неплохой выход, но применять программы новичкам не рекомендуется, так как они не так просты в использовании, как кажется.
Запуская каждый день свой персональный компьютер, вы неизбежно привносите в него что-либо новое. Причем не важно, просто ли вы серфите по Интернету или устанавливаете новые программы. Ведь зайдя на какую-нибудь веб-страницу, вы вполне можете подхватить там вирус или установить, сами того не зная, вредоносную программу. Сегодня мы с вами поговорим о том, как откатить систему Windows XP назад.
Предупрежден - вооружен
Достаточно известная поговорка принимает в рассматриваемом нами контексте вполне ясный и конкретный смысл. Запомните, существует всего один способ восстановить свою систему, и он требует обязательной предварительной подготовки. Этим средством является встроенная в ОС утилита Но, для того чтобы с её помощью вернуть компьютер в предыдущее состояние, вам необходимо заранее озаботиться, чтобы такая точка существовала. Многие пользователи считают, что системы занимает много места на жестком диске. Отчасти это так, но все недовольства проходят разом, когда возникает ситуация, при которой в скором порядке может потребоваться восстановление. Поэтому перед тем как откатить систему Windows XP назад, давайте уточним, как создать точку восстановления.
Исходная позиция
Как уже было сказано, нам понадобится создать определённую стартовую точку, к которой мы бы хотели вернуть свой компьютер при поломке или заражении вирусом. Конечно, вы можете выбрать момент установки ОС на компьютер, но какой в этом смысл, если проще будет переустановить систему целиком?
Итак, для создания точки восстановления проделайте следующее. Перейдите в меню "Пуск"-"Программы"-"Стандартные"-"Служебные". Там выберите пункт В открывшемся интерфейсе, выберите создание и дождитесь, пока компьютер выполнит всю операцию до конца. Теперь у вас будет куда вернуться в случае неполадок с компьютером.

Если вы являетесь пользователем ОС более нового поколения, например, Windows 7, то вас не должен заботить данный пункт в вопросе, как откатить систему назад. Windows XP, в отличие от семёрки, не создаёт копий автоматически и при установке не включает автоматическое создание подобных резервных состояний.
Восстановление
Наконец-то мы добрались непосредственно до вопроса, как откатить систему Windows XP назад. Для этого вам понадобится повторить все действия, указанные в предыдущем пункте за тем исключением, что вам нужно будет в самой программе выбрать подпункт "Восстановление более раннего состояния компьютера". В таком случае вам будет предложен список всех доступных состояний за прошедшее время. Как откатить систему Windows XP назад? Вам нужно выбрать подходящее состояние. По умолчанию, жирным шрифтом будет выделена самая последняя доступная позиция. Выбрав необходимый пункт жмем "Далее" - "Готово".
На самом деле никто не знает, чем руководствуется персональный компьютер при восстановлении системы. Он может удалить установленные программы, а может оставить. У вас пропадут недавние фотографии... Или не пропадут. Во всяком случае, не забывайте создавать резервные копии ваших файлов. Это, кстати, еще один способ, как откатить систему назад. Windows XP Professional позволяет использовать сторонние утилиты для сохранения состояния системы.

Независимые программы
- Существует множество программ, предназначенных как для сохранения части файлов компьютера, так и для создания образов жестких дисков в целом. Например, "Acronis". Сохраняя с её помощью данные, вы в любой момент времени сможете переустановить систему целиком и полностью, а потом восстановить содержимое ваших жестких дисков.
- Специальные Конечно, с их помощью нельзя восстановить систему в истинном значении, однако вернуть некоторые файлы очень даже возможно. Рекомендуется использовать File Rescue Pro.
Системный диск
Если у вас сохранился установочный диск вашей операционной системы, вы можете провести восстановление системы с его помощью. Для этого вставьте его в дисковод и перезапустите компьютер с диска. Перед вами должен будет появиться экран установщика операционной системы. Как откатить систему назад? Windows XP сам подсказывает решение. Внизу экрана видим надпись "R - восстановить". Нажимаем соответствующую кнопку.
Компьютер произведёт поиск установленных ОС. После этого появится меню, в котором вы должны выбрать восстанавливаемую систему. Указываем нужную нам ОС для восстановления, набираем её номер и жмем Enter.

После этого вводим пароль, если нужно, и приступаем к восстановлению. Для этого нам необходимо вписать команду для восстановления разделов Fixmbr. Подтверждаем действие. Затем нам понадобится восстановить загрузочную область командой Fixboot. После этого вводим exit и перезагружаемся.
В заключение стоит отметить, что если вы ищете инструкцию, как откатить систему назад Windows XP через БИОС, то знайте, что сделать это никак не возможно. Все изменения, которые вы могли бы внести с помощью БИОСа, не затронут ОС напрямую. Максимум, что можно посоветовать - это вытащить на материнской плате батарейку - "таблетку". В этом случае сбросятся все настройки БИОСа, пропадет пароль на компьютер и исчезнут некоторые последние изменения.
В Windows XP содержится огромное количество настроек, конфигураций и записей в реестре, которые определяют функционирование системы. Если в результате сбоя или действия вредоносной программы какая-то часть Виндовс будет повреждена – могут возникнуть проблемы с корректной работой компьютера. Большинство пользователей в таком случае попросту переустанавливают ОС. Однако это не совсем удобный вариант. Вам придется устанавливать заново все программное обеспечение и настраивать ПК под свои требования. Гораздо лучше сделать откат или восстановление системы Windows XP.
Что это такое?
Откат системы – это восстановление определенных параметров компьютера. Пользователь может создать так называемую контрольную точку , то есть запомнить состояние компьютера на текущий момент. Если в будущем что-то пойдет не так, Windows XP всегда можно будет сделать восстановление до сохраненного состояния.
Контрольная точка сохраняет в себе записи реестра, все конфигурации системы и ее модулей и установленные на данный момент обновления.
Медиа-контент, пользовательские файлы и документы, настройки игр и программ сохранению не подлежат. Таким образом, откат Windows XP не используется для восстановления удаленных фотографий или удачных конфигураций программного обеспечения.
Если вы хотите защитить свою личную информацию от вирусов и случайного удаления, лучше всего сделать резервные копии, или бекапы файлов.
Их можно хранить на том же жестком диске, на облачном хранилище или на обычной съемной флешке. В случае какой-либо аварии, вы сможете просто скопировать созданный бекап, чтобы восстановить утерянные данные.
Как сделать контрольную точку
Перед тем, как сделать откат Windows XP, вам понадобится создать контрольную точку системы. ОС периодически создает такие чекпоинты самостоятельно, однако будет полезно создать дополнительный перед установкой сомнительного софта или работы с реестром. Это можно сделать с помощью стандартной утилиты, предустановленной во всех версиях системы:

Теперь при возникшей необходимости вы сможете легко откатить состояние Windows XP до стабильного.
Как сделать откат
Данная операция производится через тот же самый интерфейс, что и создание новых точек возврата. Для работы с утилитой вы должны войти в Windows XP под учеткой администратора.

По завершении процесса, ваш компьютер будет перезагружен, после чего изменения вступят в силу.
В случае если вы не удовлетворены результатом, или ошиблись в указании контрольной точки, вы можете отменить последний произведенный откат Windows XP. Данное действие можно сделать с помощью того же самого интерфейса:
1. Откройте программку «Восстановление ОС». 
2. В списке, в котором ранее было только 2 пункта, появится третий – «Отменить последнее». Установите галку напротив него и щелкните «Далее».
3. Подтвердите свое намерение отменить откат, после чего придется подождать некоторое время, пока компьютер восстанавливает предыдущие параметры системы.
После перезагрузки ПК, все конфигурации вернутся в исходное состояние.
Ситуации, когда операционная система начинает работать со сбоями и ошибками либо вовсе отказывается запускаться, случаются довольно часто. Происходит это по разным причинам – от вирусных атак и конфликтов программного обеспечения до некорректных действий пользователя. В Windows XP существует несколько инструментов для восстановления работоспособности системы, о которых мы и поговорим в данной статье.
Рассмотрим два варианта развития событий.
- Операционная система загружается, но работает с ошибками. Сюда же можно отнести повреждение файлов и конфликты программного обеспечения. В этом случае можно произвести откат к предыдущему состоянию прямо из работающей системы.
- Windows отказывается запускаться. Здесь нам поможет переустановка системы с сохранением пользовательских данных. Также есть еще один способ, но работает только в том случае, если нет серьезных неполадок – загрузка последней удачной конфигурации.
Способ 1: утилита восстановления системы
В Windows XP присутствует системная утилита, предназначенная для отслеживания изменений в ОС, таких как установка программного обеспечения и обновлений, перенастройка ключевых параметров. Программа автоматически создает точку восстановления, если были выполнены приведенные выше условия. Кроме того, имеется функция создания пользовательских точек. С них и начнем.
- Прежде всего проверяем, включена ли функция восстановления, для чего кликаем ПКМ
по значку «Мой компьютер»
на рабочем столе и выбираем «Свойства»
.

- Далее открываем вкладку «Восстановление системы»
. Здесь нужно обратить внимание на то, снята ли галка с чекбокса «Отключить восстановление системы»
. Если она стоит, то убираем и жмем «Применить»
, после чего закрываем окно.

- Теперь необходимо запустить утилиту. Переходим в стартовое меню и открываем список программ. В нем находим каталог «Стандартные»
, а затем папку «Служебные»
. Ищем нашу утилиту и кликаем по названию.

- Выбираем параметр «Создать точку восстановления»
и нажимаем «Далее»
.

- Вводим описание контрольной точки, например «Установка драйвера»
, и жмем на кнопку «Создать»
.

- Следующее окно сообщает нам о том, что новая точка создана. Программу можно закрыть.

Данные действия желательно производить перед установкой любого программного обеспечения, особенно того, которое вмешивается в работу операционной системы (драйвера, пакеты оформления и пр.). Как мы знаем, все автоматическое может работать некорректно, поэтому лучше подстраховаться и сделать все самостоятельно, ручками.
Восстановление из точек происходит следующим образом:
- Запускаем утилиту (см. выше).
- В первом окне оставляем параметр «Восстановление более раннего состояния компьютера»
и нажимаем «Далее»
.

- Дальше нужно попытаться вспомнить, после каких действий начались неполадки, и определить примерную дату. На встроенном календаре можно выбрать месяц, после чего программа, с помощью выделения, покажет нам, в какой день создавалась точка восстановления. Список точек будет выведен в блоке справа.

- Выбираем точку восстановления и нажимаем «Далее»
.

- Читаем всевозможные предупреждения и снова жмем «Далее»
.

- Далее последует перезагрузка, и утилита восстановит параметры системы.

- После входа в свою учетную запись мы увидим сообщение об успешном восстановлении.

Вы, наверное, заметили, что в окне содержится информация о том, что можно выбрать другую точку восстановления или отменить предыдущую процедуру. Про точки мы уже поговорили, теперь разберемся с отменой.

Способ 2: восстановление без входа в систему
Предыдущий способ применим в том случае, если мы можем загрузить систему и войти в свою «учетку». Если же загрузка не происходит, то придется воспользоваться другими вариантами восстановления. Это загрузка последней работоспособной конфигурация и переустановка системы с сохранением всех файлов и настроек.
Инструкция
Откройте меню кнопки «Пуск» и выберите там пункты «Все программы» -> «Стандартные» -> «Служебные» -> «Восстановление системы». На экране появится диалоговое окно работы с восстановлением системы или для создания новых точек-снимков.
Для выполнения подобных операций требуются права администратора системы. Поэтому если вы работаете под учетной записью, не имеющей административных прав, у вас будет запрошен администратора. Перед произведением действий по восстановлению системы введите пароль в появившееся окошко и нажмите кнопку «Ок».
Мастер восстановления выведет на список всех существующих точек возврата. Выберите необходимую вам точку из данного списка, соответствующую предыдущему дню работы. Снова нажмите кнопку «Далее».
В следующем окне мастера проверьте правильности выбора точки и запустите процесс возврата системы, кликнув еще раз по кнопке «Далее».
Обратите внимание
Можно вернуть систему на предыдущее состояние,если создавались контрольные точки восстановления.Пуск ->Панель управления ->Производитнльность и обслуживание ->Восстановление системы (слева в меню), далее выбираете дату, на которую имееется точка восстановления и следуете появляющимся указаниям.
Полезный совет
Выбираете желаемую точку восстановления, если в этот день в систему было внесено несколько изменений, то можно выбрать и нужное событие (время изменения этого дня) . Жмете "Далее" Подтверждаете свое желание отката системы к этой сохраненной точке, нажатием кнопки "ОК" . Наблюдаете процесс восстановления сохраненных системой настроек.
Картинка загрузки операционной системы для большинства пользователей стала настолько привычной, что на нее даже не обращают внимания. Тем большим шоком может стать внезапное появление вместо нее непонятного текста на черном или синем фоне, полного неизвестных терминов, названий и цифр, после чего компьютер дальше загружаться отказывается. А ведь именно так выглядит «падение» системы, которое время от времени, к сожалению, может произойти.

Почему это происходит, насколько это опасно, и возможно ли восстановить windows XP?
Причин краха системы можно назвать несколько, начиная от скачка напряжения, приведшего в замешательство, и заканчивая вредоносной деятельностью компьютерных вирусов. Иногда причину можно выявить, вспомнив предыдущие свои действия за компьютером. Если вы устанавливали новые программы (неизвестные или даже известные вам), а тем более - новые устройства, то, скорее всего, это и нарушило работоспособность операционной системы.
Большой опасности падение системы обычно не представляет. Оно не приводит к уничтожению данных на (конечно, если падение системы само не стало результатом разрушения данных на диске), а лишь не дает возможности получить к ним доступ. Все оставшиеся на диске - , фотографии, фильмы и т. п. - могут быть легко извлечены, если диск подключить к другому, работающему компьютеру. После чего наиболее простой и надежный, хотя и долгий способ - просто переустановить заново и операционную систему, и все необходимые программы.
К сожалению, часто пользователь не хочет прибегать к этому способу, ведь он может потребовать длительного времени. Что ж, в этом случае имеет смысл попытаться восстановить систему при помощи инструментов, предлагаемых компанией Microsoft.
Наиболее простой способ - попытаться загрузиться в безопасном режиме. Для этого во загрузки, после завершения самотестирования , нажмите F8 и в появившемся меню выберите «Безопасный ». Если это удалось, то нужно просто отменить последние действия, приведшие к краху системы - установленное оборудование и программы, запустить антивирус - и уже через несколько минут система может вновь оказаться работоспособной. В крайнем случае, безопасный режим позволит скопировать нужные вам файлы, не прибегая к посторонней помощи, после чего систему можно будет спокойно переустановить.
Если ситуация более сложная, и загрузки меню не происходит, попробуйте восстановить систему при помощи установочного . Для этого необходимо загрузиться с диска Windows (предварительно разрешите загрузку с CD в BIOS), и программа установки предложит возможность начать восстановление. Процесс похож на установку операционной системы заново, однако все установленные программы и, конечно, данные для них останутся в неприкосновенности.
Загрузочный диск дает и еще одну возможность - воспользоваться консолью восстановления. Правда, ее использование требует уже некоторых знаний, однако команда fixboot в ряде случаев оказывается спасительной, восстанавливая загрузочный сектор диска. Попробуйте также fixmbr и chkdsk - «ремонт» файловой системы и проверка диска на ошибок также могут оказать «лечебное» воздействие на систему.
Если же ничего не помогает - прямая дорога к компьютерным экспертам, либо к переустановке системы собственными силами.
Видео по теме
При возникновении различных проблем с программной частью компьютера, проявлении вирусов, ошибочном удалении нужной программы, сбоев системы помогает откат системы. Эта программа доступна в системах microsoft windows начиная с версии ХР и позволяет избежать многих проблем с компьютером.

Инструкция
Если система загружена, то восстановление ее более раннего сделать несложно. Нажмите кнопку «пуск», выбирайте «программы», потом папку «стандартные», папку «служебные» и кликайте мышью на ярлыке «восстановление системы». На вопрос windows о том, что именно вы хотите сделать - создать точку восстановления или систему, выбирайте «восстановление более раннего состояния ». После этого будет предложено выбрать - восстановление на какой именно момент необходимо произвести. Не стоит выбирать очень старые точки восстановления - они могут быть сделаны нужных вам программ, которые после такого отката работать не будут. Выбирайте наиболее близкую точку восстановления, но обязательно ту, в момент создания которой у вас не было проблем, которые вы хотите процедурой отката.
Так же откатом является пункт меню «загрузка последней », открывающийся в списке при нажатии F8. Этот пункт восстановит систему на ближайшую точку восстановления, созданную при последней удачной загрузке. Такая процедура может , если в результате установки какого-либо драйвера, устройства, либо других действий, система ни в обычном, ни в безопасном режиме.
Полезный совет
Следите за службой восстановления системы! Пусть она все время будет включена - это поможет избежать серьезных проблем при неполадках windows.
Обязательно создавайте точки восстановления перед установкой программ и драйверов!
Источники:
- как выполнить откат системы
Благодаря возможности возврата во времени в системе Windows через точки восстановления, операционную систему можно на ранний срок. Windows создает точки восстановления автоматически при установке программ, которые, как считает сама система, могут внести изменения в ее архитектуру или как-то навредить.

Инструкция
Для того, чтобы выполнить откат на ранний срок, нужно выбранную точку восстановления в прошлом. Для этого на Windows 7 / Vista зайдите в «Панель управления» в меню «Пуск», выберите режим просмотра – крупные значки или мелкие значки, и найдите ярлык, который «Восстановление».
В Windows XP утилита восстановления системы в меню «Пуск» - «Программы» - «Стандартные» - «Служебные» - «Восстановление системы».
В окне восстановления системы нажмите кнопку «Запуск восстановления системы». В появившемся окне мастере восстановления и нажмите кнопку «Далее» и выберите точку восстановления, как можно более отдаленную в прошлое от сегодняшней даты, после чего нажмите «Далее» и «Готово».
Компьютер перезагрузится, но, если этого не произошло, его нужно будет . Также до перезагрузки либо после нее на экране вы увидите полосу процесса восстановления. Windows запустится в обычном , когда процесс восстановления дойдет до финала, иначе говоря, когда полоска загрузится.
Источники:
- как откатить систему windows xp назад
Обновления операционной системы – это хорошая возможность бесплатно улучшать установленные программы, повышать защищенность компьютера и стабильность его работы. В этом уверяют разработчики самой распространенной операционной системы в мире. Однако давать возможность компьютеру связываться с серверами не всегда уместно.

Инструкция
Если вы пользуетесь версией XP, среди доступных параметров настроек выберите «Автоматическое ». Кликнув на него два раза указателем мышки, вы увидите новое окно с настройками обновлений. В нем вам нужно выбор из четырех позиций:
Автоматически (по выбранному и времени);
Загружать обновления автоматически, но дать пользователю выбрать время установки;
Уведомлять , но не загружать и автоматически;
Отключить .
Чтобы отменить обновления, выберите последний пункт и нажмите «ОК». Больше система не будет автоматически получать обновления, пока вы снова не измените данные настройки.
Попав в «Панель управления» в Windows Vista и более поздних версиях, выберите пункт «Центр обновления Windows». В открывшемся окне слева вы увидите доступные команды для данного мастера. Выберите пункт «Настройка параметров». Перед вами появится новое окно, в котором вы сможете выбрать режим обновления из выпадающего списка (аналогично меню Windows XP в шаге 2). Также вы можете или, наоборот, отменить возможность получения не обязательных, но рекомендуемых обновлений системы. Чтобы отменить обновления, в выпадающем списке выберите «Не проверять наличие обновлений» и подтвердите ваш выбор, нажав «ОК».
Вы вернетесь в главное окно «Центра обновлений». В правой его части увидите кнопку «Проверка обновлений». Даже если обновление отключено, нажав на нее, вы сможете получить и просмотреть перечень вышедших обязательных и рекомендуемых обновлений операционной системы и при желании выбрать, какие из них установить.
Когда компьютер начинает работать не так, как хотелось бы – глючить, виснуть, тормозить, необходимо принять хоть какие-то меры. Первоочередным действием многих в таком случае является восстановление системы, или «откат ».

Вам понадобится
- Созданная заранее (вручную или автоматически) точка восстановления системы;
- Права администратора компьютера.
Инструкция
И наконец, для самого откат а нужно нажать во вкладке «Защита системы» на «Восстановление». Нажимаем «Далее» ( будет , только если есть хотя бы одна точка ). В открывшемся списке выбираем нужную нам контрольную точку, «Далее». Восстановление пошло. После перезагрузки сообщит о результате откат а.
Видео по теме
Обратите внимание
Инструкция написана для ОС Windows 7 (т.к. у автора в наличие не было XP).
Полезный совет
Создавайте точки восстановления системы как можно чаще, дабы в случае необходимости отката у вас было больше вариантов.
В некоторых случаях действия пользователя приводят к очень нежелательным последствиям в работе операционной системы и программ. Например, может быть по ошибке удален важный системный файл, либо Windows может начать «глючить» в результате несовместимости программ, либо драйверов. Неопытные пользователи сразу начинают переустанавливать операционную систему, что совершенно неправильно.

Вам понадобится
- Операционная система windows xp, windows vista, windows 7
Инструкция
Для начала внимательно подумайте, после чего начался сбой в работе операционной ? Если после установки новой программы, то удалите ее, если после установки , то удалите и скачайте новый с сайта производителя. В случае если ваши действия не приносят желаемого , то в таком случае надо выполнить системы .
Видео по теме
Откат системы производится с целью ее восстановления после изменений, повлекших за собой потерю ее работоспособности. При откате системы изменению подвергаются системные файлы и программы реестра. Личные файлы пользователя остаются незатронутыми.

Инструкция
Обнаружив изменения, которые частично или полностью влияют операционной системы не торопитесь запускать службу ее восстановления. Для начала, если это возможно, сохраните все изменения в открытых файлах и закройте все запущенные программы. Программы, работающие в фоновом режиме, также рекомендуется закрыть. Служба восстановления системы во время своей работы перезагрузит компьютер.
Запустить восстановление системы можно, нажав меню "Пуск" и выбрав пункты "Все программы" - "Стандартные" - "Служебные" - "Восстановление системы ". Откроется окно службы "Восстановление системы ". В данном окне потребуется выбрать контрольную точку восстановления, до которой должен будет производиться . По умолчанию, программа предложит выбрать последнюю контрольную точку, однако выбор лучше производить вручную. Выбирайте точку восстановления, которая была создана незадолго до того, как с системой начались проблемы.
Дождитесь, пока служба восстановления системы выполнит свою работу. Это может занять несколько минут. Во время восстановления системы компьютер обязательно перезагрузится. Не выключайте питание компьютера во время перезагрузки. После нее компьютер запустится в штатном режиме и сразу после старта на экране появится диалоговое окно с вопросом, ли операция восстановления решить существующие проблемы. Если все в порядке - нажмите ОК, если нет - операцию по восстановлению системы можно отменить.
Видео по теме
Обратите внимание
Точки восстановления системы создаются каждый день, а также перед каждым значительным событием (установкой программы или драйвера). Также, точки восстановления можно создавать вручную.
Если на компьютере отключена функция восстановления системы, то точки восстановления создаваться не будут. Обязательно включите функцию отката, для того, чтобы в любой момент вернуть систему в работоспособное состояние.
От различных экстренных случаев, неправильных решений и ошибочных действий не застрахован никто. И если в жизни приходится чаще всего ждать последствий, то в мире компьютеров все проще – можно вернуть время назад и исправить ошибку.

Инструкция
Существует несколько вариантов отмены ошибочных действий. Конкретные инструкции зависят от того, в какой области ошибка была совершена. В общем, изменения можно грубо разделить на системные и программные. К системным изменения м можно отнести: удаление папки или файла, переименование файла, перемещение объекта, установка или удаление программ, изменение системных и личных настроек. К программным – изменения , которые вносятся внутри программ, например, удаление части текста из документа, изменение настроек внутри программы.
Универсальным средством для изменений как системных, так и программных, является сочетание клавиш «Ctrl+Z». Нажатие этих клавиш может отменить большинство действий, которые совершаются пользователем по ошибке. При этом, сочетание работает как в операционной системе, так и внутри большинства программ. Случайное перемещение, переименование, удаление текста, нежелательные изменения в графических и прочих редакторах отменяются сочетанием клавиш «Ctrl+Z». Однако изменения системных настроек, установку или удаление драйверов и программ таким образом откатить не удастся.
Для того чтобы восстановить удаленные файлы, в первую очередь стоит заглянуть в «Корзину». Ее ярлык всегда располагается на рабочем столе компьютера. Если «Корзина» не отключена, вы с легкостью сможете восстановить удаленный файл. Следует выбрать его из списка, кликнуть один раз на него, а затем кликнуть «Восстановить». Если «Корзина» отключена, следует воспользоваться специальными приложениями для восстановления данных. С помощью них можно даже восстановить файлы после случайного форматирования жесткого диска.
Если проблемы с компьютером начались после установки программы или драйвера, их следует удалить. Программу можно удалить, кликнув в окне «Мой компьютер» пункт «Установка и удаление программ». В открывшемся списке необходимо найти программу и нажать кнопку «Удалить». Откат драйвера происходит следующим образом. Кликните правой кнопкой на ярлыке «Мой компьютер». На вкладке «Оборудование» выберите «Диспетчер устройств». В открывшемся окне из списка выберите устройство, для которого был обновлен драйвер. Кликните на нем правой кнопкой мыши и выберите «Свойства». На вкладке «Драйвер» выберите «Откатить драйвер». При необходимости, перезапустите компьютер.
Также бывают случаи, когда по неопытности, пользователь изменяет настройки системы, и она дает сбой. В такой момент можно прибегнуть к восстановлению системы. Эта опция по умолчанию работает в Windows. Пройдите по адресу: «Все программы» - «Стандартные» - «Служебные» - «Восстановление системы». Выберите пункт «Восстановление системы». Далее следуйте подсказкам мастера восстановления. Выберите контрольную точку восстановления и нажмите «Восстановить». После этого компьютер должен перезагрузиться. После перезагрузки, подождите некоторое время до окончания процесса восстановления. По завершении операции система скажет вам об удачном откате до того момента, который вы выбрали. Таким образом можно отменить серьезные последствия неправильных настроек или неправильно работы некоторых программ, повлекших системный сбой.
Видео по теме
Обратите внимание
Не устанавливайте программы и драйверы, если не уверены в их совместимости с вашей системой.
Не вносите изменений в системный реестр, если не уверены в своих знаниях.
Полезный совет
Чтобы избежать проблем с восстановлением, перед внесением изменений, делайте резервные копии файлов.
Существует несколько проверенных методик, позволяющих быстро восстановить рабочее состояние операционной системы в случае ее заражения вирусом или сбоя в работе некоторых функций.

Вам понадобится
- - DVD-диск.
Инструкция
Чтобы использовать функцию восстановления операционной системы Windows Seven, необходимо включить автоматическое создание контрольных точек восстановления. Можно, в некоторых ситуациях, самостоятельно создавать данные записи. Откройте свойства меню «Мой компьютер».
Перейдите в пункт «Защита системы », расположенный в левой колонке. В одноименной вкладке найдите меню «Параметры защиты». В том случае, если напротив системного раздела диска конфигурирует надпись «Отключено», нажмите кнопку «Настроить».
Выберите пункт «Восстановить параметры системы и предыдущие версии файлов». Изучите содержание меню «Использование дискового пространства». Установите объем жесткого диска, используемый для создания контрольных точек восстановления системы . Рекомендуют выделять для этой цели более 1.5 Гбайт жесткого диска.
Чтобы в нужный момент восстановить требуемое состояние системы , создайте ее образ. Откройте меню «Панель управления». Перейдите в меню «Система и безопасность». Откройте подменю «Архивация и восстановление». Перейдите к пункту «Создание образа системы ».
Выберите место для хранения данного образа. В идеале, это должен быть переносной USB-накопитель, но можно использовать один из разделов установленного жесткого диска. Нажмите кнопку «Далее». В следующем окне нажмите кнопку «Архивировать» и дождитесь создания и записи образа системы .
Чтобы иметь возможность запускать процесс восстановления в тех случаях, когда у вас нет возможности загрузить операционную систему, создайте диск восстановления системы . Для этого откройте аналогичный пункт в меню «Архивация и восстановление».
Вставьте чистый DVD-диск в привод, укажите данное устройство чтения дисков и нажмите кнопку «Создать диск».
В случае отказа системы , вставьте данный диск в привод и запустите его. Выберите пункт «Восстановление системы ». Укажите образ операционной системы или контрольную точку для ее восстановления.
Существует несколько методик исправления операционной системы Windows XP. Обычно для этого требуется наличие установочного диска или LiveCD, но иногда можно обойтись без каких-либо утилит.

Вам понадобится
- - установочный диск Windows XP.
Инструкция
Если компьютер во время загрузки операционной системы, попробуйте использовать стандартные методы восстановления ее рабочего состояния. Перезагрузите компьютер и нажмите клавишу F8 после того как начнется загрузка с жесткого диска. Появится меню, содержащее несколько вариантов продолжения запуска ОС.
Выберите пункт «Последняя удачная конфигурация». После его активации будут отменены изменения, которые возможно повлияли на работоспособность системы. Если таким способом не удалось восстановить рабочее состояние Windows XP, то вновь перезагрузите компьютер и откройте вышеописанное меню.
Выберите пункт «Безопасный режим». Если компьютер успешно запустит операционную систему в безопасном режиме, то выполните процесс ее восстановления. Откройте меню «Пуск» и разверните меню «Все программы». Теперь откройте подменю «Служебные», расположенное в меню «Стандартные». Выберите пункт «Восстановление системы».
Теперь выберите контрольную точку, ориентируясь по дате ее создания. Нажмите кнопку «Восстановить» и дождитесь завершения этого процесса. Перезагрузите компьютер и запустите обычный режим работы операционной системы Windows XP.
Если же причиной невозможности запуска ОС является сбой загрузочного сектора, то перезагрузите компьютер, предварительно вставив в привод установочный диск Windows XP. Дождитесь появления первого меню, содержащего три пункта. Нажмите клавишу R, чтобы перейти к консоли восстановления системы.
Через некоторое время откроется меню, в котором будет предложено выбрать систему для загрузки. Если на данном жестком диске установлена только Windows XP, то нажмите цифру 1 и клавишу Enter. В следующей строке наберите fixboot и нажмите Enter. Теперь нажмите клавиши Y и Enter. Перезагрузите компьютер после появления сообщения «Новый загрузочный сектор успешно записан».
Видео по теме
Service Pack 3 – это третья версия пакета исправлений для операционных систем Windows. Он может как содержаться в установочных файлах дистрибутива, так и инсталлироваться самостоятельной программой, при этом его удаление возможно только во втором случае при помощи утилиты восстановления системы.

Вам понадобится
- - навыки уверенного пользователя ПК.
Инструкция
Откройте список программ при помощи меню «Пуск». Выберите в разделе стандартных программ пункт «Служебные» и запустите утилиту восстановления операционной системы Windows.
В появившемся окне при помощи стрелок выберите дату контрольной точки, которая была создана до установки вами Service Pack 3. Обратите внимание, что при этом удалятся все установленные вами программы за период от точки восстановления до текущего момента. Также изменятся настройки операционной системы.
Во избежание потери данных сохраните пользовательские файлы программ, которые могут быть деинсталлированы в процессе отката системы. Это могут быть различные логины и пароли, настройки конфигурации, файлы сохранения прогресса в и так далее.
В появившемся окне ознакомьтесь с другими условиями выполнения отката операционной системы к предыдущему ее состоянию. Предварительно завершите работу всех запущенных на данный момент программ. Выполните восстановления системы. При этом компьютер автоматически перезагрузится, удалив вместе с установленными программами Service Pack 3. Этот вариант актуален только в том случае, если SP3 был установлен на ваш компьютер в качестве обновления. Если версия вашей операционной системы изначально содержала его в себе, воспользуйтесь установкой дистрибутива с SP2 или любой другой нужной вам версией.
Для переустановки операционной системы вставьте диск с Windows XP SP2 или любой другой версией в привод, перезагрузите компьютер. Как только он включится, нажмите Esc и в появившемся меню поставьте первоначальным оборудованием загрузки системы ваш дисковод. Сохраните изменение, продолжите далее загрузку с CD, нажав любую клавишу. В появившемся меню установки Windows выполните инсталляцию, в точности следуя указаниям системы.
Видео по теме
Обратите внимание
Будьте внимательны, удаляя операционную систему с диска, сохраните все важные данные, поскольку они удалятся.
Полезный совет
Чаще создавайте точки восстановления операционной системы.
Необходимость обновления файлов операционной связана с повышением ее безопасности и стабильности работы. Тем не менее, нередки ситуации, когда после установки очередного обновления возникают те или иные проблемы. В этой ситуации пользователь начинает думать о том, как удалить установленные обновления .

Инструкция
Не забывайте перед запуском обновления создавать контрольную точку восстановления. Это поможет, в случае возникновения каких-либо проблем, вернуть систему в прежнее состояние. Для создания точки восстановления откройте: «Пуск» - «Все программы» - «Стандартные» - «Служебные» - «Восстановление системы». Выберите пункт «Создание точки восстановления», нажмите «Далее». В открывшемся окне укажите название создаваемой точки – например, дату создания.
Если после обновления система работает некорректно, попробуйте удалить обновления . Откройте: «Пуск» - «Панель управления» - «Установка и удаление программ». В верхней части экрана найдите пункт «Показать обновления » и установите возле него галочку. После этого вы сможете удалить установленные обновления . В том случае, если по какой-то причине это не удалось или откат не привел к нужным изменениям, попытайтесь восстановить более раннее состояние системы через созданные ранее контрольные точки.
Вполне возможно, что вы не создавали контрольных точек. Все равно попробуйте их найти, так как система сама создает такие точки при установке программ, драйверов и т.п. В окне восстановления дни, для которых были созданы контрольные точки, выделены жирным шрифтом. Выберите такой пункт и проведите процедуру восстановления.
К сожалению, во многих случаях процедура восстановления не помогает. Если у вас есть установочный диск, перезагрузитесь и запустите систему с него в режиме восстановления. В этом случае все измененные файлы будут заменены их оригиналами с компакт-диска. Ваши данные при этом не пострадают.
Существует еще один вариант восстановления – переустановка операционной системы в режиме обновления . Загрузите компьютер, вставьте диск с ОС в дисковод. Выберите в открывшемся меню установку Windows, затем – это важно! – при появлении нового окна выберите вариант «Обновление». В этом случае будут сохранены все ваши настройки, программы и документы.
Учитывая, что какие-то сбои всегда возможны, перед обновлением сохраните важные данные на внешний носитель или на другой диск – то есть не на тот, на который вы ставите ОС. Если у вас один диск, разбейте его минимум на два. На одном будет стоять ОС, на втором вы будете хранить все данные. Такой вариант значительно повышает сохранность информации – даже в случае полного краха ОС ваши файлы на втором диске не пострадают.
Источники:
- как удалить обновления windows xp
Рано или поздно любой из пользователей сталкивается с проблемой нестабильной работы операционной системы Windows XP. Часто в таких ситуациях многие переустанавливают ОС. А ведь вместо этого можно попросту восстановить ее нормальную работу .

Вам понадобится
- - загрузочный диск с операционной системой Windows ХР.
Инструкция
Один из основных способов восстановления работы операционной системы - это использование так называемой консоли восстановления. Для работы вам потребуется загрузочный диск с операционной системой Windows ХР. Вставьте диск в оптический привод компьютера. Перезагрузите ПК.
Сразу же после перезагрузки, как только компьютер начнет запускаться, нажмите F8. В основном, именно с помощью этой клавиши можно открыть BOOT-меню. Если с помощью F8 вам не удалось зайти в BOOT-меню, попробуйте другие F-клавиши.
Далее в BOOT выберите ваш оптический привод и нажмите Enter. Подождите несколько секунд, пока диск раскрутится, и нажмите любую клавишу. После этого начнется загрузка файлов. По ее окончании возникнет диалоговое окно «Установка Windows ХР». Нажмите клавишу R.
Откроется консоль восстановления. Вам нужно выбрать каталог операционной системы, которая будет восстанавливаться. По умолчанию это каталог C: WINDOWS. Выберите его и нажмите Enter. Появится уведомление о том, что требуется ввести пароль администратора. Если вы не устанавливали пароль, то просто нажмите Enter.
Затем введите Fixboot, после чего нажмите клавишу Enter. Возникнет уведомление о перезаписи загрузочного сектора, нажмите клавишу Y и дождитесь завершения процесса. Появится сообщение о том, что новый загрузочный сектор записан.
Теперь введите команду Fixmbr и подтверждение. Затем нажмите клавишу Y. Вы увидите уведомление о том, что создана новая загрузочная запись.
После этого введите команду Exit. Компьютер перезагрузится. Следующее включение ПК будет происходить в нормальном режиме. На этом процедура восстановления завершена. В большинстве случаев с помощью такого способа удается полностью восстановить нормальную работу операционной системы Windows ХР.
Источники:
- как восстановить работу виндоус
Иногда бывают случаи, когда какая-либо программа перестает правильно работать. Можно, конечно, просто переустановить ее, но при этом сбросятся все настройки. Также такой вариант не подойдет, если нет дистрибутива приложения. Но есть способ, который намного проще и удобнее, а именно: откат программы , позволяющий вернуть ее к более раннему состоянию.

Вам понадобится
- - компьютер с ОС Windows.
Инструкция
В любой операционной системы Windows, начиная с Millennium и заканчивая Windows 7, есть опция восстановления системы к более раннему состоянию. В этом процессе восстанавливается не только операционная система, но и программы, которые на тот момент установлены на жестком диске.
Нажмите «Пуск». Выберите «Все программы». Далее щелкните левой кнопкой мыши последовательно «Стандартные» - «Служебные» - «Восстановление системы». В открывшемся окне кликните по пункту «Восстановление более раннего состояния компьютера».
Появится окно, в котором будут доступны все точки восстановления. Каждая точка будет соответствовать определенной дате. Выберите нужную дату отката состояния программы. После выбора точки восстановления нажмите «Готово».
Компьютер перезагрузится, начнется процедура восстановления системы. Обычно много времени это не занимает. Во время процесса восстановления никакие другие действия на компьютере совершать будет нельзя. Наблюдать за процессом можно с помощью полоски. Как только полоска дойдет до конца экрана, ваш компьютер перезагрузится и запустится в нормальном режиме.
После полной загрузки операционной системы вы увидите надпись «Восстановление системы выполнено успешно». Теперь можете проверить работу программы. Если восстановление системы не оправдало ваши ожидания, и откат программы не прошел так, как вы ожидали, попробуйте выбрать другую точку восстановления.
Возможно, что после процесса восстановления с рабочего стола исчезнут ярлыки для быстрого запуска программы. В этом случае следует зайти в папку, в которую установлено нужное вам приложение, и найти там исполняемый файл, он имеет расширение exe. После этого кликните по этому файлу двойным левым щелчком мышки, и программа запустится.
Видео по теме
Для восстановления операционной системы Windows нередко использую метод возврата к предыдущему состоянию. Для успешного использования этой функции необходимо выполнение определенных условий.

Вам понадобится
- загрузочный диск Windows.
Инструкция
Откат к предыдущему состояния выполняется при помощи контрольных точек восстановления или образа операционной системы. Если вы не отключали функцию автоматического создания архивов, попробуйте использовать их. Для начала вставьте в привод загрузочный диск Windows.