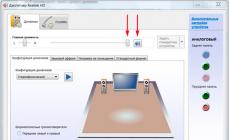Административная панель WordPress - это защищённый раздел сайта. В нём вебмастер работает с содержимым ресурса - добавляет новые страницы, загружает медиафайлы, редактирует код, устанавливает и настраивает плагины. Доступ к админ-панели сайта вебмастеры получают после установки CMS - на указанную почту приходит комбинация из логина и пароля, ссылка для входа в консоль. Владелец сайта может добавлять новых пользователей, создавая для них учётные записи и определяя роли - администратор, редактор, автор, seo-специалист. Такая возможность облегчает работу над масштабным ресурсом.
Если вы только установили CMS WordPress и не знаете, что делать дальше, предлагаю изучить этот гайд. Вы узнаете, как войти в админ-панель и настроить её, из-за каких ошибок порой не удаётся авторизоваться в консоли, а также что сделать, чтобы защитить сайт от взлома.
Чтобы войти в административную панель WordPress, вбейте в адресной строке ссылку http://ваш_сайт/wp-login.php или http://ваш_сайт/wp-admin/ , где вместо «ваш_сайт» - доменное имя (адрес) вашего сайта. Откроется страница с формой для входа в админ-панель. Вбейте в поля формы свой логин и пароль, который вы получили на email после установки CMS, и нажмите на кнопку «Войти».

В ней вы сможете добавить новые страницы сайта, отредактировать тексты, поменять шаблон, добавить новые CSS и т. д. Интерфейс консоли понятен и прост, благодаря логичной структуре. Даже если вы раньше не работали с CMS WordPress, разобраться в основных функциях можно за 2–3 дня без штудирования руководств пользователя.
Почему не получается зайти в админку
Проблема №1: неверно введён URL для входа в административную панель
Чаще всего пользователи неправильно вводят ссылку для входа в админ-панель. Открыть страницу не получается из-за неверно прописанного протокола - например, https вместо http, - доменного имени сайта или лишних символов в ссылке. Перейдя по ссылке, вы увидите «Не удаётся загрузить страницу» или похожую картину.

Решение: проверьте правильность URL. Используйте для входа в админ-панель ссылки типа http://ваш_сайт/wp-login.php или http://ваш_сайт/wp-admin/ .
Проблема №2: неправильно указан логин или пароль
Из-за ошибок, допущенных при введении логина или пароля, войти в панель администратора не удастся. Система покажет предупреждение и предложит перейти по ссылке для восстановления доступа.

Решение: отыщите в указанном при установке CMS электронном ящике письмо с данными для входа в админку. Если вы его удалили, перейдите по ссылке «Забыли пароль?» и следуйте инструкциям для восстановления доступа к аккаунту.
Проблема №3: кэш и cookie
Отключённые cookies могут стать проблемой при входе в админку. Так же, как и не обновлённый кэш браузера.
Решение: проверьте включены ли cookies в настройках браузера, очистите кэш и cookies. После этого, попробуйте авторизоваться в админке повторно.
Проблема №4: повреждён файл wp-login.php
Если файл wp-login.php, который предназначен для авторизации в CMS, повреждён, удалён или перемещён в другую папку, зайти в административную панель не получится. В таком случае даже не открывается страница с формой авторизации.
Решение: замените файл wp-login.php новым, но перед этим сделайте бэкап. Для этого авторизуйтесь в панели управления хостингом, найдите в меню раздел «Бэкапы хостинга» и следуйте инструкции, предоставленной хостингом. Чаще всего бэкап будет создан автоматически.

Когда система сохранит данные, вы получите письмо с архивом на указанную при регистрации почту.
Чтобы загрузить последнюю версию CMS WordPress, где не было ошибки просто выберите нужный бэкап. Если проблема входа крылась в файле wp-login.php, то после таких изменений вы сможете войти в админ-панель.
Проблема №5: установленное обновление темы несовместимо с вашей версией WordPress
Иногда последние обновления темы несовместимы с установленной версией WordPress. Из-за такого конфликта тоже могут возникать проблемы со входом.
Решение: откат к стандартной теме по умолчанию может решить проблему. Зайдите в папку wp-content/themes , переименуйте папку с темой и попробуйте снова авторизоваться в админ-панели. Если проблема со входом была вызвана обновлением темы, то после внесения изменений вы без труда войдёте в консоль.
Как поменять пароль администратора
Поменять пароль для входа в админ-панель WordPress можно тремя способами - через форму восстановления пароля, через phpMyAdmin, а также в настройках консоли после авторизации. Самый простой способ - запросить новый пароль на странице входа в админку. Его мы уже вскользь рассматривали выше - нужно лишь кликнуть по ссылке «Забыли пароль?» и следовать инструкциям CMS.
phpMyAdmin
Ещё один способ изменить пароль, не авторизуясь в админке, - с помощью phpMyAdmin. Для этого придётся авторизоваться в панели управления хостингом, кликнуть по разделу «Управление MySQL» и нажать на «Редактор phpMyAdmin». В новой вкладке откроется форма авторизации, в которую нужно вбить логин и пароль.

В меню слева найдите папку wp_users, дважды кликните по ней, выберите пользователя, для которого нужно изменить пароль. Щёлкните дважды по полу user_pass и задайте новый пароль. Сохраните изменения.

В панели управления

Проскролльте страницу вниз и найдите раздел «Управление учётной записью» и кликните по кнопке «Создать пароль».

Введите новый пароль в открывшемся поле и сохраните изменения.
Чтобы работать с содержимым сайта было удобнее, настройте внешний вид административной панели. Отредактируйте главный экран консоли, кликнув по кнопке «Настройки экрана» и удалив галочки у блоков, которые хотите скрыть.

Все изменения отображаются в режиме реального времени. Позиции блоков на главном экране легко меняются - достаточно перетянуть их в нужно место.
Перейдите в раздел «Пользователи - Ваш профиль».

Выберите понравившуюся цветовую схему, измените при необходимости язык, поставьте галочку рядом с пунктом «Горячие клавиши», чтобы ускорить работу с контентом в редакторе. Сохраните изменения кликом по кнопке «Обновить профиль».
Во всплывающем разделе «Помощь» скрыты подсказки, которые облегчают работу в админ-панели Вордпресс.

Кликните по нему, если у вас возникли сложности с навигацией по консоли или с интерпретацией отдельных элементов в разделе.
Как защитить админ-панель от взлома
Любой сайт, в том числе и ваш, могут взломать. Чтобы защитить данные от злоумышленников, воспользуйтесь несколькими рекомендациями. Во-первых, измените URL страницы входа. Для этого придётся переименовать файл wp-login.php - например, на 123-wp.php, - а затем в редакторе кода заменить все упоминания старого названия на новое.
Во-вторых , скройте страницу входа в админку. Отредактируйте файл.htaccess, вставив в него код:
# Hide admin URL startВ коде вместо my_admin_url укажите новый адрес, по которому будет доступен сайт; my_secret_key замените сложным ключом из цифр и букв латиницей (не забудьте сохранить его); вместо site.com укажите домен сайта; а если вы меняли URL страницы входа в файле wp-login.php , поменяйте старое название на новое.
В-третьих , не используйте простые логины типа admin, user, administrator и т. д. В таком случае злоумышленнику останется только подобрать пароль.
В-четвёртых , задайте сложный пароль для входа. Выше было подробно расписано, как это сделать.
В-пятых , установите доступ по IP. Стоит использовать только в том случае, если содержимым сайта управляет один человек.
Дополнительный способ защиты - установка плагинов. Чаще всего вебмастеры используют плагины Captcha, WPS Hide Login, Login LockDown, Lock Down Admin, Hide My WP . Их легко найти в каталоге по названию, установить и активировать.
Админка CMS WordPress не такая страшная и непонятная, какой может показаться на первый взгляд. Теперь вы знаете, как настроить консоль под свои нужды, чтобы оперативно и легко редактировать контент на сайте.
На самом деле вы не единственный человек, который не может войти в админ панель собственного сайта, созданного на движке wordpress. Если просто ввести название домена в адресной строке браузера вы попадаете на нужный сайт, но только как посетитель, а не его создатель и отец родной. Что делать, как зайти в админку wordpress и начать работать над своим проектом?
Оказывается для попадания в панель управления своим блогом в строке браузера необходимо вводить еще кое-что. Сегодня хочу рассказать вам дорогие читатели о двух работающих способах . Они помогут вам наконец-то, после долгих мучений и нервов все таки зайти на свой сайт в качестве его законного владельца.
Только не думайте, что вас кинули и на сайт уже ни как не попасть. Понимаю нервишки шалят, сам был в такой же ситуации. А есть и такие, кто уже подумывает как создать свой сайт по новой. Спокойно, уже через несколько секунд вы будете наслаждаться процессом редактирования и печатать новую статью.
Пока же внимательно смотрите и запоминайте что нужно делать. Возможно вам придется очень часто пользоваться этими способами для входа в админ панель. Конечно можно потом сохранить логин и пароль. Однако после очистки истории в браузере или, если вы работаете над сайтом с другого компьютера нужно будет снова как-то попасть в админку.
Как зайти в админку wordpress работающие способы
Браузер у вас, я уверен, уже открыт так что приступаем ко входу на родной сайт. Для этого в адресной строке, нужно ввести любую из ниже приведенных ссылок. Теперь просто копируйте любой вариант, а вместо ваш_сайт укажите название своего проекта.
- http://ваш_сайт/wp-admin выйдет вот так http://site.ru/wp-admin
- http://ваш_сайт/wp-login.php или можно так http://site.ru/wp-login.php
Перед вами откроется страница для входа, где нужно указать имя пользователя и пароль.

Эти данные каждый вводил при создании сайта, когда устанавливал wordpress. Если вы указали только пароль, то имя пользователя автоматически у всех будет admin . Рекомендовал бы поставить галочку в окне Запомнить меня, это позволит в следующий раз входить в админ панель автоматически, после ввода в адресной строке только названия вашего проекта. Понятно, если вы работаете не дома, то ни каких галочек ставить не стоит. Если данные правильные то уже через секунду вы окажетесь в админке, выдохнете с облегчением и начнете работать над сайтом.
Но что делать, если вы не помните ни пароля ни имени пользователя?
Без паники, эту информацию можно посмотреть в письме, которое было выслано вам на E-mail. Надеюсь вы указали не левую почту, при создании сайта и можете зайти, открыть это письмецо и все так попасть в админку собственного сайта. Кстати вам также прислали уже активную ссылку для входа. Так что можно кликнув по ней прямо из письма попасть к себе на сайт. Я именно так и заходил первый раз на мой проект, а если честно то не только первый, иногда и сейчас пользуюсь этим способом.
Войти-то мы вошли и все прекрасно, но иногда нужно и выходить и панели управления сайтом, особенно если вы работаете не дома. Всегда помните об этом, ведь в противном случае другой человек попадет на ваш сайт, изменит пароль и станет его полноправным владельцем. Выйти можно одним кликом, для этого просто наводите курсор на свой логин, найти который можно в правом верхнем углу, и в открывшемся окне жмете выйти.

Чтобы войти в панель управления WordPress, в адресной строке браузера введите адрес_сайта/wp-admin/ (в нашем случае это test1.ru/wp-admin/ , и не забудьте запустить DENWER). Первым делом вы попадаете на главную страницу консоли, она выглядит так.
Здесь собрано то, чем, по мнению разработчиков WordPress, веб-мастера пользуются чаще всего, а встречает вас панель Добро пожаловать , которая предлагает начать знакомство с админкой прямо сейчас. Помимо главной в панели есть много других страниц, переходить на которые можно через меню админ-панели, расположенное слева.

Независимо от того, в какой части панели вы находитесь, вам будет доступно несколько её элементов.
- Настройка экрана. Щелчок на кнопке откроет панель настроек. Интерфейс её будет меняться в зависимости от страницы, на которой вы её открыли.

Например, настройка экрана главной страницы подразумевает включение/отключение её элементов.

У страницы Записи настроек экрана несколько больше.

- Помощь . Содержит ссылки на форум поддержки и документацию по текущему разделу. Справка, к сожалению, открывается на английском, а вот форум - русскоязычный.

- . Своего рода панель быстрого доступа. С неё, как и с главной страницы, можно быстро перейти к наиболее востребованным разделам админки, а также открыть настройки профиля или перейти из административной панели на сам сайт.

Плюс (а для кого-то и минус) этой панели в том, что она отображается, даже когда вы находитесь на сайте, а не в админке. При необходимости её показ там можно отключить. Для этого надо открыть Пользователи -> Ваш профиль , на отобразившейся странице снять флажок Показывать верхнюю панель при просмотре сайта и нажать Обновить профиль .

Теперь в админке верхняя панель будет, а на сайте - нет.
- . Находится слева. Его можно свернуть, нажав одноимённую кнопку (самый нижний его пункт). Тогда оно будет отображаться значками без надписей, но окончательно не исчезнет (скриншот ниже).

Больше общих для всех страниц панели управления важных элементов нет, и самое время подробнее остановиться на главном меню, описав каждый его пункт, чтобы вы могли ознакомиться с возможностями администрирования построенного на WordPress сайта.
- Консоль . Состоит из двух вкладок - Главная и Обновления . Про Главную мы уже говорили - на неё пользователь попадает сразу после входа в админ-панель. На вкладке Обновления собраны сведения о доступных новых версиях как самого движка, так и установленных на нём плагинов и тем оформления. Если обновления есть, рядом с названием вкладки появляется цифра, обозначающая их количество.

На вкладке можно не только узнать подробности доступных обновлений, но и применить их.

В нашем случае вышло обновление для плагина Akismet, защищающего блог от спама. После процедуры обновления цифра рядом с названием вкладки исчезла.
- Записи . Этот пункт и его подменю позволяют управлять записями блога: добавлять новые, просматривать, редактировать или удалять существующие. Также здесь вы можете настраивать рубрики и метки. Рубрики - это категории, по которым записи можно распределять для удобства поиска и навигации. Рубрики можно добавлять в меню сайта. Метки - это теги - ключевые слова, улучшающие навигацию по ресурсу и дающие возможность находить похожие статьи.

- Медиафайлы . WordPress позволяет добавлять на страницы не только текст, но также картинки, музыку, видео и другие файлы. Пункт Медиафайлы содержит два подпункта: Библиотека и Добавить новый . Библиотека даёт возможность управлять всеми загруженными файлами прямо из админ-панели. Пополнить коллекцию можно, заглянув на страницу Добавить новый .

- Страницы . Очевидно, инструменты пункта дают возможность создавать и редактировать страницы, но неочевидно, чем они отличаются от записей. Представьте себе блог. Ежедневно там публикуется какая-то интересная информация, и каждая новая статья принадлежит одной из заведённых на сайте рубрик. Это - записи. Но кроме постов практически на каждом блоге есть «О нас», «Контакты», «Реклама». Это - страницы. Они не относятся к рубрикам, не отображаются в ленте блога, обычно не комментируются. Именно за управление такими страницами и отвечает рассматриваемый пункт.

- Комментарии . Не нуждается в пояснении - здесь вы модератор.

- Внешний вид . Важная и функциональная вкладка, с помощью элементов которой можно практически полностью изменить дизайн сайта. Она позволяет выбрать тему оформления, настроить меню и виджеты (это такие перемещаемые информационные блоки, например, блок поиска, последних комментариев или календарь), изменить название сайта, добавить логотип и фон, а также воспользоваться редактором для ручной правки файлов темы оформления. По умолчанию WordPress располагает тремя темами оформления, но вы можете добавить и другие - только из описываемой панели их доступно около четырёх тысяч.

Чтобы сменить оформление, наведите указатель на понравившуюся тему и нажмите кнопку Активировать .

- Плагины . Плагины - это дополнения, расширяющие функциональные возможности WordPress. Например, захотели, чтоб красиво открывались фото - установили плагин, решили интегрировать сайт с социальными сетями - установили плагин, задумали добавить к блогу форум - установили плагин и т. д. Как и тем, расширений для WordPress существуют тысячи. Рассматриваемое подменю позволяет управлять установленными и добавлять новые плагины. Также из него вы можете попасть в редактор, чтобы править код дополнений, но эта забава доступна только веб-разработчикам, ведь большинство плагинов представляют собой один или несколько PHP-файлов.


- Инструменты . Позволяет использовать дополнительные возможности движка. Например, здесь можно импортировать записи и комментарии с другого своего сайта на этот, экспортировать содержимое блога в файл, оперативно вставлять материал из Интернета в свою запись или конвертировать рубрики в метки.

- Настройки . Позволяет управлять большим числом важных параметров блога. К примеру, здесь вы можете настроить принцип формирования ссылок, содержимое главной страницы, задать размеры картинок по умолчанию, сменить адрес сайта и расположение на нём блога, установить дату и время.

Все эти пункты в совокупности и составляют функционал панели администрирования WordPress, ими вы в процессе работы над сайтом и будете пользоваться. После установки плагинов меню может пополняться новыми пунктами.
Сейчас мы быстро разберемся как зайти в админку wordpress ? И вы начнете работать над своим сайтом! На самом деле вы не единственный человек, который не может войти в админ панель собственного проекта, созданного на движке wordpress. Если просто ввести название домена в адресной строке браузера вы попадаете на нужный сайт. Но только как посетитель, а не его создатель и отец родной.
Оказывается для попадания в панель управления своим блогом в строке браузера необходимо вводить еще кое-что.. Они помогут вам наконец-то, после долгих мучений и нервов все таки зайти на свой сайт в качестве его законного владельца.
Только не думайте, что вас кинули и на сайт уже ни как не попасть. Понимаю нервишки шалят, сам был в такой же ситуации. А есть и такие, кто уже подумывает по новой. Спокойно, уже через несколько секунд вы будете наслаждаться процессом редактирования и печатать новую статью. Кто-то из админки на свой сайт вордпресс.
Пока же внимательно смотрите и запоминайте что нужно делать. Вам придется очень часто пользоваться этими способами для входа в админ панель. Конечно можно потом сохранить логин и пароль. Однако после очистки истории в браузере или, если вы работаете над сайтом с другого компьютера нужно будет снова как-то попасть в админку.
Как зайти в админку wordpress работающие способы.
Браузер у вас, я уверен, уже открыт так что приступаем ко входу на родной сайт. Для этого в адресной строке, нужно ввести любую из ниже приведенных ссылок. Теперь просто копируйте любой вариант, а вместо ваш_сайт укажите название своего проекта.
- выйдет вот так https://site.ru/wp-admin
- https://ваш_сайт/wp-login.php или можно так https://site.ru/wp-login.php
Перед вами откроется страница для входа, где нужно указать имя пользователя и пароль.
Эти данные каждый вводил при создании сайта, когда устанавливал wordpress. Если вы указали только пароль, то имя пользователя автоматически у всех будет admin . Рекомендовал бы поставить галочку в окне Запомнить меня, это позволит в следующий раз входить в админ панель автоматически, после ввода в адресной строке только названия вашего проекта. Понятно, если вы работаете не дома, то ни каких галочек ставить не стоит. Если данные правильные то уже через секунду вы окажетесь в админке, выдохнете с облегчением и начнете работать над сайтом.
Но что делать, если вы не помните ни пароля ни имени пользователя?
Без паники, эту информацию можно посмотреть в письме, которое было выслано вам на E-mail. Надеюсь вы указали не левую почту, при создании сайта и можете зайти, открыть это письмецо и все так попасть в админку собственного сайта. Кстати вам также прислали уже активную ссылку для входа. Так что можно кликнув по ней прямо из письма попасть к себе на сайт. Я именно так и заходил первый раз на мой проект, а если честно то не только первый, иногда и сейчас пользуюсь этим способом.
Войти-то мы вошли и все прекрасно, но иногда нужно и выходить и панели управления сайтом, особенно если вы работаете не дома. Всегда помните об этом, ведь в противном случае другой человек попадет на ваш сайт, изменит пароль и станет его полноправным владельцем. Выйти можно одним кликом, для этого просто наводите курсор на свой логин, найти который можно в правом верхнем углу, и в открывшемся окне жмете выйти.
Теперь для попадания в панель админа опять придется пользоваться одной из вышеуказанных ссылок, зато вы будете уверены в том, что кроме вас никто другой не сможет зайти на сайт.
Абсолютно все материалы (тексты, фотографии, видео) заносятся на сайт через систему управления контентом. Для простоты и краткости мы называем эту систему админкой. Чтобы начать редактирование любой страницы, нужно обязательно зайти в управление сайтом. В конструкторе сайтов «Нубекс» предусмотрено два способа входа в администрирование сайта.
Способ № 1. Вход в управление сайтом через главную панель управления услугами
Это способ доступен администратору сайта и является основным. Его преимущество заключается в том, что при входе администратор видит состояние работы сайта, и в случае каких-либо неполадок (сайт выключен или не открывается, не работает доменное имя, некорректные настройки сайта и т. д.) система отразит их причины и позволит администратору предпринять соответствующие меры. Также при использовании такого способа администратор может управлять всеми своими сайтами (если их несколько), используя только один вход.
Как войти в администрирование сайта
Для входа в систему управления услугами нажмите «Войти в систему»
Вы окажетесь на странице входа главной панели управления услугами. Вот ее прямой адрес:

В поле «электронная почта» введите адрес вашей почты, который использовался при регистрации или создании сайта.
В поле «пароль» введите ваш пароль. Если Вы не помните свой пароль, то можете воспользоваться ссылкой восстановления пароля.
Если к вашей регистрационной анкете были привязаны профили в социальных сетях Вконтакте или Facebook, Вы можете войти, кликнув на логотип социальной сети.
После входа в панель управления услугами Вы окажетесь на главном экране, на котором увидите список всех Ваших сайтов. Напротив каждого сайта есть кнопка «управлять»: кликнув на нее, Вы перейдете в систему управления сайтом.

Способ № 2. Вход в систему администрирования сайтом
Этот способ используют для того, чтобы предоставить доступ к управлению сайтом отдельным сотрудникам, которые получают ограниченные права на управление сайтом, но не имеют возможности управлять некоторыми услугами (оплата сайта, финансовая информация, управление доменами и т.д.).
Откройте свой сайт в браузере и найдите его доменное имя в адресной строке. Например, http://сайт .