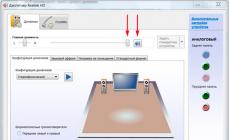Операционная система Windows 7 имеет папки Windows Temp в которых содержатся временные файлы включаемых программ или игр. Когда выключаете программу или игру корректно, то временные файлы автоматически стираются. Но если неожиданно вырубается свет,а у вас нету бесперебойного источника питания, перезагрузили компьютер кнопкой reset или просто выключили компьютер кнопкой то временные файлы не успевают стереться и остаются в папках пока вы их не удалите вручную. Большинство временных файлов сохраняются в двух папках Temp. Отвечу на интересующий всех вопрос можно ли удалить папку Temp так вот саму папку Temp удалять нельзя, иначе не сможете устанавливать программы.
Чистим первую папку. папка Temp Windows 7
Для чистка папки Temp нужно найти эту папку.
Для содержания временных файлов нужна папка temp
Жмём «Пуск» — «Компьютер» — «Локальный диск С» — «Windows» — «Temp». В папке «Temp» всё выделяем и удаляем. Можно с помощью клавиш на клавиатуре «Ctrl + A» выделяем файлы и папки, «Shift + Del» произойдёт очистка папки temp. Если появилось сообщение, что какой то файл невозможно удалить, жмите пропустить, значит этот файл сейчас запущен какой-то программой и он сам удалится после корректного закрытия программы. Так производится очистка Temp Windows 7.
Чистим вторую папку. appdata local temp
Как найти вторую папку appdata local temp. Обычно пытаются сразу найти папку local temp но это неправильно, сначала Теперь когда скрытые папки сделали видимыми начинаем искать где находится папка Temp. Жмём «Пуск» — «Компьютер» — «Локальный диск С» — «Пользователи» или «Users» — «Имя пользователя» (у всех по разному называется, Коля, Маша, Admin и тд) — «AppData» — «Local» — «Temp». Выделяем все файлы и папки в папке «Temp» и удаляем. Если какие-то файлы из папка Temp удалить не удаётся то оставляем их.

Остальные папки Temp можно не чистить. Этих папок Temp может и не быть, а когда они понадобятся система их создаст. Можно проверить создана или нет папка Temp Windows 7.
Где находятся остальные папки Temp
«Пуск» — «Компьютер» — «Локальный диск С» — «Пользователи» или «Users» — «UpdatusUser» — «Temp».
«Пуск» — «Компьютер» — «Локальный диск С» — «Пользователи» или «Users» — «Общие» или «All Users» — «Temp».
«Пуск» — «Компьютер» — «Локальный диск С» — «Пользователи» или «Users» — «Default» — «Temp».
Видео
В этом видео показано как найти папку Temp в Windows 7 и как удалить всё что хранится в папке Temp.
Папка TEMP входит в структуру операционной системы Windows уже долгое время. По её названию можно догадаться, что она хранит временные файлы. Такие файлы со временем накапливаются, и до выхода более современных версий ОС, их было необходимо очищать вручную. Некоторые из приложений, сохраняющих свои временные объекты в этом каталоге, способны сами их удалять после окончания работы, другие нет. Новая автоматическая очистка папки Temp — одна из полезнейших функций ОС Windows 10.
Когда катастрофически свободного места на системном разделе жесткого диска, о чем вас проинформирует сама ОС, самое время вручную очистить каталог с временными и мусорными объектами. Его найдете на системном диске по пути:
C:\Windows\
а уже после этого лучше задействовать новую функцию для автоматизации такого процесса.
ОЧИСТКА ПАПКИ TEMP
Для этого, запустите утилиту «Параметры Windows» и перейдите в настройки группы «Система». Выберите раздел «Память устройства». Обязательно активируйте переключатель функции «Контроль памяти». После этого, перейдите по ссылке «Изменить способ автоматического освобождения места».
В открывшемся окне необходимо убедиться, что опция «Удалять временные файлы, не используемые в приложениях» включена. Здесь же вы можете выбрать частоту очистки корзины. Windows 10 может чистить ежедневно, каждые 2 недели, раз в месяц и один раз в два месяца.

Файлы во временном каталоге, сами по себе, не являются бесполезными. Приложения, которые создают и хранят их, должны их и использовать. Они актуальны только в течение небольшого периода времени, и часто приложения сохраняют новые вместо старых, что в результате приводит к ненужному накоплению и уменьшению свободного места на жестком диске. Спасибо за внимание!
Нередко пользователи задают следующий вопрос: «Что такое Appdata Local Temp, можно ли удалить эту папку?». Нередко люди интересуются данной информацией по причине обнаружения антивирусом какой-нибудь вредоносной программки в этой папочке.
Удалить скрытую папку Appdata Local Temp достаточно просто
При этом защитный софт самостоятельно не может уничтожить, например, троян. Еще размер этой папки со временем увеличивается, так как в ней хранится всякий хлам. Поэтому она начинает занимать много места после длительной работы системы. Иногда необходимо проводить чистку системных папок, например, очистку Windows old .
По причине того, что в данной папочке размещаются ненужные файлы, ее можно очистить. Однако сделать это пользователю просто так не удастся, потому что она представляет собой скрытую папку.
Снятие режима скрытности и месторасположение папочки
Данная операция выполняется практически одинаково во всех версиях операционной системы Windows. В последнее время много владельцев компьютеров пользуется 10 вариантом ОС.
Поэтому ниже приведенная инструкция относится к данной версии:
- Запускается «Панель управления». Это сделать можно, если нажать правой кнопочкой мышки на значок системы в левом нижнем углу экрана и выбрать соответствующую строчку в появившемся меню.
- В пункте «Просмотр» открывшегося окна устанавливаются «Мелкие значки».
- Осуществляется переход в раздел «Параметры проводника».
- Открывается вкладка «Вид». Здесь нужно прокрутить окошко до строчки «Показывать скрытые файлы, папки и диски», на которой ставится отметка в виде точки.
- Нажимается кнопочка «OK».
После этих действий пользователь сможет без труда найти Appdata. Кстати, в Windows XP она называется Application Data. Для того чтобы ее разыскать в проводнике системы необходимо в нем выбрать с левой стороны окошка «Этот компьютер».
Затем потребуется выполнить двойной клик по диску C. Далее, открывается директория «Пользователи» и осуществляется переход в папочку с именем владельца компьютера.
Проделав обозначенный путь, человек увидит «Appdata», которая до этого была скрыта. Именно в ней располагаются три основных каталога. Среди них он легко обнаружит Local. После его открытия можно будет без труда найти Temp.

После открытия скрытой папки вы получите доступ к файлам
Папка Temp в Windows - это всего лишь временное хранилище файлов: различных библиотек, установщиков программ и других данных, которые в процессе работы операционной системы и программ накапливаются, но автоматически не удаляются. Ежедневно объем папки увеличивается, поэтому периодически папку Temp нужно очищать. Если этого не делать, со временем она разрастается до размеров в десятки гигабайт, а если операционная система установлена на логический диск объемом, скажем, 50 ГБ, то скорость работы ОС может существенно снизиться.
В предыдущей статье мы рассматривали, как ее найти и открыть, поэтому рекомендуем начать прочтение материала с данной статьи, если отыскать папку самостоятельно вам не удалось.
Для очистки папки Temp необходимо ее , выделить все файлы и папки (можно сочетанием Ctrl+A) и удалить. Во время удаления неоднократно будут появляться окна с предупреждениями, смело подтверждаем удаление, где это возможно.
Но можно воспользоваться и формально более правильным способом. Откройте Свойства диска с установленной Windows и нажмите на кнопку Очистка диска .
Запустится процесс сбора данных.

И откроется окно Очистка диска . В нем находим и отмечаем пункт Временные файлы , при желании ставим еще галочки где нужно, и нажимаем ОК , затем подтверждаем удаление.

Можно ли удалить папку TEMP в Windows?
Удалить данную папку не даст сама Windows, да и это абсолютно ни к чему. Данная папка должна присутствовать в системе для нормальной ее работы, периодически необходима только ее очистка от неактуального содержимого.
В Windows очень много всяких папок или процессов, которые занимают много места, как физического, так и оперативного. Многие пользователи настолько боятся компьютера и ОС, что не хотят даже лезть в системный диск, однако иногда это нужно делать. В частности сегодня я Вам напишу про папку Temp.
Для чего нужна папка temp?
В операционной системе Windows постоянно происходят много всяких процессов, принадлежащих как самой ОС, так и установленным программам. В процессе этой работы, для сохранения промежуточного или незаконченного результата своей деятельности, все запущенные приложения создают временные файлы данных и активно пользуются ими. Вот как раз папка Temp в Windows и является хранилищем временных файлов.
Где находится папка temp?
Так то у неё около 5ти путей, но обычно она находится и больше всего занимает места по пути
{системный_диск}:\Users\{пользователь}\AppData\Local\Temp
про папку AppData читайте в статье
Можно ли удалить папку temp
Можно и нужно. Этим Вы ничего такого не сделаете системе. Но лучше это делать уже перед выключением компьютера и завершении сеанса. Но можете и прямо сейчас ввести в адресную строку проводника %USERPROFILE%\AppData\Local\Temp
и, выделив всё, удалить.
Будьте готовы что не все файлы и папки будут удалены. Может выйти ошибка о том, что они заняты.
Как очистить папку temp
Можно воспользоваться не прямым способом, описанным выше, а более правильным - через Очистку диска
.
Жмем ПКМ по диску с ОС и выбираем Свойства
. В этом окне жмём кнопку Очистка диска
Ждём пока соберется информация

Теперь выбираем временные файлы и очищаем

Кстати, можете и другие удалить.
Немного модернизируем данный способ и сделаем так, чтобы временная папка очищалась при выключении компьютера.
1)
Жмем ПКМ по Моему компьютеру
и выбираем Свойства
.
2)
В левом краю выбираем Дополнительные параметры системы
.
3)
В этом окошке выбираем Переменные среды

4) Меняем значения TEMP и TMP

на C:/Windows/Temp


5) Создаем в блокноте файл с любым именем и с содержанием:
pushd %TEMP% && rd /s /q . > nul 2>&1
pushd %WinDir%\TEMP && rd /s /q . > nul 2>&1
и сохраняем с расширением cmd .
Например alex.cmd
или качаем отсюда
6) Открываем Редактор групповых политик (Win + R -> вводим gpedit.msc ) и переходим по пути Конфигурация компьютера -> Конфигурация Windows -> Сценарии (запуск/завершение).
7) Выделяем Завершенеи работы и жмем ссылку Свойства