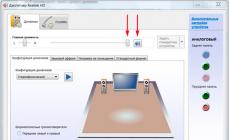Проблемы неполадок клавиатуры компьютера решить проще – всегда есть возможность проверить используемую клавиатуру на другом компьютере или наоборот – подключить в своему ПК точно исправную . Далее уже действовать по обстоятельствам.
С ноутбуком иная ситуация – клавиатура является встроенной, то есть неотъемлемой частью.
В любом случае прежде всего попробуйте перезагрузить устройство и зайти в BIOS (обычно клавиша F 2 в момент инициализации для ноутбуков, Del или F 10 для стационарных ПК). Не получилось – велика вероятность неисправности устройства , скорее всего придется обратиться в сервисный центр. Перед этим рекомендуем проверить контакты – возможно, они окислены или отжаты (актуально для PS/2) или проверьте целостность кабеля – возможно, он получил повреждения (например, был пережат).
Если Вам удалось – следовательно, клавиатура исправна , имеем дело с программным сбоем.
В таком случае загружайте систему, лучше это будет сделать в безопасном режиме без запуска драйверов (F8 при загрузке). Устройство функционирует – значит дело в драйверах. Запускаете ОС в обычном режиме, нажимаете правой кнопкой по значку Компьютер – Свойства .
Найдите раздел Клавиатуры
и удалите все, что находится в подразделе.
Затем перезагрузите компьютер и проверьте, заработала ли клавиатура. В нормальном состоянии драйвер должен установиться автоматически . Здесь же в Диспетчере можно обновить или переустановить драйвер – этот вариант подойдет, если есть обозначение неопознанных устройств с желтым восклицательным знаком .
Следующий вариант – откат системы к точке восстановления к дате, когда клавиатура точно работала.
Для этого переходим Пуск
/ Панель управления
Здесь запустите программу Восстановление
.
Запуск восстановления системы – выбираем точку , к которой следует произвести откат.


Более радикальным способом будет полная переустановка операционной системы.
Вводит символы при неработающей клавиатуре можно с помощью экранного приложения .
Пуск
/ Специальные возможности
.
Щелкая курсором по изображению виртуальных клавиш будет производиться ввод информации.
Это временная мера упростит поиск и решение проблемы. Для ноутбука еще одним временным решением будет подключение обычной USB клавиатуры к любому свободному порту.
Для более продвинутых юзеров можно конечно разобрать
и проверить
шлейф подключения. В этой статье подробно на этом останавливаться не будем.
Не работают цифры справа
Если не работают только цифры справа в первую очередь проверьте, включен ли Num Lock
, некоторые пользователи могут забыть о его включении.
Выше обычно включенный режим Num Lock подсвечивается включенным зеленым светодиодом (в редких случаях его может не быть).
Если при этом цифры все равно не печатаются, проверьте, действительно ли кнопка Num Lock выполняет это действие. Иногда бывает этот режим включает комбинация Num Lock + SHIFT или другая.
Еще проверьте, не включена у Вас опция управления мышью с клавиатуры .
Пуск \ Панель управления \ Специальные возможности \ Мышь
Здесь не должно быть галочки на пункте «Управление с клавиатуры
«.
Не работают клавиши f1-f12
Если речь идет об обладателях ноутбуков, за включение функциональных клавиш отвечает клавиша Fn
.
В некоторых типах офисных устройств для ПК есть кнопка «Office », необходимо проверить её работу. В других случаях должна помочь переустановка драйверов.
Стационарные компьютеры имеют два ключевых устройства ввода информации: мышь и клавиатуру. Поэтому когда происходит какой-либо сбой и клавиатура/мышь перестают работать, то компьютер фактически превращается в бесполезное железо. Ранее мы уже рассматривали , а в данной статье разберем, почему может отказать работать клавиатура стационарных ПК.
Проверяем провода
Клавиатура подключается к системному блоку через два типа разъемов - устаревший PS/2 или современный USB.
Изначально проверьте целостность самого провода, если дефектов нет, переходим к осмотру разъемов. В случае с PS/2 часто загибаются контакты штекера, в худшем случае они могут быть вовсе отломаны, когда пользователь вставляет штекер со всей силы, а он не лезет в разъем из-за неправильного расположения. Если у вас более новая клавиатура с подключением к компьютеру через USB разъем, то просто переключите клавиатуру в другой USB-порт, поскольку контакты в них так же могут выходить из строя. ВНИМАНИЕ: отключение и повторное подключение клавиатуры рекомендуется производить при выключенном компьютере, либо же после подключения перезагружать его.
Например, в случае с разъемом PS/2 без перезагрузки компьютера клавиатура с вероятностью 90% работать не будет.
Обновляем драйвер
Если у вас специальная игровая клавиатура или подобные им мультимедийные с кучей дополнительных функциональных кнопок, то в комплекте к ним должны идти драйвера. Так же их можно скачать с официальных сайтов производителей. В случае с простыми клавиатурами обновить драйвера можно средствами самой ОС Windows. Из-за программного сбоя драйвер клавиатуры может слететь, поэтому его нужно установить повторно.
Откройте меню Пуск - Панель управления - Диспетчер устройств
. В списке устройств найдите Клавиатуры
, щелкните по выбранной правой кнопкой мыши и нажмите Обновить драйверы
. Чтобы Windows сама обновила драйвер, компьютер должен быть подключен к интернету. Если по какой-то причине обновление не удалось, придется самостоятельно найти в интернете драйвер для своей модели клавиатуры, скачать и установить.
Как правило, именно эти две причины приводят к неработоспособности клавиатуры на стационарных ПК в 99% случаев - неработающие контакты разъемов и слетевшие драйвера. Оставшийся 1% - это когда уже сама клавиатура выходит из строя, а также совсем уж экзотические случаи. Например, вирусы, блокирующие клавиатуру; слетевшие или неправильно заданные настройки BIOS.
Обычно, не работают все кнопки на клавиатуре ноутбука из-за механического отказа. Если такое происходит, то необходимо полностью заменить клавиатуру.
Однако, если не работают некоторые кнопки на клавиатуре ноутбука, это можно исправить. В этой статье мы расскажем несколько способ починить нерабочие кнопки на клавиатуре ноутбука.
Не работают функциональные кнопки
Функциональные кнопки – это клавиши F1-F12. Они выполняют различные функции, например, увеличить или уменьшить громкость, отключить тачпад, включить Wi-Fi и прочее. Обычно они работают при одновременном нажатии клавиши Fn + желаемую функцию на F1-F12.

Если на клавиатуре ноутбука не работают функциональные кнопки, проблема может заключаться в том, что у вас включена кнопка F-lock. Внимательно посмотрите на свою клавиатуру, найдите кнопку F-lock, и нажмите на нее, чтобы отключить. Если у вас нет такой кнопки, тогда на вашем ноутбуке не предусмотрена возможность отключить работу функциональных кнопок.
Не работают кнопки на цифровой клавиатуре

Цифровая клавиатура находится с правой стороны основной клавиатуры ноутбука. Она имеет такое название, потому что предлагает быстрый доступ к цифрам от 1 до 9. Если у вас не работают некоторые кнопки на цифровой клавиатуре ноутбука, тогда попробуйте нажать клавишу Num Lock .
Не работают кнопки на клавиатуре в одной конкретной программе
Некоторые кнопки на клавиатуре не работают со всеми программами, например, функциональные кнопки (F1-F12). Простой способ проверить работают ли кнопки в других программах – открыть блокнот, Word или интернет-браузер, после чего нажать на интересующие кнопки.
Перезагрузите компьютер и войдите в безопасный режим
Если ваш ноутбук работает на операционной системе Windows, попробуйте перезагрузить его и загрузиться в безопасный режим. Если кнопки на клавиатуре ноутбука работают в безопасном режиме, это говорит о том, что какая-то из установленных программ или драйверов вызывает проблему.
Почистите клавиатуру
Пыль, грязь, волосы и другие объекты со временем могут попасть в клавиатуру ноутбука, тем самым затрудняя работу кнопок и заставляя их работать неправильно, или вообще не работать.
Если ни один из способов выше не помог решить вашу проблему, вероятно, клавиатура неисправна, и нуждается в замене. В таком случае, вам нужно обратиться в сервисный центр и узнать причину почему не работают некоторые кнопки на клавиатуре ноутбука.
Итак, у вас не работает клавиатура на ноутбуке. Не повод отчаиваться, ведь в большинстве случаев ситуация легко поправима. При этом совершенно неважно, какой марки .
Причин может быть несколько: от наиболее примитивных, до совсем печальных. Начнем по порядку.
Причина 1: сгорела микросхема
Пожалуй, самая плачевная проблема, от которой никто не застрахован. Еслина ноутбуке не работает клавиатура, проверьте тачпад и все порты, разведенные по периметру машины.
Особое внимание уделите USB и RJ-45 (гнездо для подключения сетевого кабеля).
Если и они не работают – то ничего не остается, как отнести «жертву» в сервис. Если случай гарантийный – требуйте замены устройства.
Самостоятельно такую поломку вы никак не отремонтируете, если только профессионально не занимаетесь подобными вещами несколько лет.
Но если порты все же рабочие – дело поправимое. Скорее всего, дело в шлейфе, с помощью которого клавиатура подключается к материнской плате .
А вот так в разобранном состоянии:

1) разъем подключения;
2) сам шлейф.
Крепление шлейфа с течением времени могло окислиться, отойти или отжаться, что вполне нормально. Особенно если в помещении, где вы работаете, преобладает влажная среда.
Просто верните крепление на место, предварительно почистив.
В большинстве случаев, процедура должна помочь.
Причина 2: невнимательность
Этот пункт касается владельцев отдельного цифрового блока, который выглядит так:

Еслина клавиатуре не работают цифры– проблема в вас, и только. Зачастую невнимательные пользователи нечаянно задевают кнопку Num Lock, отвечающую за включение блока.

Поэтому если вместо цифр на экране начинает двигаться страница, или курсор ходит ходуном – снова нажмите клавишу.
При этом должен загореться соответствующий индикатор, показывающий, что функция активирована.
Для тех, кого скриншот вводит в заблуждение: некоторые модели ноутбуков поддерживают только сочетание клавишFn + Num Lock .
Причина 3: вирусы и поломка драйверов
Если проблема не аппаратная, проблема может крыться и в программной части. Вирус мог «убить» драйвер клавиатуры. Для этого сканируем систему на наличие шпионского ПО и смотрим результаты.
После этого перезагружаемся и ставим драйвера заново.
В большинстве случаев должно помочь.
Для этого перезагрузитесь, периодически нажимаяF8 для вызова контекстного меню выбора. Откроется меню дополнительных вариантов загрузки. Нам нужен стандартный «безопасный режим».
После запуска ОС , нужно будет проделать все, что описано ниже.
Пробуем удалить проблемную утилиту, или же нажимаем «откатить». Откат полезен лишь в том случае, если драйвер предварительно обновлялся, что и стало причиной поломки.
Восстановится предыдущая, работоспособная версия ПО . А вот для удаления делаем следующее:
Открываем «Мой компьютер» и нажимаем на «свойства».

Переходим в «Диспетчер» и ищем раздел с клавиатурами

На скриншоте он выглядит так:

Нажимаем на клавиатуру правой кнопкой мыши и ищем пункт «свойства».

Если драйвер обновился неправильно – нажимаем «Откатить». Ну а если система перестала видеть клавиатуру вообще – «Удалить».
Но в последнем случае у вас должны быть наготове оригинальные драйвера от производителя.
Причина 4: особенности некоторых моделей + профилактика
Многие производители в попытке обеспечить максимальную автономность, нередко увлекаются с процессом.
По достижении определенной отметки заряда батареи , некоторые жизненно важные элементы попросту отключаются. В том числе и клавиатура.
Для этого подключите устройство в сеть и продолжайте работу.
Ну а те, кто любит поесть за работой, могутпочистить
Проблему выхода из строя клавиатуры стационарного ПК решить несложно. Достаточно сменить устройство на новое или, разобрав его, попытаться произвести чистку. В последнем случае нужно открутить несколько винтов, крепящих нижнюю панель, и снять ее. Далее аккуратно удаляем пыль, оказавшуюся между пленками с нанесенными на них контактами в виде дорожек, или влагу. Оказаться внутри могут даже волосы или шерстинки домашнего животного. Такой самостоятельный ремонт под силу практически любому пользователю. Но как поступить, если сломалась клавиатура ноутбука?
Сложность подобной ситуации заключается в следующем: клавиатура портативного устройства – неотъемлемая часть конструкции. С целью привести ее в рабочее состояние необходимо разобрать ноутбук. Если пользователь в этом соображает плохо, остается единственный вариант – визит в специализированный центр, где специалисты решат проблему. Но не нужно торопиться, принимая скоропалительные решения. Стоит сделать попытку собственноручного ремонта.
Иногда можно услышать высказывания о существовании некоего “черного” списка производителей, выпускающих ноутбуки, в которых сбои в работе клавиатуры – это обычное дело. Нет. Такой перечень не существует, а верить в подобные сказки – обманывать самого себя. Сломаться может любое устройство, являющееся как бюджетной моделью, так и стоящее больших денег. К поломкам клавиатуры ноутбука, которые можно попытаться устранить своими руками, можно отнести:
- Программный сбой;
- Окисленные или отжатые контакты шлейфа;
- Пролитая на компьютер жидкость.
Некорректная работа программного обеспечения
Одна из возможных причин выхода из строя клавиатуры портативного устройства – сбой в работе драйверов, приводящий к ошибкам функционирования ОС Windows. Возможный путь выхода из ситуации – использование BIOS. Очередность действий здесь следующая:
- Перезагружаем компьютер;
- При загрузке удерживаем клавишу Del;
- Пытаемся перемещаться по пунктам меню в BIOS.
Если устройство функционирует (перемещение по пунктам меню происходит), нужно попробовать загрузить компьютер в безопасном режиме с целью тестирования системы на предмет работы клавиатуры с минимальным набором служб и без драйверов.
Если в качестве ОС – Windows XP, 7 или Vista, загрузить компьютер в безопасном режиме есть возможность следующим образом:
- Жмем F8, удерживаем при загрузке;
- В появившемся на дисплее меню выбираем “Безопасный режим без запуска драйверов”.
Если ноутбук работает под управлением ОС Windows 8 или 8.1, для получения доступа к запуску в нужно осуществить некоторые предварительные настройки. Для этого переходим:
Если устройство ввода информации функционирует, то проблема заключается в некорректности работы драйверов.
Если клавиатура не работает в безопасном режиме, BIOS откликается на ввод данных, проблема кроется в самой ОС.
Важно: в зависимости от модели и конфигурации портативного устройства для входа в BIOS могут использоваться другие клавиши (F2, F1, Esc, F10) или их комбинации. Для уточнения этой детали следует обратиться к инструкции или иным доступным источникам информации.
Как ввести символы при неработающем устройстве, установить или обновить драйвера
Определив, что неисправность можно устранить путем обновления или установки драйверов, переходим к осуществлению этой операции. Необходимо запустить компьютер в обычном режиме, после чего приступить к дальнейшим действиям: поиску и скачиванию ПО, его инсталляции. Но здесь возникает вопрос: как ввести символы в строке поиска, если нужно найти необходимые программные компоненты в сети? Ответ прост: пользуемся мышью и экранной клавиатурой.
Что такое экранная клавиатура и как ей пользоваться
Щелкаем на кнопке “Пуск”, выбираем “Специальные возможности”, далее – жмем “Экранная клавиатура”, запуская, таким образом, штатное приложение, эмулирующее клавиатуру физическую.
В любой области открытого окна запущенной программы, где можно вводить символы, или в поисковой строке устанавливаем курсор, щелкаем на экранной клавиатуре, вводя данным методом информацию. При необходимости приложение можно настроить “под себя” с целью повышения степени комфорта в работе.
Функционал Windows 8 и 8.1 в этом плане несколько шире. Кроме штатного приложения здесь можно воспользоваться и альтернативным вариантом – сенсорной клавиатурой для ноутбуков и планшетов. Это выезжающее плавно окно с большими кнопками. Если используемая операционная система – “восьмерка” или 8.1, щелкаем на панели задач кнопкой (правой) манипулятора, вызывая контекстное меню, выбираем “Свойства”. Далее:

После проведенных манипуляций в системном трее появится ярлык, щелчок по которому запускает приложение.
Применение USB-клавиатуры и Bluetooth-устройства
С целью ввода информации к USB-порту компьютера можно подключить USB-клавиатуру. Существует и еще один альтернативный вариант – подключение устройства через Bluetooth, если есть такая возможность.
Качаем драйвера
Процесс поиска и подбора необходимых драйверов можно осуществлять вручную, но есть вариант облегчить себе жизнь. Нужно лишь установить на ноутбук специальное приложение – “драйверпак”. Что это дает? Программа автоматически сканирует систему, определяет драйвера, необходимые в конкретном случае, изымает их из своей базы, производит инсталляцию. К наиболее популярным приложениям данного плана стоит отнести:
- Slim Drivers;
- Driver Pack Solution.
ПО можно найти в сети и скачать его абсолютно бесплатно в образе DVD с базой драйверов, но предпочтительнее воспользоваться программным клиентом. В последнем случае скачанный и установленный софт сам найдет в сети и установит на компьютер только необходимые драйвера новейших версий.
Если после всех манипуляций клавиатура не заработала, следует переустановить Windows или обновить ее до более поздней версии.
Проблемы с контактами шлейфа
За время эксплуатации ноутбука контакты шлейфа могут окислиться или отжаться. Это одна из возможных причин сбоев в работе оборудования. Для устранения подобных неисправностей устройство придется разобрать. Если вы не уверены в своих силах, обратитесь к инструкции к ноутбуку. Руководства можно найти и в Интернете. Это книги, обучающие ролики.
Разобрав компьютер, добравшись до шлейфа клавиатуры, следует вытянуть его из разъема, внимательно осмотреть. Наличие явных повреждений подразумевает замену данного комплектующего.
При отсутствии дефектов, контакты следует протереть ушной палочкой, предварительно смоченной спиртом. Иной вариант – обычный ластик. По завершению чистки шлейф устанавливается обратно, осуществляется тестирование ноутбука.
Пролитая жидкость или сгоревший микроконтроллер
На самом деле причиной поломки могут стать действия, произошедшие некоторое время назад – пролитый на клавиатуру кофе или чай. Со временем это привело к окислению контактов, выходу клавиатуры из строя. Если случилось, что жидкость пролилась на ноутбук, немедленно необходимо сделать следующее:
- Выключаем устройств;
- Вынимаем аккумулятор;
- Сушим ноутбук феном, установив щадящий режим сушки волос.
Если в модели фена есть функция подачи холодного воздуха, нужно применять именно этот режим. Такие действия смогут замедлить процесс окисления плат, микросхем, контактов. Но если компьютер перестал работать именно по этой причине или из строя вышел микроконтроллер, визита в специализированный центр не избежать. Вывод: жидкость и техника – несовместимы. Берегите деньги и нервы, не пейте кофе над ноутбуком.
ВКонтакте