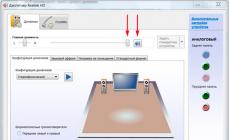Игорь . Обновление:Июнь 14, 2019 .
Здравствуйте, уважаемые читатели блога сайт! Как я уже отмечал, разработчики Мазила Фаерфокс изначально решили реализовать такую сборку веб-браузера, при которой его базовый функционал содержал бы минимальный набор опций, а все остальные добавляются в качестве плагинов в зависимости от нужд конкретного пользователя.
Благодаря в том числе этой особенности Mozilla приобрел много сторонников, а положительная в целом оценка помогла этому браузеру в течении довольно продолжительного времени занимать одну из лидирующих позиций на мировом рынке. Правда, затем наступило время всемогущего Google Chrome, господство которого продолжается по сей день. Однако, Фаерфокс, с выпуском новейшей версии, работающей на движке Quantum, имеет шансы снова навязать борьбу за лидерство, ведь слава самого расширяемого браузера остается с ним.
Таким образом, Мазила из всех конкурентов в ходе своего развития приобрел самый обширный набор плагинов (дополнений или расширений). Лишь только одно это обстоятельство способно переманить на его сторону часть пользователей. Правда, в последнее время Хром и в данном аспекте пытается перехватить пальму первенства (), но Мозилла не сдается, а такая конкуренция в конечном итоге идет на пользу потребителям.
Как скачать и установить расширение для Firefox
Перед тем, как воспользоваться любым дополнением для Фаерфокса, естественно, необходимо . После того, как эта задача будет выполнена, выбрать и добавить нужное вам расширение можно на официальной странице магазина , где все дополнения с целью облегчения поиска систематизированы по категориям:

Чтобы установить расширение в браузер Mozilla, щелкаете по выбранной картинке и переходите на следующую веб-страницу, где перед вами оказывается лаконичная информация по данному дополнению: имя или псевдоним автора, текущая версия, дата последнего обновления, краткое описание, отзывы пользователей, скриншоты, демонстрирующие суть его работы и т.д. В случае положительного решения после изучения всех данных жмете кнопку «Добавить в Firefox» :

Перед началом установки система попросит подтверждения операции с вашим разрешением на доступ к необходимым данным и вкладкам:

Нажатием на кнопку «Добавить» вы окончательно активируете загрузку расширения в браузер. Операция проста и не потребует никаких дополнительных усилий. Через несколько секунд вы получите подтверждение, что плагин благополучно установлен в ваш Фаерфокс:

Это стандартная процедура установки, которая, в общем-то, обычно на этом и заканчивается. Но при добавлении некоторых плагинов может одновременно открыться новая вкладка со страницей разработчика, где есть подробности по загруженному расширению, в том числе его текущей и прежней версиям, данными по регулярности его обновления, инструкциями по настройке и т.д.
В дальнейшем для выполнения различных действий над любым плагином нужно из выпадающего меню, скрывающимся за криптограммой с тремя горизонтальными полосками в правом верхнем углу окна Мазилы, выбрать соответствующий пункт:

В результате этих телодвижений перебираетесь в соответствующую вкладку, где присутствует возможность производить с установленными дополнениями разнообразные нужные вам операции, включая настройку, отключение или даже полное удаление:

Из этой вкладки вы можете непосредственно перейти к установке других расширений, нажав на ссылку «Загрузить дополнения» , где вам будут рекомендованы некоторые плагины. Если из их числа вы не нашли необходимые, то можете щелкнуть по кнопке «Найти больше дополнений», что приведет вас на страницу магазина (о которой я уже сказал в начале этого раздела), где есть огромный выбор практически на все случаи жизни.
Обращаю ваше внимание на то, что ниже мы рассмотрим расширения, которые можно добавить абсолютно бесплатно (существуют и платные образцы для выполнения специальных задач) либо с базовым бесплатным функционалом.
Популярные дополнения Mozilla Firefox для всех
Вначале я представлю подборку плагинов, которые решают самые различные задачи и могут быть интересны абсолютно всем интернет-пользователям, предпочитающим браузер Фаерфокс.
1. «Госуслуги» — плагин разработан для постановки электронной подписи на портале Госуслуг, где граждане России с его помощью могут оформить абсолютно любой документ в режиме онлайн, не расходуя свое драгоценное время на посещение официальных учреждений.
Это дополнение пока отсутствует в списке официального магазина Mozilla, поэтому его установка несколько отличается от стандартной, которую можно осуществить с официальной странички Госуслуг . После завершения процесса достаточно перейти во вкладку «Расширения» и включить плагин посредством одноименной кнопки. Работа дополнения ознаменуется появлением в верхней панели окна браузера символа в виде государственного флага России.
2. Browsec VPN — популярное расширение, которое реализует защищенный туннель VPN (Virtual Private Network — виртуальная частная сеть) в интернете, дающий возможность гарантировать конфиденциальность пользователя и подменять реальный с помощью прокси-серверов.
Так как реальный ай-пи при этом остается за кадром, эта технология позволяет разблокировать контент сайтов на территории другой страны. Допустим, вы находитесь за пределами России и желаете просмотреть видеоролик на определенном российском ресурсе, запрещенный к показу в регионе вашего настоящего местопребывания.
При активации Browsec VPN и настройке виртуального расположения «Россия» тут же получаете доступ к просмотру, который без данного аддона был бы невозможен. Посмотрим, как происходит обеспечение приватности и обход блокировки на практике.
Итак, вы устанавливаете плагин обычным способом, в результате чего в верхней панели окна браузера с правой его стороны появится символическое изображение земного шара. После клика по нему появится заставка, где расширение можно активировать с помощью кнопки «Protect me» либо посредством ползунка внизу справа:

Чтобы выбрать страну, на территории которой находится целевой веб-ресурс с заблокированным содержанием, жмите на кнопочку «Change». Расширение выдаст вам список стран, на территорию которых вы сможете переместиться, конечно, же в виртуальном смысле:

Для использования прокси в отношении государств, напротив которых стоит отметка «Premium», придется раскошелиться на $4.99 в месяц. К сожалению для большого числа русскоязычных пользователей, живущих за границей, Россия входит в число платных опций (скриншот выше).
Впрочем, в сети есть аналоги данного аддона и с бесплатной опцией для обхода блокировки российских сайтов (этот, например). Я привел Browsec VPN в качестве примера потому, что он является одним из самых качественных средств по обеспечению общей конфиденциальности.
3. Переводчик Google, ImTranslator, Словарь — многофункциональное дополнение, которое дает возможность выбрать переводчик (Google, Microsoft Bing, Translator, Yandex). Включает 91 язык и способно быстро переводить при помощи словаря, озвучивать текст, сохранять историю, осуществлять обратный перевод и много чего еще.

Для того, чтобы перевести выделенный на веб-странице фрагмент текста, необходимо его выделить, кликнуть правой кнопкой мышки и из контекстного меню выбрать соответствующий пункт, который появляется там, когда расширение находится в активном состоянии:

4. Video DownloadHelper — очень функциональный плагин Фаерфокса для скачивания видео . После установки и активации расширения при посещении одного из веб-ресурсов, с которым оно работает (а таких сайтов огромное количество в интернете), в результате нажатия на его значок появятся сведения о находящихся на странице видеороликах, причем, сразу же предоставляется возможность скачать видеофайлы в разных форматах:

Если подвести курсор к нижней панели окошка вместо стрелки, направленной вправо, появится набор инструментов (на скриншоте выше он подсвечен желтым цветом), с помощью которых вы сможете производить все доступные действия (получение сведений о программе, переход на веб-страницу со списком поддерживаемых сайтов, анализ вебстраницы видеоресурса, конвертация локальных файлов). Отсюда же можно перейти к настройкам, поражающим своей широтой.
5. Adblock Plus — очень удобное расширение в наше время, когда пространство глобальной сети под завязку набито рекламой, часто невероятно агрессивной. Оно поспособствует заблокировать рекламное содержание совершенно любых вебстраниц и таким образом подстроить интернет под себя. В этом случае, кроме значительно более удобного просмотра контента, вы получаете еще и быстрые страницы, загрузка которых без лишней рекламы ускоряется.
Однако, в жизни всегда рулят полутона, а радикальные меры, направленные в сторону той или иной крайности, обычно не приводят к полностью приемлемому результату. Вы спросите, к чему я веду? А к тому, что в Adblock Plus разработчики предусмотрели возможность реализации моего любимого правила "золотой середины", которое учтено в настройках, позволяющих блокировать
раздражающую рекламу, но отображать ненавязчивые и часто полезные рекламные блоки.
6. Adguard Антибаннер — еще одна разновидность блокировщика, при помощи которого можно запретить показ всех видов рекламы, включая видеорекламу (в том числе на Ютубе), баннеры, текстовые объявления, всплывающие окна и другие раздражающие глаз элементы.
Кроме того, это расширение Firefox обладает способностью препятствовать загрузке и установке шпионских программ, а также рекламных приложений (adware), защищать ваши персональные данные, блокировать системы мониторинга за поведением пользователей в сети, предохранять вас от негативного и ресурсов, содержащих вирусы.
К нужным для пользователя настройкам, содержащим многочисленные полезные опции, можно перейти из знакомой уже вкладки «Расширения». Кстати, там присутствуют самые разнообразные фильтры, посредством которых вы можете оптимизировать работу Adguard Антибаннера на свой вкус (в числе прочих имеется и фильтр полезной рекламы, он уже включен по умолчанию).
7. WOT — дополнение для Мазилы, предоставляющее защитные функции в плане выявления различных подозрительных или даже опасных веб-ресурсов при серфинге в сети, включая те, которые заражены вирусами. Чем больше пользователей установит это расширение Mozilla Firefox в браузер, тем большая база данных будет в нашем распоряжении, поскольку каждый, помимо получения информации о посещаемом в данный момент сайте, может дать ему свою оценку:

Уровень доверия пользователей к тому или иному веб-проекту выражается определенным цветом (красный — высшая степень неблагонадежности, желтый — призыв к осторожности, зеленый — белый и пушистый ресурс). Более того, вы сможете отфильтровывать ненадежные сайты прямо на странице поисковой выдачи, где они будут отмечены соответствующими значками:

8. Firefox Color — дополнение, дающее возможность сделать внешний вид вашего браузера более привлекательным и удобным для работы посредством выбора среди множества новых, популярных и избранных дизайнерских решений для Mozilla Firefox ( о темах для всех наиболее востребованных браузеров).
9. Text Link — иногда на вебстраницах встречаются неактивные ссылки, предоставленные в текстовом формате. Так вот, этот аддон ускоряет открытие страничек по таким URL-адресам, избавляя вас от дополнительных ненужных телодвижений (копирование - вставка в адресную строку новой вкладки или окна). После скачивания и установки Text Link вы сможете открывать страницы, на которые ведут текстовые ссылки, простым двойным кликом по ним:

10. Tab Mix - Rename Tab — позволяет быстро изменять заголовок активной вкладки, что также значительно экономит время, когда подобную операцию требуется осуществить многократно:

11. Gmail™ Notifier — плагин, позволяющий взаимодействовать сразу с несколькими ящиками Гмайл не покидая текущей вкладки браузера. После установки, которая происходит стандартным образом, в правом верхнем углу окна появится фирменная иконка гугловской почтовой службы, нажатием на которую вы можете вызвать содержание вашего аккаунта в миниатюре:

В настройках, куда вы можете попасть из этого же окна, можно указать вашу основную учетную запись джимейл и 5+ дополнительных, указать интервал проверки писем, активировать звуковое уведомление при поступлении свежей корреспонденции и многое другое.
Отличительной особенностью данного расширения от многих других подобного класса состоит в том, что вам не нужно вводить отдельно данные авторизации, просто нужно войти в каждый из тех аккаунтов Гугла, уведомления из которых вы желаете отслеживать.
12. Image Search Pro — этот аддон предоставляет возможность выполнить обратный поиск по изображениям в нескольких поисковых системах. После его установки и включения подводите курсор к выбранной картинке, вызываете контекстное меню нажатием на правую кнопку мышки и выбираете соответствующий пункт:

Перейдя на страницу нужного поисковика из списка вы сможете узнать источник получения этого изображения, а также найти все его версии с различным разрешением.
Лучшие плагины Фаерфокс вебмастерам и сеошникам
1. — самый удачный плагин, по моему скромному мнению, из всех расширений подобного класса. Вполне может служить обучающим пособием для начинающих при практическом изучении HTML и CSS, а также является прекрасным помощником при редактировании элементов страниц:

Правда, жизнь идет вперед, и данное дополнение уже не поддерживается по причине того, что подобный инструмент появился в базовом функционале Firefox, который активируется с помощью клавиши F12 либо посредством сочетания клавиш Ctrl + Shift + I.
Это же самое можно проделать, ежели кликнуть правой кнопкой по любой открытой в браузере странице и из появившегося контекстного меню выбрать пункт «Исследовать элемент», а также если открыть меню Мазилы, скрывающееся за иконкой с тремя горизонтальными полосками в правом верхнем углу, и проследовать по пути «Веб-разработка» - «Инструменты разработчика».
Несмотря на то, что сам плагин Фаербуг более не актуален, советую вам перейти по ссылке на материал о нем, ведь вся основная информация, представленная там, непременно поможет вам при практическом применении любого подобного средства.
2. — прекрасное дополнение, особенно для тех, кто пытается усовершенствовать свои практические навыки в редактировании и верстке сайтов.
Где находятся плагины для Firefox, как их удалить, отключить или произвести переинициализацию.
Управление плагинами в браузере Mozilla Firefox ® (Pale Moon)
Управление плагинами осуществляется на странице "Дополнения", где можно отключить плагин для Firefox или проверить актуальность версии всех установленных плагинов.
Как отключить плагин.
Для того, чтобы отключить плагин в браузере Mozilla Firefox (Pale Moon), перейдите в меню:
"Инструменты " -> "Основные " -> "Настроить Дополнения " -> "Плагины "
(или "Инструменты " -> "Дополнения" -> "Плагины" , в зависимости от релиза)
Более подробную информацию об установленных плагинах и их местонахождении, Вы можете узнать на странице своего браузера по адресу:
Рис. 1. Окно "Плагины " браузера Mozilla Firefox (Pale Moon) показывающий список установленных плагинов.
Если Вы установили или удалили плагин, то Вам необходимо будет перезагрузить браузер для принятия изменений.
(Прим. данное условие не для всех плагинов, некоторые готовы к работе сразу без перезагрузки.
)
Отключения плагина в браузере Mozilla Firefox (Pale Moon).
Иногда бывают ситуации, когда плагины конфликтуют с различными приложениями, увеличивают время загрузки самого браузера, имеют "дыры" в системе безопасности и т.д., тогда возникает необходимость отключить плагин или целый набор плагинов в браузере, при этом не удаляя с компьютера родительские программы.
Примечание. Если Вы не используете установленные плагины, то для браузера будет лучше, если Вы отключите их. Не бойтесь отключать плагины, при необходимости, всегда можно включить данный плагин.
Например, Вы используете в своей работе несколько программ для просмотра PDF-документов в различных вариантах из списка:
PDF-XChange Viewer ,
PDF Foxit Reader ,
Adobe Reader PDF ,
Nuance PDF Reader ,
Плагин и расширение конвертера PDF Architect.
...,а в браузере хотели бы использовать - Sumatra PDF , то просто обязаны отключить все плагины PDF-ридеров, кроме SumatraPDF Browser Plugin
.
Для отключения плагина , перейдите "Настройки" - "Дополнения" и в окне "Плагины", установите курсор на имени плагина, который должен быть отключен, и нажмите кнопку "Отключить "
Вот такая простая процедура решающая большие проблемы с Firefox.
Как удалить плагин.
Для удаления плагина, Вам необходимо деинсталлировать программу, которая установила данный плагин на Ваш компьютер.
Удаление можно произвести:
- непосредственно через деинсталлятор программы установившей плагин, обычно создается в меню ярлык (например: Uninstall ... имя программы, Удалить... имя программы )
- средствами Windows - "Установка и удаление программ " (см. в "Панели управления " Windows ),
- специализированными деинсталляторами, например бесплатной программой Revo Uninstaller.
Данные программы удаляют, в отличии от стандартных, остатки мусора.
Удаление плагина вручную для браузера Mozilla Firefox и Pale Moon.
Если Вы не можете удалить плагин штатными средствами, то удалите плагин вручную:
- 1. Откройте страницу -
- 2. В строке "Фильтр" введите значение -
plugin.expose_full_path
- 3. Если значение параметра false , то двойным щелчком мышки, измените значение на true .
- 4. Найдите файл плагина, который Вы хотите удалить (адрес, где расположен плагин Вы можете увидеть на странице about:plugins . см. Рис. 2.)
- 5. Переименуйте или удалите данный файл.
- 6. Запустите браузер Mozilla Firefox (Pale Moon)
- 7. Проверьте, что плагин удалён, на странице:
Просмотр информации о плагинах.
Для просмотра - откройте в Mozilla Firefox (Pale Moon) страницу:
Рис. 2. Страница браузера Mozilla Firefox (Pale Moon), которая генерирует информацию о Ваших плагинах - about:plugins

Информацию о "MIME" см. в статье - MIME - тип и Firefox
Переинициализация плагинов в Mozilla Firefox (Pale Moon).
Удалять файл pluginreg.dat , необходимо при закрытом браузере Mozilla Firefox (Pale Moon).
Если у Вас возникли проблемы с работой плагина в браузере, то возможно Вам поможет переинициализация записей об установленных плагинах для Mozilla Firefox (Pale Moon).
Переинициализация плагинов в Mozilla Firefox (Pale Moon), производится просто: удаляется файл - pluginreg.dat , который находится в папке Вашего действующего профиля.
При следующей загрузке браузера, будет создан файл pluginreg.dat , с новыми записями Ваших плагинов.
Рис. 3. Открытое окно проводника Windows XP в папке текущего профиля браузера, для удаления файла записей плагинов - pluginreg.dat.

Файл pluginreg.dat открывается любым текстовым редактором. Фрагмент примерного содержание записей в файле:
Generated File. Do not edit.
Version|0.14|$
Arch|x86-msvc|$
npwmsdrm.dll|$
C:\Program Files\Windows Media Player\npwmsdrm.dll|$
9.0.0.4503|$
1208260800000|1|1|$
DRM Store Netscape Plugin|$
Microsoft® DRM|$
1
0|application/x-drm|Network Interface Plugin|nip|$
npdsplay.dll|$
Управление обновлениями плагинов для браузера.
Автоматическое обновление плагинов для Mozilla Firefox, пока отсутствует по определению и "мучить" "Мозиллу" не надо.
Отключение обновлений расширений
А вот функция автоматического обновления расширений, встроена в браузер и управляется в:
Настройки - Дополнения - Расширения - "шестеренка"
В раскрывшемся меню, убрать (установить) "галочку" с пункта меню "Автоматически обновлять расширения "
Вполне возможно, что в будущем, функция автоматического обновления плагинов будет встроена в браузер.
Но пока только реализована функция перехода на сайт Mozilla для проверки актуальности установленных у Вас плагинов.
Для проверки текущих версий плагинов в Firefox, перейдите в:
- Настройки - Дополнения - Плагины
- Нажмите на верхнюю строчку: "Проверить актуальность версий установленных у вас плагинов "
Данный сервис от Mozilla, для всех браузеров, подключен к нашему сайту на странице - Сервис обновления плагинов .
Отключать и включать систему обновления плагинов, в зависимости от самой программы устанавливающей свои плагины, можно и необходимо в:
- настройках родительской программы, программы устанавливающий плагин
- "Панели инструментов" Windows - "Назначенные Задания".
- для самых хитрых программ - в реестре Windows.
Например: в "Назначенных Заданиях " Windows прописываются программы для обновления от Google, Real , Ask:
Приложение. Ручная регистрация.dll в Windows.
Для ручной регистрации компоненты библиотеки в Windows, в командной строке необходимо напечатать и выполнить:regsvr32 "имя".dll
Если Вас интересуют некоторые аспекты удаления расширений, то Вы можете ознакомиться со следующими статьями:
На компьютере используют несколько человек? С браузером проблемы, но переустанавливать его нежелательно? Программа пишет, что не удалось загрузить ваш профиль? Во всех этих случая выход один – создать новый профиль Firefox, не удаляя старый.
Сегодня мы расскажем, как это сделать и дадим пару советов.
Как создать и загрузить новый профиль Firefox
Для начала вам следует найти ярлык программы. Он может располагаться на рабочем столе, в панели задач или в меню «Пуск». Откройте свойства ярлыка, переключитесь на вкладку «Ярлык» и обратите там внимание на поле «Объект».
Здесь вы должны вставить пробел после кавычек, а после него дописать -p -no-remote так, как это показано на скриншоте:
Благодаря этому при каждом запуске Firefox у вас начнёт появляться менеджер профилей. Из него вы можете создать новый, выбрать и загрузить имеющийся, а также удалить профиль, если он не нужен. Так менеджер выглядит у автора этого текста, который работает сразу с несколькими профилями Firefox:

Ваш изначальный профиль, с которым вы работали всё это время называется default. Скорее всего, в отличие от картинки выше, в списке доступных профилей у вас будет только он. Не удаляя его, вы можете создать другой абсолютно чистый профиль Firefox. Кнопка «Создать» находится слева от списка профилей.
Создание происходит очень быстро. В первом окошке вам расскажут теорию:

Профиль – это то, где хранятся все ваши данные, дополнения и изменения, что вы внесли в изначальный Firefox. Это закладки, пароли, плагины, расширения, изменённые опции и многое другое.
Во втором окне вам предложат дать профилю название и выбрать, где он будет храниться:

Можно согласиться и с тем, что предлагается, не меняя здесь ничего. Имеющийся профиль «default» и создаваемый «Default User» будут изолированы друг от друга. Далее лишь нажмите кнопку «Готово» и ваш чистый новый профиль будет готов:

Выделите его и нажмите кнопку «Запуск Firefox», чтобы загрузить чистую версию браузера. При этом все ваши данные останутся не тронутыми и будут находиться в профиле «default», который вы также сможете открывать с помощью того же ярлыка, выбирая его в менеджере профилей.
К слову, при необходимости ничего не мешает вам открыть и оба эти профиля одновременно. Получится два окна Firefox, но не простые, а независимые друг от друга. Каждое со своими настройками и данными. В итоге запустить несколько профилей Firefox оказывается совсем несложно:

Где находятся профили Firefox
В предыдущем разделе мы объяснили, что делать, если Firefox не запускается и выдаёт сообщение ошибку о том, что профиль не удалось загрузить (он отсутствует, недоступен, не найден). Как вы поняли, в таком случае нужно просто создать новый чистый профиль. Однако тут же встаёт вопрос по поводу прежнего, ведь там остались ваши, возможно, ценные данные.
Папка со старым профилем могла каким-то образом быть стёрта целиком. Если профиль удалён – это совсем плохой вариант. Впрочем, ситуация может быть и чуть более оптимистичной: например, были повреждены лишь некоторые файлы. Папка, в свою очередь, могла быть не удалена, а переименована или перемещена. Отсюда и ошибка профиля.
Вам следует найти каталог, где Firefox хранит профили. Откройте браузер (так как у нас появился новый чистый профиль, то он теперь должен хотя бы запускаться), кликните по главному меню, перейдите в раздел «справка», там найдите пункт «информация для решения проблем»:

Клик по нему откроет новую вкладку с различной информацией о браузере, причём внизу будет кнопка-ссылка на папку текущего профиля:

После клика по ней запустится окно проводника, где отобразится вся информация вашего текущего профиля.

Для того чтобы увидеть все доступные профили, вам нужно перейти на уровень выше в папку Profiles (нажмите по кнопке, на которую указывает стрелка на скриншоте выше). В итоге вы попадёте в каталог, где хранятся папки с профилями браузера Mozilla. Каждая папка здесь – это профиль. У нас их семь, у вас вряд ли будет более двух:

Папки начинаются со случайного набора символов, но по окончанию названия нетрудно их опознать. Default User – это наш чистый профиль (если вы, конечно, не выбрали для него другое имя в процессе создания в предыдущем разделе). А вот default, выделенный на скриншоте, – изначальный профиль, в котором могло что-то сохраниться.
Перенос файлов между профилями Firefox
Во всех профилях есть одинаковые файлы, вручную копируя или перемещая их с заменой вы сможете перемещать свои данные из одного профиля в другой. Пожалуй, самыми важными являются три вида данных.
- places.sqlite – это ваши закладки. Здесь также хранится история посещений. Вместе с этим файлом вы заодно можете перенести favicons.sqlite – это иконки ваших закладок;
- logins.json и key3.db – два важнейших файла, куда Firefox сохраняет ваши пароли. Переносить их нужно только вместе. Если ни одного пароля у вас не сохранено, файла logins.json вы не увидите;
- sessionstore.jsonlz4 – ваши вкладки на момент последнего выхода из браузера. Ещё несколько сессий может хранится в папке sessionstore-backups (это файлы с разрешением.jsonlz4, нужный из них следует переименовать в sessionstore и заменить им базовый файл).
Собственно, вот для наглядности некоторые из перечисленных выше файлов в одном из наших тестовых профилей:
![]()
Проделав эти замены у вас есть шанс не только реанимировать Firefox новым профилем, но и перенести в него данные из старого. Если вы неопытный пользователь, советуем вручную делать где-нибудь резервные копии всего, что будете перемещать и заменять. Ну и совсем очевидный совет: ориентируйтесь на размер. Чем больше places.sqlite и sessionstore.jsonlz4, тем больше ваших закладок и вкладок они хранят.
Профили и версии Firefox
Новый профиль Firefox может выручить вас во многих ситуациях. Например, когда с браузером возникли серьёзные проблемы, но , а тем более переустановку делать нежелательно.
Ещё один очевидный сценарий применения профилей Firefox – использование их для разных версий браузера. Допустим, вы веб-разработчик или просто энтузиаст, который использует на компьютере помимо стабильной версии Firefox ещё устаревшие, а также, наоборот, новые тестовые версии:

Для каждой из них можно и нужно сделать отдельный профиль. Использовать один для всех – плохая идея. Во-первых, иконки на панелях инструментов браузера после запуска старых версий с интерфейсом Australis и новых с Photon окажутся перетасованы. Но это мелочи. А вот, во-вторых, понижение профиля не рекомендуется самой Mozilla.
К примеру, если один профиль уже загружался со свежей тестовой версией, запускать его на более старой не рекомендуется. Особенно если это не чистый тестовый профиль, а ваш основной. За последнее время уже дважды, в версиях 55 и 58 Mozilla предупреждала, что вносит некоторые изменения, которые могут вызвать несовместимость профилей.
В итоге лучше всё же создать отдельный профиль для каждой версии. Для программа, к слову, создаёт его автоматически. Остальное вы можете сделать сами:

Это очень быстро. Единственное неудобство: при каждом новом открытии любой версии Firefox придётся вручную выбирать нужный профиль из списка доступных. Это можно и исправить, вставив в свойствах каждого ярлыка наименование профиля, который он должен запускать по умолчанию:

К примеру, мы такое сделали для бета-версии Firefox, профиль которой у нас называется просто beta. Название вставляется между -p и -no remote без дефиса спереди и кавычек.
На этом наш материал закончен. Прочитав его, вы без труда сможете создавать несколько профилей для одной версии Firefox или же снабдить каждую версию браузера от Mozilla собственным независимым профилем:

Сегодня, наконец-то, у меня дошли руки до одного вопроса, которым хотел заняться уже очень давно — как удалить лишний плагин в Mozilla Firefox .
Этот популярный обозреватель сети Интернет, почему-то упорно не хочет, чтоб пользователь лёгким движением руки мог удалить некоторые неиспользуемые (отключенные) расширения. Причину такого решения производителей я Вам пояснить не могу, а вот рассказать, как удалить плагин вручную — очень даже могу.
В принципе, отключенные плагины ни на что не влияют — ни на скорость запуска браузера, ни на время отрисовки страниц, но… во-первых, они утяжеляют профиль программы , а во-вторых — раздражают своим бессмысленным нахождением в меню дополнений!
Я категорически не люблю в своей главной программе на компьютере нагромождения лишних кнопок или панелей (баров) . Естественно, мне не нравятся и «неудаляемые» дополнения — сейчас я их удалю и покажу Вам как это можно легко сделать… во всех версиях браузера, кроме 64-битной .
Два предустановленных плагина (которые у меня на скриншоте ниже) удалить невозможно, даже не пытайтесь — они залиты бетоном в обозревателе. Авторы позаботились про их вечную жизнь.
Дело в том, что «новая 64-разрядная версия Firefox для Windows в настоящее время определяет и поддерживает (из сторонних) только плагин Adobe Flash». Про это сообщают производители на своём блоге.
Как удалить лишний плагин в Mozilla Firefox
Заходим, через настройки, в меню дополнений…
Полезная дополнительная информация на сайте:
…и переходим во вкладку «Плагины»…

У себя я обнаружил тут два отключенных плагина. Кстати, их сюда впихнули сами производители браузера…

Всё, что нам разрешают — выставить атрибут «Никогда не включать». Кнопки «Удалить» просто нет. В таком состоянии эти плагины могут находиться (висеть) годами — зачем?
Правильно — их надо удалить, но сперва включите отображение скрытых файлов и папок в операционной системе.
Как отобразить скрытые файлы и папки в системе
В новенькой Windows 10 это можно сделать за 3 секунды — достаточно перейти во вкладку «Вид» проводника и поставить галочку…

Ещё полезная дополнительная информация на сайте:
В Windows 7 эта операция чуток сложнее и займёт у Вас больше времени. Нужно зайти в свойства папки (например, через Панель управления) и переставить точечку в меню «Вид»…

Не забудьте нажать «Применить» после этого.
Всё, приготовления закончены — переходим к основным действиям по удалению лишних плагинов в Mozilla Firefox.
Ручное удаление плагина в Mozilla Firefox
Наберите в адресной строке браузера (или скопируйте-вставьте) такой адрес и перейдите по нему…
about:plugins
Откроется страница «Установленные плагины». Тут Вы сможете узнать (в строке «Путь») расположение неудаляемой «редиски»…

С помощью проводника Windows пройдите к папке плагина и переименуйте её (правая кнопка мыши и «Переименовать»), добавив «Х» впереди имени (например nphrw2 в Xnphrw2 ). Производители клянутся , что после этого он будет удалён.
У Вас возникли проблемы с каким-либо расширением Mozilla Firefox (Pale Moon )?
Не работает? Исчезла панель (боковая, верхняя и т.д.)?
Нет доступа к настройкам расширения Mozilla Firefox ?
Медленный Firefox ? Полный "тормоз"?
Нет желания разбираться с конфигурационными файлами?
Но у Вас есть желание пользоваться своим любимым расширением.
Удалить. Очистить. Установить.
Воспользуйтесь следующим простым алгоритмом для браузера Mozilla Firefox (Pale Moon):
Примечание: иногда вышеперечисленное не решает проблему, например: боковая панель расширения "All-in-One Sidebar " "исчезла", не открывается и доступа к ней нет.
Тогда решается это следующим образом:
Запускаем Firefox в безопасном режиме (подробней см. статью Безопасный режим браузера.) и загружаем с опцией - "Сбросить настройки панелей инструментов и элементов управления ". Далее кнопка - "Произвести изменения и перезапустить ".
Данная проблема появляется в связи с "испорченным " файлом localstore.rdf
Удаление и восстановление расширения на примере SeoQuake (v.2.6.8).
Алгоритм удаления, сохранения и восстановления расширения для браузера Mozilla Firefox (Pale Moon), предназначен для большинства расширений.
Примечание: Интерфейс и сообщения показанные на данной странице являются ориентировочным, т.к. зависит от текущей версии приложения, но суть остаётся актуальной для браузера Mozilla Firefox и Pale Moon версий 3.6.х - 2Х.х.и выше.
Сохранить расширение.
Если у Вас возникли проблемы в работе расширения или "неправильное" поведение браузера, например:
- "Сократилась" панель инструментов SeoQuake без возможности ее восстановления в браузере.
- Нет доступа к настройкам панели инструментов.
- Или Вы желаете просто удалить какое-нибудь расширение из Mozilla Firefox .

При необходимости, если например, нет доступа к сети интернет, нет возможности загрузить с сайта, и прочее, сохраняем расширение (SeoQuake ) при помощи приложения CLEO , при этом программа FEBE - должна быть установлена.
Для сохранения, в панели меню, выбираем - "Инструменты " - "FEBE "-"Быстрая резервная копия "
- Устанавливаем папку, куда будем копировать расширение (SeoQuake ).
- Ставим галочку на нужном расширении (SeoQuake ).
- Кнопка "Начать ".
- Если все в порядке, нам об этом сообщат в всплывающем окошке.

После удачного сохранения, необходимого нам расширения, мы его удалим из Mozilla Firefox .
Удалить расширение из браузера Firefox
Для удаления расширения в Mozilla Firefox, переходим в Панель меню - "Дополнения ".
В открывшемся списке, выбираем расширение (SeoQuake ) для удаления и нажимаем кнопку "Удалить "

Нас тут же предупредили во всплывшем окне.
Может, подумаете? А зачем? Мы же его сохранили. Удаляем ...

Вы думаете, что удалили расширение и все в порядке? Нет, Вы глубоко ошибаетесь!
Остатки расширения все еще находятся в файлах данных Mozilla Firefox действующего профиля.
Для начала необходимо в папке действующего профиля найти и удалить папку "SeoQuake ".
Примечание: Где находится профиль Firefox см. в статье главу - Как определить где находится профиль Mozilla Firefox .
Примечание: расширение SeoQuake к сожалению не одно такое скромное, которое оставляет после удаления свои следы в браузере.
Существуют масса расширений, которые "забывают " убрать за собой "мусор ", вследствие чего база данных Firefox раздувается и браузер сначала начинает медленней работать, потом происходят непонятные "зависания ", "глюки " и наконец перестает загружаться.
Поэтому, если Firefox стал медленней работать или "подвисать ", а Вы уверены, что с расширениями и плагинами у Вас все в порядке, и Вы уже несколько раз переустанавливали Firefox , но проблема не исчезла, то пора чистить файл конфигурации.
Но разбираться с этим делом не хочется.(Где эти записи? Какие записи? Где они находятся? и т.д.)
Выход есть и очень простой! Единственный недостаток - заново надо будет настроить все расширения и сам браузер.
Примечание. Начиная с версии Firefox 13 и выше, в браузере предусмотрена возможность сброса настроек и возможность более оперативно решать проблемы связанные с работоспособностью Firefox.
Очистка конфигурации браузера Mozilla Firefox от остатков расширения.
Для удаления записей оставшиеся от деинсталлированного расширения, переходим в панель меню:
"Справка " - "About:? "- "Все конфигурационные настройки "
Если Вы используете расширение MR Tech Toolkit
Или используйте адрес страницы:
Примечание: записи об измененных настройках
Mozilla Firefox
хранятся в файле:
prefs.js
(Подробней см. на сайте
mozillazine.org) текущего профиля браузера.
Тут же получите страшное сообщение! Обещаем, что будем осторожны...

И в строке "фильтр " пишем seoquake . Далее, меланхолично, на каждой выведенной записи (...seoquake ...) правой кнопкой в меню- "Сбросить " очищаем значение поля.