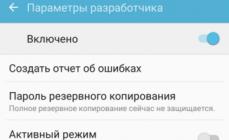08.01.2016
Друзья, как правило любое электронное устройство выходит из строя, будь это IPhone или жесткий диск компьютера. Это только вопрос времени. Флешки тоже не лишены такого недостатка, так как мы их довольно часто используют для обмена информацией, просмотра фильмов и прослушивания музыки. Как говорится ничто не вечно. Если же флешка не умерла и есть некоторые признаки ее функционирования, можно попробовать ее восстановить. Чтобы привести USB накопитель в нормальное состояние нужно выполнить форматирование устройства. Однако если Вы читаете этот материал, у вас не форматируется флешка и в связи с этим возникли некоторые сложности. Но что же делать? Читаем далее.
Не всегда конечно же, но есть вероятность что восстановить работоспособность устройства и выполнить его форматирование есть. Поэтому самое главное не храните важную информацию в единичном экземпляре, например, только на флешке. Тем более если они так часто ломаются. Скопируйте данные на жесткий диск компьютера, CD или DVD диск. Так же довольно надежным и самым современным средством хранения данных являются сервера в интернете – сетевое хранилище данных – облако. Например, на Mail.ru можно получить 25 ГБ бесплатно и благодаря приложениям для Android, IOS и Windows данные можно просто моментально копировать из одного устройства в другое практически автоматически.
Чтобы отформатировать флешку нужно первым делом проверить ее работоспособность. Для этого переходим в «Панель управления» – «Система и безопасность» – «Администрирование» - «Управление компьютером» - «Управление дисками». Или нажимаем горячие клавиши «Windows (кнопка с флажком Windows на клавиатуре) + R» и вводим в строку «diskmgmt.msc».
Окно «Выполнить» со строкой поиска
Нажимаем Enter и ждем пару секунд пока система прочитает информацию о всех подключенных носителях данных.
 Окно «Управление дисками»
Окно «Управление дисками»
Ищем нашу флешку в окне программы, кликаем по ней правой кнопкой мыши и выбираем «Форматировать» если программа пишет, что раздел исправен или выбираем «Создать раздел» если программа показывает, что раздел «Не распределен».
Как правило вышеописанного способа достаточно для решения проблем с форматированием флешки. Однако если не получилось починить флешку, есть смысл воспользоваться сторонними программами.
JetFlash Online Recovery
 JetFlash Online Recovery
JetFlash Online Recovery
- Repair drive & erase all data - позволяет выполнить форматирование и стереть все данные;
- Repair drive & keep existing data - выполняется форматирование носителя с сохранением информации.
Утилита, разработана производителем флешек Transcend. Позволяет за пару шагов провести полное восстановление устройства до рабочего состояния.
 HP USB Disk Storage Format Tool
HP USB Disk Storage Format Tool
Утилита, разработанная компанией Hewlett-Packard. Так же позволяет выполнить форматирование накопителя за пару шагов. Позволяет сделать флешку мультизагрузочной.
Recuva
 Recuva — программа для восстановления флешек
Recuva — программа для восстановления флешек
При случайном удалении файлов и при падении системы можно легко выполнить восстановление файлов с помощью программы Recuva. Разработчик дает возможность пользователю за пару шагов выполнить восстановление потерянных данных с флешки.
Доброго дня.
Сегодня у каждого пользователя компьютера есть USB флешка, причем и не одна. Иногда их требуется форматировать, например, при смене файловой системы, при ошибках или просто когда нужно удалить все файлы с флеш-карты.
Обычно, эта операция проходит быстро, но бывает, что появляется ошибка с сообщением: «» (см. рис. 1 и рис. 2)…
В этой статье я хочу рассмотреть несколько способов, которые мне помогают произвести форматирование и восстановить работоспособность флешки.
Рис. 1. Типичный вид ошибки (USB флешка)
Способ №1 - использование утилиты HP USB Disk Storage FormatTool
Утилита HP USB Disk Storage FormatTool в отличие от многих утилит подобного рода, достаточно «всеядна» (т.е. поддерживает большое разнообразие производителей флешек: Kingston, Transced, A-Data и пр.).
Рис. 3. HP USB Disk Storage Format Tool
В большинстве случаев, после форматирования флешки этой утилитой - она начинает нормально работать.
Способ №2 - через управление дисками в Windows
Флешку часто можно отформатировать и без сторонних утилит, используя диспетчер управления дисками в Windows.
Для того, чтобы его открыть - перейдите в панель управления ОС Windows, затем перейдите в «Администрирование» и откройте ссылку «Управление компьютером » (см. рис. 4).
Рис. 4. Запуск «Управление компьютером»
Затем перейдите во вкладку «Управление дисками». Здесь в списке дисков должна быть и флешка (которую не удается отформатировать). Щелкните правой кнопкой мышки по ней и выберите команду «Форматировать… » (см. рис. 5).
Рис. 5. Управление дисками: форматирование флешки
Способ №3 - форматирование через командную строку
Командную строку в этом случае нужно запустить под администратором.
В Windows 7 : перейдите в меню ПУСК, затем щелкните по значку командной строки правой кнопкой мышки и выберите «запуск под администратором…».
в Windows 8 : нажмите сочетание кнопок WIN+X и выберите из списка «Командная строка (администратор) » (см. рис. 6).
Рис. 6. Windows 8 - командная строка
Рис. 7. Форматирование флешки в командной строке
Способ №4 - универсальный способ восстановления флешки
На корпусе флешки всегда указывается марка производителя, объем, иногда скорость работы: USB 2.0 (3.0). Но помимо этого, у каждой флешки есть свой контроллер, зная который, можно попробовать выполнить низкоуровневое форматирование.
Для определения марки контроллера есть два параметра: VID и PID (vendor ID и Produkt ID соответственно). Зная VID и PID можно найти утилиту для восстановления и форматирования флешки. Кстати, будьте внимательны: флешки даже одного модельного ряда и одного производителя могут быть с разными контроллерами !
Одна из лучших утилит для определения VID и PID - утилита CheckUDisk . Более подробно о VID и PID и о восстановлении можно прочитать в этой статье:
Итак, Вы попытались подключить флеш-накопитель к компьютеру, а в ответ система выдаёт сообщение, что диск не отформатирован и требуется выполнить это самое — форматирование, но в итоге появляется следующее сообщение: «Windows не удается завершить форматирование диска». Причин, по которым не удается отформатировать флешку несколько. В зависимости от причины можно найти и способ её устранения.
Если флешка определяется как носитель информации, то попробуем проверить её стандартным способом, при помощи приложения CHKDSK.
Проверка файловой системы флешки на ошибки с помощью CHKDSK
Подключаем флеш-накопитель к компьютеру, а далее кому как нравиться:
«Пуск» → «Найти программы и файлы» → вводим команду «cmd»
«Win+R» → и вводим команду «cmd». В итоге должно появиться следующее окно.

В окне прописываем команду «chkdsk x: /f /r », где x – это буква, которой обозначается Ваша флешка, в данном примере флешке присвоена буква «f», далее ничего не меняем и прописываем команду как есть в примере (буквы «f» и «r» это специальные ключи). После ввода команды жмём «интер» и смотрим на результаты проверки.
Также проверку можно провести следующим способом: кликаем правой кнопкой мыши по иконке флешки и в открывшемся контекстном меню выбираем:

«Свойства» → «Сервис» → «Выполнить проверку»

«Проверять и восстанавливать поврежденные сектора» → «Запуск»

Пробуем отформатировать флеш-накопитель.
Форматирование при помощи специальных утилит и программ
Если после проверки и исправления ошибок флешка не пришла в рабочее состояние, а файлы, которые на ней хранятся, не представляют для Вас особой ценности, можно попробовать отформатировать её специальными программами наподобие — Hard Disk Low Level Format Tool . Программа проводит форматирование с блокировкой испорченных ячеек памяти и очищает таблицы разделов, эти действия позволяют восстановить работоспособность флеш-накопителя даже в тех случаях, когда не удаётся его отформатировать средствами Windows, данный способ описан выше. Подробнее о спец программах, которые позволяют отформатировать флеш-накопители в статье — .
Если находящиеся файлы на флеш-накопителе представляют для Вас ценность, то перед форматированием можно попытаться проверить флеш-накопитель утилитами для восстановления данных: R-Studio, Recover My Files или им подобными, подробнее в статье — . Если форматирование было произведено, а файлы оказались нужными, тогда в помощь следующая статья — . Данные программы не требуют информации по разметке диска, которая используется в операционной системе. Они производят сканирование, кластер за кластером считывают информацию с флеш-накопителя и «соединяют» фрагменты файлов, опираясь только на сигнатуры.
Перепрограммирование микросхемы контроллера флешки
Если флешка в системе не определяется вообще ни как, возможно имело место физическое воздействие на накопитель, внимательно рассмотрите флешку. И напоследок совет: делайте почаще , находящихся на флеш-накопителе. Удачи!
Почему не форматируется флешка Windows и не удается завершить форматирование, когда так нужно перезаписать информацию! Мы поможем Вам решить эту проблему, поехали!
Обычно сообщение с ошибкой выглядит следующим образом:

Если смену формата не удалось осуществить из контекстного меню проводника, можно попробовать это сделать внутри утилиты Управления дисками Windows. Для ее выхода нажмите правой кнопкой мыши на Пуск или зажмите Win+R и введите команду diskmgmt.msc

В таблице вверху окна утилиты или в визуальном представлении дисков внизу на флешке необходимо вызвать контекстное меню и выбрать «Форматировать».

Однако этот способ, как и запуск процесса из контекстного меню проводника Windows, также может завершиться неудачей. Форматирование либо не запустится вовсе, либо запустится, но не будет завершено. А если флешка отображается как устройство с файловой системой RAW, как в нашем случае, опция запуска смены формата будет и вовсе недоступна.

Файловая система RAW – это признак серьезного повреждения файловой системы носителя. RAW – это, по сути, отсутствие любой файловой системы, в частности, понятной для Windows NTFS или Windows FAT32. В таком случае флешке необходимо вернуть файловую систему NTFS или FAT32, но уже не средствами Windows, а при помощи сторонних инструментов. Утилита SDFormatter – один из таких инструментов, с ее помощью и будем возвращать флешке работоспособность.
Важно: в этой статье не затрагивается вопрос извлечения данных с флешки. Речь идет только о восстановлении работоспособности носителя. Если на флешке имеются какие-то важные данные, перед тем, как осуществлять ее очистку согласно дальнейшим инструкциям, эти важные данные необходимо восстановить с помощью специальных программ, например, Recuva, R-studio, Disk Drill, DMDE и пр.
SDFormatter 4.0 – бесплатная утилита, предназначенная для низкоуровневого форматирования USB-флешек, карт памяти SD, microSD, SDHC и SDXC. После установки утилиты запускаем ее. В окошке утилиты увидим примитивный интерфейс со всего лишь несколькими возможными опциями. Флешка должна автоматически определиться в графе «Drive». Если к компьютеру подключено несколько USB-носителей, в этой графе можно выбрать именно проблемную флешку. Для запуска жмем кнопку внизу «Format».

Дважды подтверждаем запуск операции.



Работоспособность флешки восстановлена, ошибки больше быть не должно.
В нашем случае для устранения ошибки были использованы дефолтные настройки операции, в частности, быстрое форматирование. Но утилита SDFormatter 4.0 также может осуществлять низкоуровневое форматирование со стиранием данных и перезаписью нулями. Эти функции могут быть использованы для уничтожения данных на поддерживаемых утилитой носителях без возможности восстановления этих данных. При нажатии кнопки «Option» откроется небольшое настроечное окошко, где в графе выбора "Тип" «Format type» предустановленный быстрый режим «Quick» меняется на полный со стиранием данных «Full (Erase)» или полный с перезаписью нулями «Full (OverWrite)».

Отличного Вам дня!
Друзья всем привет! На связи Евгений. А вы знаете почему иногда не форматируется флешка что делать надо в первую очередь? Если у Вас возникли проблемы с форматированием флешки, то эта статья поможет разобраться в причине такого поведения Вашего флеш-накопителя. Итак, почему же не форматируется флешка и что с этим нужно делать?
Обычно всплывает вот такое предупреждение: «».
В этом случае произошло нарушение работоспособности микропрограммы и флешка может быть заблокирована от разрушения. Чтобы её восстановить, нужно вначале узнать модель контролера.
Способ 1.
Определите производителя (VID) и проведите идентификацию самой флешки (PID). С этой целью нужно воспользоваться одной из утилит: UsbIDCheck, ChipGenius, CheckUDisk 5.0, USBDeview.
Способ 2.
Вскройте флешку (если есть такая возможность). На корпусе микросхемы будет обозначена модель контролера. Если значения VID и PID равны 0, то форматирование флешки невозможно.
Не форматируется флешка что делать?
Если не форматируется флешка, вот что можно делать:
Попробуйте замкнуть контакты (как показано на рисунке ниже). Не факт, что это получится сделать, не имея подобного опыта, но попробовать можно.
В случае удачи, флешка будет отформатирована без проверки контролера. Для замыкания контактов воспользуйтесь скальпелем либо ножом. Важно, чтобы инструмент был достаточно тонким.
Теперь вернемся к контролеру.
- Итак, Вы определили VID и PID. Далее в базе нужно отыскать какой контролер установлен на флеш-накопителе.
- Пройдите по ссылке и впишите VID и PID (см.рисунок). Либо отыщите на странице каталога.
Когда контролер будет восстановлен, можно попробовать извлечь с флешки информацию. В этом поможет утилита «PhotoRec».
Если информация внутри флешки не имеет для Вас никакого значения, тогда можно протестировать её память, используя такие программы:
- MyDiskTest v2.42,
- Flashnul 0.99,
- Victoria 4.3,
- Flash Memory
- Toolkit 1.20 PRO.
Почему не форматируется флешка и что с этим делать на практике оказывается очень сложной задачей. Однако, можно с уверенностью судить о причине такого поведения – выход из строя контролера. На этом буду заканчивать. Не забывайте задавать любые вопросы в комментариях, а так же подпишитесь на обновление блога в конце статьи. Всем желаю мира и огромного здоровья!
С Ув. Евгений Крыжановский