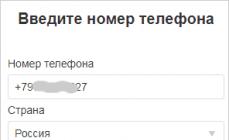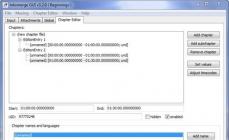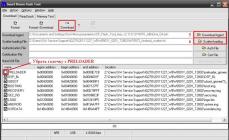Операционная система Android является очень хитрой. По умолчанию она не позволяет совершать с ней какие-то особые действия, приводящие к серьезным изменениям. В частности, подключив аппарат к компьютеру через USB-кабель, вы сможете передать лишь изображения, музыку и видеоролики, заодно немного подзарядив устройство. Что-то большее система сделать вам не позволит. Исправить это может активация режима отладки USB. В данном материале мы расскажем вам о том, как это сделать.
Для чего нужен режим отладки
Фактически данный режим позволяет загружать на смартфон или планшет абсолютно любые файлы, если подключение произведено через USB. В результате это способствует самым разным изменениям операционной системы. Без активации режима отладки невозможно себе представить кастомизацию установленного ПО. Да что там говорить, без этого у вас не получится даже скачанную со стороннего ресурса программу установить…
В целом, режим отладки USB в паре с той или иной компьютерной утилитой позволяет совершить следующие действия:
- Отправить с ПК на смартфон совершенно любой файл;
- Прошить устройство;
- Сделать резервную копию имеющихся на девайсе приложений;
- Восстановить работоспособность смартфона;
- Получить root-права;
- Установить приложение, скачанное со стороннего ресурса;
- Скопировать любую папку из файловой системы устройства.
Компания Google позиционирует режим отладки в качестве функции, полезной для разработчиков. Но мы понимаем, что включить режим отладки USB на Андроид имеет смысл и обычному пользователю. Осталось разобраться с тем, как это сделать.
Включение отладки по USB
Мы покажем активацию режима на примере чистого Андроид 5. Если у вас другая версия операционной системы, а также установлена какая-нибудь фирменная оболочка, то ваши действия могут немного отличаться. Но не кардинально - основной принцип останется тем же.
Итак, вам необходимо совершите следующие манипуляции:
Шаг 1 . Перейдите в «Настройки ».

Шаг 2 . Прокрутите список почти в самый низ. Здесь нажмите на пункт «Для разработчиков ».

Шаг 3 . В данном разделе вам нужно активировать переключатель около пункта «Отладка по USB ».

Вполне возможно, что сначала вам нужно будет активировать главный переключатель, находящийся в самом верху.

Включение режима отладки на продукции Samsung
Вот так просто включается режим отладки на большинстве смартфонов. Но на некоторых девайсах режим разработчика спрятан. Например, такое наблюдается на планшете Samsung Galaxy Note 10.1 2014 Edition и других южнокорейских гаджетах. Здесь необходимо воспользоваться другим способом:
Шаг 1 . Зайдите в «Настройки ».

Шаг 2 . Проследуйте в раздел «Об устройстве ». При необходимости посетите для этого вкладку «Общие ».

Шаг 3 . Нажмите на пункт «Сведения о ПО ». Это необходимо сделать на операционной системе Android 6.0. На более старых версиях операционки данный пункт может отсутствовать.

Шаг 4 . Обратите внимание на пункт «Номер сборки ». Вам необходимо достаточно быстро нажать на него пальцем примерно 7 раз. Это активирует режим разработчика, о чём вам система незамедлительно сообщит.

Шаг 5 . Теперь вернитесь в основное меню «Настроек ». Вы обнаружите появившийся только что пункт «Параметры разработчика ». Нажмите на него.
Вы случайно уронили смартфон или планшет, и у него разбился дисплей Android. Стоимость его замены будет заоблачная, а что делать если вам срочно нужно получить с него все данные? Тогда переходим к чтению данной статьи!
Очень часто в сети Интернет можно встретить вопрос следующего содержания:
«Разбил дисплей и как мне теперь вытянуть все данные с Android? Помогите!!!»
С помощью Viber
Использовали на своем смартфоне Viber? Отлично, данный мессенджер поможет вам восстановить всю вашу телефонную книгу. Для этого вам понадобиться установить программу Viber на ваш компьютер, если уже был установлен, то отлично, ничего делать не нужно. Как инсталлировать Viber на ПК подробно написано в .
Если экран Android разбит полностью и изображения нет, то тогда вам придется сделать вот что:

Во вкладке «Контакты» у вас будут отображены все ваши контакты, которые были у вас на Android.
Подключить USB клавиатуру и мышь к Android через OTG-переходник
Экран Android показывает изображение, но сенсор не работает? Тогда вам поможет следующее решение, с помощью которого вы сможете управлять Android, чтобы получить доступ к вашим данным и попытаться их всех вытянуть.
Практически все современные смартфоны Android поддерживают подключение внешней USB клавиатуры и мыши. Сделать это можно через специальный переходник с USB на MicroUSB или с USB на USB Type C.
После подключения, нажмите кнопку питания, чтобы на нем загорелся экран и можете управлять Android с помощью внешней клавиатуры и мыши.
С помощью встроенного Recovery
На многих устройствах Android есть встроенное меню Recovery с помощью которого можно создать резервную копию внутренней памяти Android на карту SD, после чего можно будет извлечь все необходимые данные.
MTP подключение и скриншот
Если ваш Android распознается компьютером как флешка, вы можете копировать файлы на него или наоборот, чтобы получить необходимые данные, то можно сделать вот что. Подключаем устройство к компьютеру и делаем на ПК, заходим в файлы Android, переходим в Pictures/Sceenshot или DCIM/Screenshot и видим что у вас на экране. Если экран реагирует, то жмем куда нам надо, если нет, то воспользуйтесь внешней клавиатурой или мышью, из способа указанного выше.
Управление Android с помощью включенной USB отладки
Ниже будут представлены несколько способов, как видеть то, что отображается на вашем Android в текущий момент на экране вашего компьютера.
Как включить «Отладку» если она выключена
Для начала данная функция должна быть включена — , но как правило она по умолчанию отключена, попробовать ее включить можно воспользовавшись способом указным выше «MTP подключение и скриншот», а далее сделать как указано на видео:
Теперь можно перейти к выбору программ для управления Android.
Программы для управления Android
- — управление с помощью adb и Chrome
- — управление с помощью ADB и java программы
- — управление с помощью ADB в Linux
Смотрите видео пример!
(при наличии Root)
- Пишем команды adb shell
su
cp contacts.db /sdcard - http://gsmrecovery.ru/db2vc/
Копирование данных с помощью ADB
(при наличии Root)
Если есть Root права и есть отладка по USB, тогда можно попробовать восстановить данные следующим образом:
- Запускаем командную строку Windows
- Пишем команды adb shell
su
cd /data/data/com.android.providers.contacts/databases/
и ищем файл contacts.db или contacts2.db
Копируем с помощью команды в память телефона данный файл
cp contacts.db /sdcard - Подключаем телефон как флешка и копируем на компьютер или же копируем с помощью adb — adb pull /sdcard/contacts.db
- Открываем данный файл через сервис http://gsmrecovery.ru/db2vc/
С помощью сценариев средствами ADB
Если на вашем Android «USB отладка», то тогда Android можно разблокировать с помощью сценариев используя при этом команды shell input tap и shell input swipe.
Трансляция экрана на ПК или Smart TV
Начиная с версии Android 5 появилась возможность транслировать изображение на компьютер с или на .
Вам лишь нужно добраться до этой функции, попробовать это сделать можно с помощью «MTP подключение и скриншот» + используя мышь и клавиатур как указано выше, или средствами ADB.
Подключение к чипу памяти (Сервисный центр)
Если устройство Android в очень плохом состоянии и реанимировать его не возможно, но извлечь данные необходимо, то вам необходимо найти сервисный центр который сможет подключиться к чипу памяти и извлечь все данные.
Комбинированный способ восстановления данных
Ищите еще рабочие варианты как восстановить данные? Попробуйте придумать свой, новый способ!
Практически любой из предложенных способов можно комбинировать с другим, что в разы повышает шансы восстановления данных.
Остались еще вопросы? Пишите их в комментариях, рассказывайте, что у вас получилось или наоборот!
Вот и все! Больше статей и инструкций читайте в разделе . Оставайтесь вместе с сайтом , дальше будет еще интересней!
Вы наверняка множество раз слышали такой термин, как отладка по USB. Например, включение отладки по USB обычно необходимо в том случае, если вы решите получить режим суперпользователя на своем устройстве (так называемые ). Что же это за режим такой и как он включается?
Для чего нужна отладка по USB?
Режим «Отладка по USB» необходим для того, чтобы можно было проверить, как работают приложения, система, какие возникали сбои т.д. Используется для получения root-прав, при перепрошивке, для проверки системы и даже при подключении устройства к компьютеру.
Как включить режим отладки по USB на Андроид-устройстве?
В этом нет ничего сложного, в чем вы сейчас сами убедитесь. Чтобы включить режим отладки по USB на телефоне или планшете, зайдите в настройки устройства.

В настройках найдите подраздел «Для разработчиков» и тапните по нему.

Поставьте галочку рядом с пунктом «Отладка по USB».

При этом вы увидите сообщение, что это за режим, что он позволяет делать и т.д. Нажмите ОК.

Если в устройстве включен режим отладки по USB и вы подключите свой смартфон или планшет к компьютеру, то под шторкой будет соответствующее уведомление — «Отладка по USB разрешена».

Обращаем ваше внимание на то, что в зависимости от марки и модели устройства пункты меню настроек могу различаться, например:
- Настройки — Разработка — Отладка по USB
- Настройки — Приложения — Разработка — Отладка по USB
- Настройки — Еще — Параметры разработчика — Отладка по USB
А что делать в том случае, если раздел «Для разработчика» не существует? Этот раздел скрыт и для того, чтобы сделать его видимым, нужно сначала зайти в раздел «О телефоне» или «О планшете», в зависимости от того, что вы используете.

Затем нажмите 7 раз на пункт «Номер сборки». Через 3 нажатия вы увидите сообщение «Вы почти у цели, осталось несколько шагов…».

После этого появится пункт «Для разработчиков».

Как видите, ничего сложного.
Многие из вас не раз сталкивались с ситуацией, когда для получения root прав на Android планшете или смартфоне, установки новой прошивки, восстановления системы и прочих вещей, нужно было подключать его к компьютеру и выполнять ряд команд adb или fastboot, через окно командной строки (терминала).
Большинство вводят эти команды, не понимая, что они означают, просто следуя найденной в сети инструкции. И если вы хотите получить более полное представление о том, что происходит при их выполнении, то сегодня мы познакомимся с десяткой основных команд, которые должен знать каждый продвинутый пользователь Android.
Но перед тем как чем начать ознакомление с этими командами, напомню, что прежде чем ваш планшет или смартфон смог их выполнять, вы должны позаботиться, чтобы на вашем компьютере был установлен Android SDK , а на самом планшете или смартфоне, в меню его настроек была включена опция «Отладка USB ».
Также напомню, что в Android 4.2 и выше, пункт «Отладка USB» скрыт. Вот как включается раздел настроек для разработчика, в котором будет пункт "Отладка по USB":
Как включить отладку по USB в планшете Samsung SM-T3110 Galaxy Tab 3 8.0? Планшет Samsung SM-T3110 Galaxy Tab 3 8.0?
Как включить отладку по USB?
Нажмите Настройки> Об устройстве> тапнуть 8 раз подряд по пункту номер сборки.
Появиться меню для разработчиков.
В этом меню выбираем пункт "Отладка по USB", ставим галку напротив.
Для тех, кто забыл, как запустить окно командной строки в Windows напомню, что проще всего это сделать, нажав на «Пуск», после чего в окне поиска нужно будет ввести cmd и нажать клавишу «Enter».
После того, как все подготовительные работы закончены, можно подключать устройство к компьютеру с помощью USB кабеля и приступать к изучению команд.
1. Команда adb devices
Это, наверное, самая главная из всех десяти команд, о которых будет идти речь. С помощью неё мы можем узнать, видит ли компьютер ваше Android устройство, и если видит, то может ли он общаться с ним через команды терминала.
Если все нормально, то после ввода команды adb devices в окне командной строки Windows или терминала Linux, вы должны увидеть строку с текстом List of devices attached, после которой будет строка, состоящяя из серийного номера вашего устройства и его состояния - offline или online:

Состояние offline означает, что устройство находится в спящем режиме. Состояние online сигнализирует о том, что планшет или смартфон готов выполнять ваши команды.
2. Команда adb push
С помощью команды adb push вы можете копировать файлы на свой планшет или смартфон. При этом вы должны указать путь к папке, в которую вы хотите поместить файл на устройстве и папке на компьютере, откуда будет копироваться файл. Второй путь указывать не обязательно, если файл расположен в той же папке, где находится программа adb.
Вот пример копирования видеофайла superfreak.mp4 с компьютера на устройство, в папку /sdcard/Movies с помощью команды adb push superfreak.mp4 /sdcard/Movies/

Для пользователей Windows хочу напомнить, что в Android при указании пути к файлам и папкам используется прямой слэш - /, а не обратный, как вы привыкли.
3. Команда adb pull
Если команда adb push используется для передачи файлов на Android устройство, то adb pull используется для копирования файлов с устройства на компьютер. Так же как и в предыдущем случае, вы должны указать путь, откуда вы хотите взять файл на устройстве и путь, куда вы хотите этот файл поместить на компьютере. Второй путь указывать не обязательно, если вы хотите, чтобы файл попал в папку, из которой вы запускали программу adb.
Вот пример копирования файла superfreak.mp4 из папки /sdcard/Movies/ вашего планшета или смартфона на рабочий стол Windows 8 пользователя Jerry, C:\Users\Jerry\Desktop

Если вы хотите, чтобы файл попал в папку, из которой вы запускали adb, просто введите команду adb pull /sdcard/Movies/superfreak.mp4
4. Команда adb reboot
Эта команда часто используется в процессе получения root прав или установке нового программного обеспечения, когда нужно принять те изменения, которые мы сделали на нашем устройстве. После того, как вы введете команду adb reboot, ваш планшет или телефон перезагрузится.

Также эта команда важна тем, что её можно размещать внутри скриптов, что позволяет перезагружать устройство после выполнения всех необходимых операций автоматически.
5. Команды adb reboot-bootloader и adb reboot recovery
С помощью adb можно не просто перезагружать Android устройство, но и перезагружать его в загрузчик (bootloader). Этот режим нужен для того, чтобы мы могли разблокировать загрузчик, что необходимо для получения root прав и дальнейшей установки альтернативных прошивок.

Некоторые устройства можно загрузить в bootloader с помощью определенной комбинации клавиш при их включении, но зачастую команда adb reboot-bootloader - это единственный способ получить доступ к загрузчику.
Точно также, программу adb можно использовать для получения доступа к меню восстановления планшета или смартфона или рекавери (recovery). Это можно сделать с помощью команды adb reboot recovery
6. Команда fastboot devices
Если вы перегрузили свой планшет в режим загрузчика (bootloader) то он перестанет принимать команды adb. В этом режиме с устройством мы можем общаться с помощью программы fastboot.
С помощью команды fastboot devices вы можете узнать, может ли ваше устройство принимать команды от этой программы в режиме загрузчика. Так как fastboot является очень мощным инструментом, некоторые производители Android устройств не предоставляют доступа для этой программы в режиме загрузчика.
Так же, как и в случае с adb, после ввода команды fastboot devices вы должны увидеть серийный номер вашего устройства.

Зачастую причиной неработоспособности fastboot является отсутствие необходимых Windows драйверов вашего устройства.
7. Команда fastboot oem unlock
Некоторые производители (например, HTC или Asus) выпускают специальные утилиты, позволяющие разблокировать загрузчик их планшетов и смартфонов, после чего на них можно будет устанавливать альтернативные рекавери, такие как ClockworkMod или TWRP и прошивки от независимых разработчиков (кастомные прошивки).
Однако во многих случаях, разблокировать загрузчик Android устройства можно с помощью программы fastboot. Сделать это очень просто – когда ваш планшет или телефон находится в режиме bootloader (пункт 5), достаточно в окне командной строки ввести следующую команду: fastboot oem unlock.
После этого вам нужно будет следовать инструкциям, которые будут отображены на экране вашего планшета или смартфона.

Внимание! После выполнения команды fastboot oem unlock, ваше устройство будет полностью очищено от установленных вами программ и ваши персональные данные будут также удалены.
8. Команда adb shell
Команда adb shell зачастую приводит в замешательство некоторых начинающих пользователей.
Есть два пути использования этой команды. Если вы просто введете в окне командной строки текст adb shell и нажмете клавишу «Enter», то вы «попадете» в режим терминала, или командную оболочку вашего Android устройства, где вы сможете выполнять любые команды Android shell.
Ниже вы можете увидеть результат выполнения команды ls в среде Android shell

Этот режим хорошо известен пользователям Linux и Mac компьютеров. Если вы знакомы с командами оболочки bash, то проблем с работой в этом режиме у вас не будет. В противном случае я не рекомендую пользоваться режимом adb shell, до тех пор, пока вы не будете понимать, назначение всех его команд, так как в этом режиме вы имеете полный доступ к файлам на вашем устройстве и можете случайно нанести непоправимые изменения в операционной системе.
Второй способ использования adb shell - это выполнение единичной команды Android shell с помощью такой конструкции: adb shell <команда>. Например вы можете изменить права доступа к файлу с помощью команды типа «adb shell chmod 666 /data/имя файла»
9. Команда adb install
С помощью программы adb вы можете не просто копировать файлы на устройство и обратно. Эта программа также позволяет устанавливать приложения на Android устройства в виде apk файлов. Для этого существует команда adb install. Она немного похожа на команду push: вы должны указать путь, где находится файл с приложением, которое вы хотите установить. Поэтому проще всего сначала скопировать apk файл в папку с программой adb, после чего установку программы вы можете произвести с помощью команды adb install ИмяФайлаПриложения.apk

Если вам нужно обновить приложение, то в этом случае нужно использовать ключ -r и команда будет выглядеть так: adb install -r ИмяФайлаПриложения.apk.
С помощью ключа -s вы можете устанавливать приложения на карту памяти (если ваша прошивка позволяет делать это). Ключ -l позволяет заблокировать приложение при установке (установив его в папку /data/app-private). Существуют и другие ключи для более продвинутых функций, но их описание – это тема отдельной статьи.
10. Команда adb uninstall
И наконец, вы можете удалять приложения с вашего планшета или телефона. Для этого нужно использовать команду adb uninstall ИмяФайлаПриложения.apk
У этой команды есть ключ -k, который позволяет при удалении приложения не удалять его данные и кэш, а оставить их на устройстве.
Бонус: Команда adb sideload
Эта команда очень пригодится владельцам планшетов и смартфонов Nexus – с помощью неё они смогут обновлять официальную прошивку на своих устройствах. Другими словами, если ваш смартфон или планшет не получил обновления по-воздуху, вы можете скачать новую прошивку с официального сайта, и обновить устройство «вручную».
После того, как вы скачаете файл с прошивкой на компьютер и подключите планшет или телефон к нему, вам нужно будет перезагрузить свое устройство в режим рекавери, выбрать пункт "Apply update from ADB" , а затем на компьютере в окне командной строки ввести следующую команду: adb sideload xxxxxxxx.zip, где xxxxxxxx.zip – это имя zip файла c прошивкой.
Каждый пользователь современного устройства под управлением Android в определенный момент сталкивается с дискомфортом, когда ему необходимо активировать функции, которые недоступны при обычном режиме работы. Одной из таких функций является отладка по USB.
Инструкция
Для проведения процедуры нам потребуется смартфон под управлением Android и USB-кабель.Чаще всего Android-отладка по USB используется с целью получения особых root-прав устройства. При этом первая процедура не несет в себе особой сложности, доступна она обычному пользователю, а все действия продуманы производителем заблаговременно.
Давайте разберем подробнее, как включить отладку по USB на устройствах под управлением платформы Android. Начнем с вызова основного меню вашего девайса. Данный этап не должен стать источником особых сложностей для пользователя. Далее внимательно просматриваем список пунктов в главном меню. Находим «Настройки». Входим в данный раздел, теперь нам необходимо отыскать ссылку «Приложения» и развернуть узел «Разработка». Первая вкладка сверху, виднеющаяся на экране, именуется так: «Отладка по USB».
Если под выбранным пунктом имеется комментарий о включении режима отладки во время подключения к компьютеру с помощью USB, значит, мы все делаем правильно. Нам осталось поставить галочку с правой стороны от надписи, которая была указана выше.
Следует помнить, что все действия, которые могут быть проделаны неопытным владельцем девайса в режимах, не предназначенных для обычных пользователей, вполне могут стать причиной нанесения непоправимого вреда устройству.

Сверяйтесь, насколько верно вы пытаетесь решить проблему, со специализированными источниками.
Режим отладки по USB для планшетного компьютера
Если необходимо провести процедуру на планшетном устройстве, нам нужно перейти в настройки девайса. Зайдите в соответствующий пункт, используя часы, которые расположены в нижней правой части экрана.
Нажимаем на них, после чего перед нами открывается специальное меню, в котором следует отыскать значок управления своим мобильным устройством. Именно в этом пункте расположены желаемые настройки.
А если нет такого пункта?
В некоторых случаях пункта «Для разработчиков» может просто не быть в меню. Заметим, что у компании «Гугл» отличное Итак, заходим в «Настройки», далее - «Система», выбираем пункт «О планшете», после этого необходимо нажать около десяти раз на пункт «Номер сборки».

Возможно, это покажется странным, так как пункт нельзя открыть сразу, однако разработчики выбрали именно такой способ.
К седьмому-десятому клику система согласится с тем, что вы на какое-то время станете разработчиком. Если это произойдет в разделе «Система», в меню настроек устройства, появится ссылка «Для разработчиков». Вот и все. Далее следуйте вышеописанной инструкции.
Для чего нужна USB-отладка
Подведем итоги. Начнем с того, что многие поклонники «зеленого робота» попросту не знают обо всех тех возможностях, которые скрывает подобный планшет или смартфон. Зачастую владельцы Android-устройств не используют даже десяти процентов потенциала своих современных гаджетов. Режим USB-отладки позволяет использовать интересные особенности операционной системы Android.
Прежде всего, отладка по USB необходима разработчикам программного обеспечения. В некоторых случаях простые пользователи также могут найти немало интересных решений для себя.

С помощью данного режима при использовании утилиты ADB, входящей в состав платформы Android SDK, вы можете получить особые права суперпользователя; легко скопировать нужный файл или папку со своего смартфона на персональный компьютер; восстановить работоспособность планшета или смартфона; прошить гаджет; создать резервную копию всех приложений; установить Android-приложение; отправить необходимый файл с персонального компьютера на смартфон.
Что касается прав так называемого суперпользователя, получить их достаточно легко. Вам поможет специализированная программа Unlock Root. Данное решение поддерживают устройства на базе Android 2.1 - 4.0.3. Загрузите и установите указанное приложение. Следуйте инструкциям. Если во время установки отображаются странные символы вместо привычных букв, не обращайте внимания - после завершения в интерфейсе программы всё будет правильно.