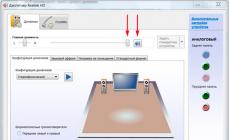После покупки акустики с поддержкой режима 5.1-канального звука, столкнулся с рядом проблем. Попросту говоря, в Windows 10 не работал режим 5.1, из пяти колонок работали только 2, да и то в режиме совместимости. Поначалу полагал, что это всё Google Chrome (который сам управляет звуком), однако же нет, нужно было знать одну особенность при настройке. В продолжении подробная инструкция по настройке 5.1 звука на Windows 10.
Для начала нужно проверить, какая звуковая карта установлена на ПК. Для этого необходимо зайти в «Диспетчер устройств» и найти пункт «Звуковые, игровые и видеоустройства» (это можно сделать кликнув правой клавишей по кнопке «Пуск», «диспетчер» будет пятым сверху). Если звуковая карта любого другого производителя, кроме VIA Audio — следующий пункт пропускаем.

Если звуковая карта производства VIA Audio, то перед настройкой необходимо установить драйвера версии: «VIA HD Audio v 11.11.00″ (скачать можно по ссылке). Однако программисты VIA что-то напутали и прописали неправильный пусть к встроенному микшеру, поэтому после скачивания архив с драйверами просто распаковываем в любую папку. После необходимо зайти в «Диспетчер устройств», далее в «Свойствах» встроенной звуковой карты найти вкладку «Драйвер» и нажать на кнопку «обновить драйвер». Далее «выполнить поиск драйверов на этом компьютере». Затем выбрать папку с распакованными драйверами от VIA. По завершении успешной установки перезагружаем ПК.

Для настройки 5.1 звука на Windows необходимо перейти во вкладку «Устройства воспроизведения» (правый клик по иконке громкости в трее Windows). Далее выделяем нужные нам динамики и кликаем по кнопке «Настройки» в левом нижнем углу. Далее, и это очень важно, необходимо выбрать режим 7.1 звука!, после чего нажать «далее» и снять галку с «боковой пары» динамиков. Потом просто прокликиваем «далее-далее» и выходим из окна настроек. Звук 5.1 активирован, поздравляю.


Также необходимо настроить режим виртуального объемного звучания, чтобы при воспроизведении файлов со стерео звуком работали не 2 динамика, а все 5. Для этого необходимо зайти в раздел «Свойства» (кнопка в правом нижнем углу). Там есть вкладка «Enhancements», где есть список различных режимов, нас интересует режим «Enable Speaker Fill» — проставляем галочку напротив. На этом настройка звука закончена.
Сегодня научу вас подключать аудиосистемы 5.1 к девайсам без поддержки многоканального звука. Любым.
Итак, представим ситуацию: у вас уже есть неплохая многоканальная аудиосистема. Подчеркнем - аналоговая, в качестве входов используются классические разъема RCA (тюльпан)
. При этом в результате модернизации гаджетов устройств с подходящими интерфейсами систему нельзя задействовать.
Как подключить такую 5.1-канальную акустику к устройствам с цифровым выходам HDMI/Toslink, популярному USB или использовать стереовыход? Или, как преобразовать многоканальный цифровой аудиосигнал в многоканальный аналоговый?
Настоящий и «виртуальный» многоканальный звук

Настоящая многоканальная аудиодорожка выводит голос в центральный канал, эффекты и музыка - в тыловые и фронтальные колонки. Либо - в соответствии с распределением при записи (в некоторых стандартах многоканального звука).
«Виртуальное» многоканальное аудио распределяется в соответствии с спектральной характеристикой воспроизводимого звука. Программные и аппаратные средства разбирают сигнал на компоненты по заранее определенным алгоритмам, и распределяют звуки вокруг точки прослушивания, создавая объемное звучание.
Способ 1. Не жалеем средств на качественный звук

Проще всего - купить многоканальный ресивер под свои предпочтения и нужды. Самый простой, самый эффективный. И самый всеядный.
Покупка даст разнообразные интерфейсы ввода-вывода для видео- и аудиосигнала, сможет самостоятельно декодировать файлы и станет центром домашней развлекательной системы. Всегда можно подобрать модель с необходимым количеством подходящих входов - и RCA в ресиверах живее всех живых.
Современные ресиверы поддерживают улучшенные алгоритмы распределения звука, в том числе Dolby Atmos, который умеет раскидывать любое число дорожек на любое число динамиков с учетом акустических свойств помещения.
Недостаток решения - стоимость. Она начинается от 10 тысяч рублей за б/у и от 30 тысяч за ресивер с поддержкой Dolby Atmos .
К тому же, ресиверы обладают внушительными габаритами. Хорошо, если место и интерьер позволяют. А если нет?
Способ 2. (Digital) Optical -> Multichannel Analog

Ради этого статья и затевалась. Мне часто задают вопросы вида: «Как подключить мой домашний кинотеатр к новому телевизору? У него нет аналоговых аудиовыходов!».
У моего есть только двухканальный мини-джек и оптический Toslink . На время до покупки новой акустики старый комплект 5.1 я подключил при помощи такого китайского конвертера.
Внутри устройства прячется довольно примитивный цифроаналоговый преобразователь и DSP-процессор
- микросхема, отвечающая за микширование, эквалайзинг и эффекты.
Применение очень простое - подключаем в аналоговые RCA-выходы акустическую систему, с другой стороны подаем аудиосигнал через коаксикальный или оптический разъем и внешнее питание от комплектного блока питания.
Если сигнал соответствует числу подключенных каналов акустики - он проходит без микширования и обработки. Как есть.
То есть, если у фильма 5.1-канальная аудиодорожка , и мы используем соответствующую аудиосистему - качество звука будет таким же, как в оригинале.
Если на него подается двухканальная дорожка, то сигнал преобразовывается с помощью «виртуального» микширования в процессоре, и раскидывается на все колонки.
Конечно, это сильно отличается от настоящего 5.1-канального звука, но, все-таки - звучит приятнее, чем обычное стерео. Если, конечно, мы говорим о фильмах.
Так можно подключить акустику и к другим устройствам
- например, через обычных выход для наушников ноутбука, планшета или плеера.
Но на выходе получится только виртуальный 5.1-канальный звук, даже если изначальная дорожка - многоканальная. Из стереоразъема иного получить не выйдет.
При необходимости, конвертер позволяет воспроизводить любой входящий аудиосигнал в двухканальный. Удобно для музыкальных систем стандарта систем 2.1 , а так же в тех случаях, когда DSP-конвертер воспроизводит дорожку некорректно.
Способ 3. HDMI -> Multichannel Analog

Вариант с использованием HDMI более перспективен, поскольку этот интерфейс используется в современных гаджетах намного чаще.
Для передачи многоканальной аудиодорожки разъем в источнике звука должен поддерживать протокол HDMI Arc . В противном случае, будет транслироваться обычное стереосигнал, который будет преобразовываться в «виртуальный» 5.1 программным путем.
Если HDMI поддерживает эту функцию, можно приобрести такой конвертер . Данная коробочка поддерживает и сквозную передачу составного сигнала: подключив источник по HDMI, можно отдельно вывести звук на аудиосистему через коаксикальный, оптический или аналоговый разъемы, при этом запустив видеоряд на проектор или телевизор.
Способ 4. USB -> Multichannel Analog

Большинство предлагаемых на просторах интернета китайских «многоканальных USB-аудиокарт» довольно примитивные обманки, выдающие обработанное стерео. Сэкономить не получится.
Другое дело - внешние аудиокарты. Некоторые из них способны выдавать многоканальный звук, и подходят для подключения к планшетам, ноутбукам, настольным компьютерам.
К сожалению, даже Smart TV, не говоря о большинстве устройств с пропиетарными прошивками (ресиверы, медиаплееры)
не смогут распознать ее как аудиоустройство. Поэтому Creative Sound Blaster Omni Surround 5.1 , Creative X-Fi Surround 5.1 Pro или ST Lab M-330 USB подойдет только как компьютерные аксессуары, либо в случае раздельной трансляции звука и видеоряда с компьютера. А это уже совсем другая история.
«Китайская коробка» или полноценный ресивер?

На самом деле, выбор неоднозначен. При необходимости связывать несколько устройств в единую систему выбор очевиден.
Здравствуйте дорогие читатели. Сегодняшняя статья будет особо полезной для любителей музыки, поскольку я расскажу вам, как настроить объемный звук в операционной системе Windows 7 или 8.
Первое, что вам понадобится – это приобрести колонки и хорошую звуковую карту. Предположим, что эти два компонента у вас уже имеются. Затем, обязательно установите драйвера на звуковую карту. Узнать название вашей «звуковухи» можно при помощи программы «Everest » или любой другой подобной.
Подключение стереосистемы 5.1 к системному блоку осуществляется в следующие выходы:
- Оранжевый – сабвуфер и центральная колонка;
- Зеленый – фронтальные колонки;
- Черный – задние динамики.
Кстати, не забывайте, что объемный звук также зависит и от расположения колонок в комнате. Приведу несколько примеров, как правильно расставить колонки от стереосистем.

Теперь давайте вернемся к драйверам. Напомню, что вам обязательно нужно установить драйвера от вашей звуковой карты. По мимо этого в комплекте с вашей стереосистемой должен был прилагаться диск с программным обеспечением. Установите и его на ваш компьютер. Обычно программное обеспечение (драйвера или утилиты) идущие в комплекте с системой без проблем устанавливаются на Windows 7 или 8.
Если же диска не было, то попробуйте поискать ПО на официальном сайте производителя ваших колонок.
Предположим, что вы все установили, подключили и т.д. Теперь переходим непосредственно к самой настройке объемного звука для Windows 7 или 8. Почему сразу для обеих операционных систем? Да потому что принцип настройки абсолютно идентичный.
Итак, поехали. Заходим в меню «Пуск » и нажимаем «Панель инструментов ». Затем выбираем категорию «Оборудование и звук », а далее жмем «Звук ».


Откроется диалоговое окно «Звук », в котором вы увидите подключенные устройства к вашему компьютеру для вывода звука. Убедитесь, что звуковое устройства, которые вы хотите настроить, установлено «по умолчанию» .

Теперь откроется новое диалоговое окно «Setup Speaker ». В моем случаи в списке аудио каналов появилось два канала: Stereo и 5.1 Surround . В вашем случае может быть 7.1 Surround или какое-то другое наименование. Это зависит только от оборудования, которое вы подключили.
Выбирает канал 5.1 Surround
. Если вы установите просто значение Stereo
, то на изображении в окне «засветятся» лишь две колонки, если 5.1
-добавятся четыре дополнительных колонки и 7.1
- добавятся пять дополнительных
динамиков.

Затем рекомендую провести тестирование, нажав на кнопку «Test ». По окончанию тестирования нажимаем «Next » и переходим к дополнительным настройкам объемного звука в Windows 7 или 8. Советую вам здесь особо ничего не изменять, поскольку операционная система подстраивается автоматически под оптимальные характеристики.
В самом конце у вас появится сообщение, что настройка успешно завершена. Нажмите кнопку «Finish » и вы закончите настройку объемного звука в Windows 7 или 8.
Используя эту небольшую инструкцию, у вас получится все сделать самостоятельно, не прибегая к вызову мастеров или специальных служб. Под конец хотелось бы вам также порекомендовать прочесть статью, которая ранее была опубликована на нашем сайте, об одной очень полезной программе, при помощи которой можно за считанные минуты преобразовать звук, в ваших любимых mp3 композициях, .
Наверняка, практически каждый пользователь хочет, чтобы звук, воспроизводимый его компьютером, был максимально качественным. Если вы из их числа, то, скорее всего, задумывались о том, как его можно улучшить. Самым действенным решением, разумеется, будет покупка более качественного оборудования, такого как хорошая аудиосистема, дополнительная звуковая карта и все в этом духе.
Однако можно обойтись и без этого, ведь существует множество программ, разработанных для настройки и улучшения качества звучания компьютера. В данном материале будут представлены наиболее эффективные из них.
Самый популярный пакет драйверов для настройки встроенных звуковых карт Realtek. Предоставляет базовые возможности для настройки звука.

В отличие от конкурентов, обеспечивает правильную работу звуковой карты и имеет лишь самые необходимые функции.
Volume2
Небольшая программа, являющаяся заменой стандартного регулятора громкости Windows. Кроме стандартных возможностей, имеет несколько дополнительных функций.

Обладая наименьшим среди других программ функционалом, Volume2 ставит своей целью лишь повышение удобства настройки громкости и отлично справляется с этим.
FxSound Enhancer
В FxSound Enhancer присутствует небольшой набор простых, но действенных инструментов для улучшения звука. Они позволяют в реальном времени поднять качество звучания.

Данная программа позволяет регулировать отдельные параметры звука, такие как, например, увеличение четкости и усиление низкочастотных звуков. Однако ее бесплатная версия обладает несколько урезанными возможностями.
ViPER4Windows
Эта программа обладает огромными возможностями для настройки звука. При должном умении можно добиться практически профессионального качества звука.

ViPER4Windows включает в себе все те же функции, что и FxSound Enhancer, и, в целом, обладает наибольшим набором инструментов для изменения параметров звука среди своих конкурентов, но также требует некоторых знаний для получения качественного результата.
Все представленные выше программы для изменения параметров звучания обладают необходимыми функциями для улучшения звука. Вам же остается лишь выбрать наиболее подходящую для себя.
В первую очередь, после подключения многокомпонентной акустической системы необходимо задать правильные настройки в операционной системе компьютера. Как известно, данная акустическая система имеет три выходных разъема, которые подключаются в микрофонных вход, линейный вход и линейный выход системного блока. Таким образом, необходимо преобразовать входные гнезда под выходной сигнал. Причем изменение функционирования разъемов необходимо произвести таким образом, чтобы они выдавали правильный сигнал для акустической системы, ибо в случае использования системы 5.1 общий звуковой сигнал разделяется на составляющие, связанные с той или иной частью акустической системы.
Откройте панель управления вашего компьютера. Перейдите в раздел «Оборудование и звук». Далее нажмите на кнопку «Управление звуковыми устройствами». В открывшемся окне вы увидите устройство . Выделите данное устройство и нажмите на кнопку «Настроить». Выберите пункт «Объемный звук 5.1». Теперь звуковые сигналы будут правильным образом распределяться между аудиопортами.
Программные настройки
Настройки параметров звука, предоставляемые программным обеспечением производителя акустической системы, включают в себя регуляторы громкости каждой колонки, тембральные регуляторы, эквалайзер, а также настройки объемного звучания. В программе можно также выбрать вид акустической системы, подразумевающий то или иное количество колонок. В данном разделе выберите «Звук 5.1». В главном окне программы отображается расположение колонок в районе приемника звука, то есть слушателя. Каждую из колонок можно поставить так, как она стоит в реальной жизни. Кликая по значку той или иной колонки, появляется регулятор громкости. Таким образом, есть возможность настроить общее звучание системы так, чтобы звук казался равномерно распределенным в пространстве.
Обратите внимание, что любую конкретную настройку громкостей колонок системы можно сохранить. Это удобно, если вы часто делаете перестановку в комнате, меняя колонки местами. После настройки громкости проверьте качество объемного звучания. Для этой цели существует кнопка, при нажатии на которую раздается некоторое стандартное стереозвучание. Также вы можете проверить правильность подключения всех колонок системы в общий узел, кликая дважды по каждой из них в программе настройки звука. Вы услышите звук из данной колонки и сможете сверить соответствие.