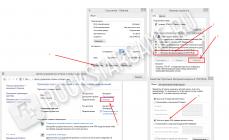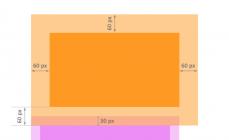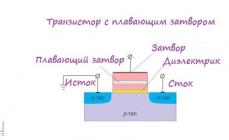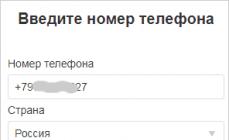True Burner (TB) – это простое, но очень мощное ПО для «прожига», которое позволит вам создать, а также записать стандартные, загрузочные, мультисессионные DVD, CD, Blu-Ray диски с разнообразных файловых систем, в том числе UDF или ISO 9660. С этой утилитой можно реализовать также MP3 disk и DVD-Video.
ISO2Disc – это программа для комфортного прожига дисков, которая считается ведущей в пакете программного обеспечения Windows среди аналогичных приложений. Утилита не содержит никаких вирусов и вредоносных программ, поскольку постоянно проверяется антивирусами.
WinMount является отличной утилитой, назначение которой заключается в управлении файлами и дисками. Она поддерживает сжатие, распаковку и просмотр различных форматов, среди которых МОВ RAR, ZIP, 7Z. Также с помощью этой программы можно смонтировать их на виртуальный диск или же локальную папку...

Virtual CloneDrive
– программа, представляющая собой виртуальный привод. Посредством инсталляции данной утилиты можно запускать образы дисков и осуществлять с ними различные операции. Отметим, что как только программа установлена на ПК, требуется немедленная перезагрузка системы, чтобы Virtual CloneDrive корректно работал.
Если необходимо простое приложение для редактирования музыкальных и звуковых дорожек, Free Audio Editor справится с таким заданием максимально качественно и быстро. Распознает практически все известные расширения музыкальных треков, такие как, к примеру, MP3, WAV,WMA, а также существует возможность записи и редактирования звуков с внешних источников.
 UltraBox
является комплексным программным обеспечением, которое позволяет копировать, а также записать DVD & Blu-Ray discs с фильмами. Название программы возникло из-за того, что она объединяет набор из шести приложений, которые позволяют выполнять несколько операций: Stream-Cloner, Blue-Cloner, DVD-Cloner, Blu-Ray Ripper, DVD Ripper, SmartBurner.
UltraBox
является комплексным программным обеспечением, которое позволяет копировать, а также записать DVD & Blu-Ray discs с фильмами. Название программы возникло из-за того, что она объединяет набор из шести приложений, которые позволяют выполнять несколько операций: Stream-Cloner, Blue-Cloner, DVD-Cloner, Blu-Ray Ripper, DVD Ripper, SmartBurner.
 AutoPlay Media Studio (APMS)
является отличным инструментом, который используется для создания файлов автозапуска компакт и DVD-дисков, содержащих видео, аудио, изображения, презентации и т.д. Интерфейс очень удобный, сразу после запуска на экране приветствия будет предложено три возможности - создать новый, открыть существующий или восстановить последний проект.
AutoPlay Media Studio (APMS)
является отличным инструментом, который используется для создания файлов автозапуска компакт и DVD-дисков, содержащих видео, аудио, изображения, презентации и т.д. Интерфейс очень удобный, сразу после запуска на экране приветствия будет предложено три возможности - создать новый, открыть существующий или восстановить последний проект.
Hanso Burner – отличный многофункциональный инструмент от Hanso Tools, предназначенный для осуществления записи данных на диски CD/DVD. Посредством Hanso Burner можно также извлекать звуковые дорожки из видео файлов, стирать информацию с накопителей, перезаписывать файлы, создавать образы, хранящиеся на оптических накопителях.
CD и DVD диски сейчас используются реже. Во многом это обусловлено появлением USB-устройств, которые больше известны как «флешки». Однако от дисков не отказались, потому программы для их записи на компьютер продолжают быть актуальными. Вы можете скачать программы для записи дисков на компьютер и пользоваться этими электронными носителями. Диски хорошо подходят для хранения семейных фотографий, записи компьютерных игр. В некоторых случаях использование дисков является оправданным решением. Программы для записи дисков бесплатно вы можете найти на нашем сайте. Не стоит отказываться от этих носителей. Они недорогие и практичные.
16-05-2017, 17:12
Программа BurnAware Free: запись дисков в хорошем качестве. Потребности пользователей ПК постоянно растут, однако базовые запросы остаются неизменными. Среди основных опций, которые интересуют типичного поклонника комфортной работы с компьютером – запись дисков в приличном качестве. Такие приоритеты на первом месте востребованного спроса.
4-02-2017, 20:04
Неро 9 для компьютера - является одной из бесплатных версий популярной программы, которая предназначена для полноценной записи дисков, где производит лишь нужные для нас действия. Благодаря программе Nero имеете возможность спокойно производить запись, а также и копировать диски на ваш компьютер. Сейчас Неро стал уникальным и бесплатным приложением. При этом имеется лицензия, а значит, что вы ее можете еще и скачать, где будет доступен и русский язык.
24-07-2016, 17:29
Infra Recorder: простая и удобная процедура записи дисков. Возможности оперативного копирования информации с одного диска и переноса на другой носитель с высоким качеством воспроизведения данных успешно реализованы в уникальной программной разработке Infra Recorder. Алгоритмам программы доступна работа с CD и DVD. Среди дополнительных возможностей утилиты – создание ISO и BIN образов, использование таких свойств в виде промежуточного этапа процедуры полноценного копирования диска и переносе информации на другой носитель (если работает единственный пишущий привод).
14-07-2016, 17:48
Программа CDBurnerXP это скоростная запись дисков. В настоящий момент многие пользователи ПК заинтересованы в оперативной записи дисков. В интернете постоянно появляются очередные релизы новинок киностудий, обещающие комфортный просмотр сериалов, модные треки, программный софт, обновляется база изображений и фотографий. Скопировать и записать нужные файлы на диск поможет уникальное приложение CDBurnerXP.
16-06-2016, 10:50
В последнее время найти в сети хорошую программу для записи данных на дисковой носитель стала настоящей проблемой. Многие утилиты такого типа, либо стали платными, либо содержат вирусы. Но совсем недавно в интернете появилась Ashampoo Burning Studio, которая оказалось настолько удобной, благодаря чему и набрала свою бешеную популярность. Запись данных на CD и DVD диски больше не является головной болью.
Сегодня расскажу о бесплатных программах для записи дисков, которые к тому же являются самыми компактными приложениями записи данных. Их функционал включает в себя максимум две-три задачи, но которые приложения выполняют на ура! Такая простота и подкупает потенциальных пользователей выбирать такие программы для записи дисков, если комбайны записи ни к чему. Тем более что вес представленных программ для записи редко превышает 1 Мбайт. А малый размер и минимальный функционал - залог стабильности работы.
Программное обеспечение, перечисленное ниже, было выбрано, исходя из его простоты использования и минимального количества функций, в работе которых легко разобраться. Все приложения работают на Windows 7, 8 и 10 (32-бита) без нареканий.
Краткий обзор мини-программ для записи дисков читайте ниже.
UsefulUtils Discs Studio
Переименование UsefulUtils Discs Studio в aBurner не принесло утилите новой функциональности, приложение целиком повторяет функционал своего предшественника. Может оно и к лучшему, программа для записи дисков aBurner не растеряла своих главных качеств - минимализма и стабильности работы.
 aBurner
aBurner
Основные возможности утилиты aBurner аналогичны UsefulUtils Discs Studio.
Free Disc Burner
Free Disc Burner является комплексной программой для записи дисков и поддерживает запись любых типов данных на любой диск.
 Free Disc Burner
Free Disc Burner
Интерфейс утилиты разработан таким образом, чтобы быть как можно более простым, но при этом имеет уникальные возможности записи, позволяющие пользователям создавать свои диски легко и быстро.
Особенности Free Disc Burner:
- Поддерживаемые типы носителей: CD-R, CD-RW, DVD ± R, DVD ± RW, DVD-RAM, DVD ± R DL, BD-R, BD-RE.
- Особенности программы Free Disc Burner:
- Поддержка технологии защиты буфера (BurnProof, JustLink и т.д.);
- Определение скорости диска;
- Выбор файловой системы диска;
- Стирание диска;
- Мультисессионные или одна сессия записи на всех поддерживаемых типах дисков, включая Blu-Ray (BD-R и BD-RE);
- Создание ISO образов для всех поддерживаемых медиа-форматов дисков;
- Поддержка имен файлов и папок UNICODE;
- Поддержка функции Выключить компьютер, когда операция будет закончена;
- Поддержка формата DVD-Video, если добавлены VIDEO_TS и Audio_TS папки.
Free Disc Burner является абсолютно бесплатной утилитой для записи дисков.
Burn4Free
Свободное программное обеспечение для записи CD и DVD дисков. Функционал приложения Burn4Free в целом похож на Free Disc Burner. Но есть и отличия. Так Burn4Free содержит собственный редактор обложек для дисков.
 Burn4Free
Burn4Free
Основные возможности утилиты Burn4Free:
- Копирование данных различных типов (WAV, FLAC, WavPack, WMA, M3U (mp3 Winamp сборник), MP3, MP2, MP1 OGG и CDA, CD звуковые дорожки);
- Природы SCSI, IDE/EIDE, SATA, USB;
- Интерфейс на нескольких языках;
- Печать обложки на диски;
- Запись и сохранение файлов.iso;
- Поддержка двухслойных дисков;
- Запись MP3 сборника.
Active ISO Burner
Очень маленькая программа для записи образов дисков. Поддерживается запись ISO-образов на диски следующих типов: CD-R, DVD-R, DVD+R, CD-RW, DVD-RW, DL DVD+RW, HD DVD, Blu-ray.
 Active ISO Burner
Active ISO Burner
Ключевые особенности Active ISO Burner:
- Улучшенный пользовательский интерфейс;
- Компактный установщик приложения;
- Три независимых интерфейса SPTI, ASPI, SPTD;
- Работает под учетной записью пользователя (с помощью SPTD);
- Представляет информацию о файле ISO.
По окончании прожига отображается полный журнал выполненных действий: ошибки и информация о ходе работы.
Passcape ISO Burner
Утилита Passcape ISO Burner является прекрасным инструментом записи образов ISO. Passcape ISO Burner совместим с большинством CD/DVD-рекордеры и USB-устройств (включая Memory Stick, Compact Flash, SmartMedia, Secure Digital, USB флэш-накопители, USB ZIP диски, HDD USB и т.д.) Интерфейс утилиты минималистичен и очень прост.
 Passcape ISO Burner
Passcape ISO Burner
Основные возможности утилиты Passcape ISO Burner:
- Запись образа ISO на CD/DVD или USB-диски;
- Создание загрузочных дисков (в том числе USB-диски) из образов ISO;
- Извлечение ISO-образов на диск;
- Простой пользовательский интерфейс;
- Не требует установки.
Small CD-Writer
Функционал Small CD-Writer во многом аналогичен aBurner и UsefulUtils Discs Studio, который завёрнут в другую оболочку.
 Small CD-Writer
Small CD-Writer
Для тех кому нравится классический стиль Windows 2000 или Windows XP, то они оценят интерфейс Small CD-Writer, который очень напоминает интерфейсы приложений для Windows прошлых лет. Отсюда проста в использования программы, которая умеет создавать многосессионные и загрузочные диски, записывать ISО-образы, просматривать все доступные сессии на диске и сохранять проекты в виде ISO-образов.
Надеюсь вышеперечисленные приложения найдут своих пользователей, который ценят минимализм приложений для записи дисков и не требуют от подобных программ функционала 10 в одном.
Для начинающих пользователей компьютера, возможно, запись на внешние носители информации, такие, как CD и DVD диски, вызывает некоторые трудности. Однако способов записи есть очень и очень много. Я выделю два способа: стандартный и через специальную программу для работы с дисками - Nero.
Первый способ заключается в том, что нужно файлы перенести в папку диска. Такие файлы подготавливаются к записи, но еще не записываются! Как только файлы подготовлены к записи на диск, при щелчке мыши на запись, все файлы разом записываются на диск. Потом отдельно такие файлы удалить нельзя. Чтобы удалить какой-то файл с диска, потребуется сначала сохранить все файлы на компьютере, очистить диск, заново подготовить те файлы, которые нужно записать, и, собственно, записать их.
Запись дисков
Итак, теперь давайте попробуем записать файлы на новый диск.
Первый способ - стандартный.
Вставляем диск в дисковод, открываем "Пуск">"Компьютер">"DVD RW дисковод" (или CD RW дисковод).
Воспользуемся самым обычным методом записи дисков ("С проигрывателем CD/DVD"). Вводим название диска (например, "MyDisc"). Жмем "Далее". Открывается папка, в которую необходимо перетащить и подготовить для записи файлы с компьютера. После этого папка примет следующий вид:

После этого, нажимаем правой кнопкой мыши и выбираем пункт "Записать на диск".

После этого, вводим название диска и жмем кнопку "Далее".

Затем, ждем окончания записи файлов на диск. Обычно время записи на DVD-RW диск составляет 30 мин. Но не всегда. Многое зависит от выбранного типа записи и объема.

Для завершения процедуры записи, нажмите кнопку "Готово".

Диск успешно записан!
Второй способ можно использовать только в том случае, если на компьютере присутствует программа Nero (проверено на Nero 7).
Достаточно просмотреть или на рабочем столе компьютера следующий значок, или в меню "Пуск">"Все программы">"Nero 7 Ultra Editional">"NeroStartSmart".

Если есть такая программа, то, соответственно ее и запускаем (если установлена windows 8 - запускаем с помощью администратора). Далее, нажимаем на стрелку влево, чтобы расширить функционал программы (отображается список программ).


Затем, наводим указатель мыши (никуда не нажимаем) на пункты "Данные">"Создать DVD с данными".

Слева в окошке "Открыть с помощью:" выбираем программу "Nero Express". и жмем на зеленую стрелку справа:

Откроется программа Nero Express. В пустое поле в центре программы необходимо переместить файлы с компьютера, которые необходимо записать на диск. Внизу располагается индикатор доступности записи. На данный момент можно записать объем информации не более 4500 Мб (выделяется зеленым цветом). Если объем информации превышает допустимую норму, индикатор показывает, что есть "излишек" информации. Необходимо уменьшить количество информации, т.к. она не вмещается на диск. После этого жмем кнопку "Далее".

Вводим имя диска, ставим две галочки, согласно рисунку ниже и жмем "Запись" (при записи одноразового диска CD/DVD-R, лучше первую галочку не ставить, т.к. при появлении ошибок во время записи появится очень много проблем, в результате которых диск может быть испорчен)

Таким образом появляется уверенность, что информация откроется на другом компьютере (или устройстве).
В будущем на диске данные, если останется место, можно будет дозаписать. Если же выключить вторую галочку по созданию мультисессионного диска, то пустое пространство на диске заполняется и на диск в будущем никакую информацию записать нельзя.
Кликаем "Запись".
Открывается окошко с текущими операциями записи на диск.
Хранить информацию на компьютере не всегда удобно и безопасно. Если жесткий диск повредится – навсегда пропадут ценные документы, снимки, видеозаписи. Подстраховка в виде DVD диска никогда не будет лишней. Также запись на DVD пригодится, если нужно подготовить фильм для просмотра на DVD-плеере или сделать видео-подарок с красивым оформлением. Не знаете, как самостоятельно перенести информацию с компьютера на диск? Поможет многофункциональная программа для записи дисков DVD «ВидеоМАСТЕР».
Преимущества софта
«ВидеоМАСТЕР» – простой в освоении конвертер видео на русском языке. В отличие от ряда аналогов, работа с ним не представляет сложности даже для начинающих. Этому способствует понятный продуманный интерфейс и встроенные подсказки программы. Несмотря на простоту использования, с помощью софта можно не только записать диск в машину, но также:

Вам не придётся устанавливать несколько приложений: для конвертации, для нарезки DVD. «ВидеоМАСТЕР» – лучшая программа для записи дисков хотя бы потому, что является универсальным варианом, объединяющим всё необходимое.
Одно из важнейших преимуществ программы – способность работать с разными форматами видео. Причём не только самыми популярными, но и менее распространёнными: 3GP, SWF, FLV и другими.
Как записать диск в программе
Теперь перейдём непосредственно к тому, . Обратите внимание: DVD-привод на компьютере должен иметь функцию записи. Вставьте в дисковод чистый диск и выполните следующие действия в программе.
Шаг 1. Готовим видео
Нажмите кнопку «Добавить», расположенную в левой части меню, и выберите нужный ролик или группу роликов, которые требуется записать на диск. При необходимости обработайте их во встроенном редакторе (обрежьте, кадрируйте, добавьте эффекты, наложите текст и картинки).

Добавьте нужные ролики в рабочую область
Шаг 2. Оформляем обложку
Когда видео приобретёт конечный вид, нажмите кнопку «Записать DVD». Появится окно с коллекцией шаблонов интерактивного меню. Оно необходимо для более удобной работы с будущим диском. Выберите понравившийся вариант и кликните «Далее». Программа для записи на диск позволяет детально настроить внешний вид оформления. Выберите фон меню, добавьте необходимые заголовки, картинки и сопровождающую музыкальную композицию.

Выберите вариант интерактивного меню
Шаг 3. Записываем диск
Закончив с обложкой, вы попадёте в окно записи. Выберите диск, тип видео, формат экрана и качество изображения. Если вы уверены, что собрали нужные ролики и вставили тот самый DVD, приступайте к записи. Просто нажмите кнопку «Далее» и дождитесь окончания процесса. Готово!
Больше возможностей с «ВидеоМАСТЕР»
Сегодня мы всё чаще пользуемся мобильными устройствами, нежели стационарным компьютером. Поэтому возникает потребность преобразовывать видеофайлы так, чтобы их было комфортно просматривать с планшета или смартфона. И для этих целей тоже стоит скачать программу для записи дисков «ВидеоМАСТЕР».
Не нужно разбираться в особенностях расширений для мобильных девайсов и других тонкостях. Нужно просто нажать кнопку «Устройства» в левом нижнем углу. Из списка выберите, под какой гаджет хотели бы подогнать видео. Программа имеет более 250 вариантов встроеных предустановок для ходовых моделей смартфонов, игровых приставок и портативных плееров.

Отметьте нужное устройство
Выбирайте «ВидеоМАСТЕР»
Если требуется хорошая программа для записи дисков на Windows 10, вы вряд ли найдёте более многофункциональный и при этом простой в использовании вариант, чем «ВидеоМАСТЕР». С ним вы всегда сможете перенести ценную информацию на надёжный удобный носитель – DVD. Работайте с видео в удовольствие!