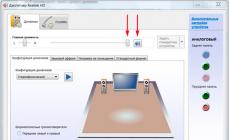Использование нескольких мониторов уже давно прижилось у компьютерных пользователей и каждому из них просто необходимо знать, как настроить второй монитор windows 7 или другой ОС. Человек на одном из мониторов ведет основную деятельность, а второй использует для интерактива или мультимедиа.
Иногда подключается ноутбук или другой гаджет с маленьким экраном, чтобы видеть изображение в хорошем разрешении.
Те, кто никогда не занимался подключением второго монитора, могут подумать, что эта процедура очень сложная и трудоемкая, но на самом деле выполнить все можно в пару действий, которые зависят от способа подключения.
Настройка второго монитора
Если вы являетесь обладателем седьмой операционной системы, тогда вам повезло. Многие проблемы, связанные с настройкой второго монитора, в этой версии были устранены. Итак, в вашем случае настроить второй монитор windows 7 можно следующим образом:
- для начала следует подключить второй экран к разъему видеокарты;
- затем на клавиатуре настучите комбинацию «WIN+P»;
- следом вы увидите панель, на которой будет предложено выбрать подходящий вариант.
Все, монитор готов к использованию!
Рассмотрим еще один вариант подключения второго монитора
В подключении внешнего устройства часто возникает необходимость из-за очень маленького монитора устройства. Разрабатывая ПО мобильных устройств, производитель учитывает возможность подключения второго экрана к ноутбуку, поэтому сначала используйте средства, предложенные предустановленной системой.
Итак, вам нужно найти синий квадратный значок, он находится на панели снизу. Чтобы выполнить подключение второго монитора windows 7, нажмите на значок правой кнопкой, чтобы иметь возможность настроить графический адаптер. Чтобы открыть меню, кликните мышкой на пустом месте рабочего стола.
Жмем пункт «Вывод в», затем выбираем подходящий вариант. Если вы хотите, чтобы два монитора показывали одинаковую картинку, в настройках отдавайте предпочтение режиму «Display Clone».
Другие методы
Используются также методы, универсальные для всех версий Windows. Сначала откройте на компьютере панель настройки видеокарты, потом через панель экранов откройте установку дисплеев и выберите нужный способ отображения картинки. Все! Работа завершена!

Как демонстрирует опыт многих людей, использование двух мониторов может пригодиться для разных целей. На работе и дома, общение по сети, просмотр фильмов и много другое становится намного удобнее.
Всем привет, мои дорогие друзья. Сегодня все больше людей предпочитает работать сразу с двумя дисплеями на одном компьютере. Полагаю, и вы не раз задавались вопросом, как подключить два монитора к одному компьютеру. Именно поэтому я решил поднять сегодня эту тему. Поехали!
Подключение к дополнительному разъему
Сегодня большинство современных видеокарт оснащено как минимум двумя разъемами для подключения к ним мониторов. Это может быть как VGA, так DVI или HDMI. В этом случае все банально и просто. Вы просто подключаете кабель во второй разъем и наслаждайтесь.
Конечно нужно учесть, что разъемы бывают разные, причем на одной видеокарте может быть и DVI и VGA , либо DVI и HDMI . Но если вдруг второй порт вам не подходит, о проблему можно решить с помощью переходников. Благо, что в компьютерных магазинах таких штук навалом.
Установка второй видеокарты
Это вариант более муторный, сложный и затратный. Мало того, что придется покупать графический адаптер, так еще и нужно иметь подходящую видеокарту. которая имеет два разъема под них.
Поэтому данный способ и влетит вам в копеечку, но в его защиту могу сказать, что он самый производительный, ведь каждая карта работает отдельно, а значит никаких характеристик не режется и все работает на «полную катушку».
Использование разветвителя (сплиттера)
Это довольно простой и абсолютно недорогой способ. Суть его заключается в том, что вы используете сплиттер, который по сути является переходником на два или более разветвлений. Таким образом в компьютер идет общий кабель, а к мониторам подключаются другие концы.

Конечно, такой способ хорош, но тут есть подводные камни. Из-за того, что вы используете два дисплея на одной видеокарте, все мощности «режутся», что приводит к более низкой производительности каждого из экранов.
Настройка отображения
Ну а теперь, когда мы каким-то образом умудрились подключить всё, как надо, нам необходимо настроить отображение на двух дисплеях. Эта информация актуальная для Windows 7, 8 и 10.
Вы можете сделать всё очень просто. Нажмите комбинацию клавиш WIN+P (Подробнее о клавише Win вы можете прочитать), после чего с правой стороны вылезет панель подключения к проектору. Здесь вам достаточно выбрать один из параметров, о которых я расскажу чуть ниже. Только вместо дублирования здесь стоит режим «Повторяющийся» , но я думаю, что вы уже и так догадались.

Windows 7/8
Для этого вам нужно будет зайти в параметры экрана. Сделать это можно следующим образом: Войдите в « » и выберите «Экран» , либо же щелкните правой кнопкой мыши по рабочему столу и выберите пункт «Разрешение экрана» .

В любом случае, ниже настройки самого разрешения вы увидите пункт «Несколько экранов» , где вы можете выбрать любой из режимов отображения:
- Дублирование . В этом режиме изображение на обоих мониторах абсолютно одинаковое, и все, что происходит на одном дисплее, будет непременно происходить и на другом. Есть только одно НО. Лучше всего, чтобы мониторы были с одинаковым разрешением, иначе качество отображения может быть разное, а если какой-то из них 4:3, а другой имеет формат 16:9, то это вообще неприятно для глаз.
- Расширить . В этом случае ваши два дисплея будут работать как один. То есть, если вы уйдете курсором мыши за пределы одного дисплея, то он тут же вылезет на втором, продолжая движение. Кстати, в этом режиме офигенно крутить презентации, так что рекомендую попробовать.
- Отображение на первый или второй монитор . Ну здесь все просто. Вы просто выбираете, где будет показываться изображение, а где оно вообще не будет задействовано.
Windows 10
Здесь все немного по-другому, но уверяю вас, ничего сложного здесь нет. Нужно лишь нажать правой кнопкой мыши на рабочем столе и выбрать пункт «Параметры экрана» , после чего вам откроется новое окно, где в параметре «Несколько дисплеев» вы снова выберите один из вышеуказанных режимов отображения.
Кстати, такие же действия нужно производить, если вместо вторго монитора вы используете проектор. Ведь по сути он выполняет эту функцию.
Ну а теперь я могу со спокойной совестью завершить мою сегодняшнюю статью. Надеюсь, что она вам понравилась и у вас не возникнет проблем подключения двух мониторов к одному компьютеру. И если вы до сих пор не подписаны на мой блог, то рекомендую вам это сделать. Жду вас снова у себя в гостях. Удачи вам. Пока-пока!
С уважением, Дмитрий Костин
Если Вы активный пользователь, то у Вас, как минимум, пара персональных компьютеров, которые успели скопиться с течением времени. И весь этот домашний офис, занимает, достаточно, много места. А Если учесть, что второй компьютер становится подобием домашнего сервера, которому практически не требуется монитор, то пора задуматься о модернизации управления обоими ПК одновременно.
Один монитор – два компьютера
Благодаря некоторым техническим решениям, стало возможным соединить два и более системных блока с одним монитором. Этот метод давно практикуется системными администраторами и специалистами сервисных центров, ведь при таком подключении можно не только сэкономить рабочее пространство, но и оптимизировать доступ сразу к нескольким ПК.
Чтобы организовать соединение одного монитора и нескольких системных блоков потребуется небольшое устройство под названием «KVM Switch» или «КВМ переключатель».
KVM Switch(аббревиатура от англ. « Keyboard Video Mouse») – переключатель между несколькими компьютерами по средствам одного монитора и набора (клавиатура и мышь). На фото ниже модель от фирмы D-Linkс USB портами.
Существует несколько модификаций kvm оборудования, первый со стандартными разъёмами для ввода – PS/2, а второй, как выше на фото, с USB. Помимо может варьироваться количество подключаемых компьютеров (от 2 до 12).


Системные блоки соединяются с KVM Switch специальным кабелем, разветвление которого подключаются к VGA (видео выход) и портам ввода (INPUT). А противоположная сторона «переключателя» соединяется с монитором, компьютерной мышкой и клавиатурой (OUTPUT).
При сборке стоит обратить внимание на правильное сочетание соединительных кабелей, особенно, в случае с моделью PS/2. Неверное подключение может нарушить работоспособность KVM Switchили системного блока!
После того, как соединительные работы окончены можно приступить к запуску компьютеров. На мониторе отобразиться загрузка ПК, подключённого первым (или включенный из двух). Чтобы переключаться между несколькими рабочими станциями, воспользуйтесь кнопкой на корпусе KVMSwitch, либо два раза нажмите клавишу «ScrollLock» на клавиатуре и клавишу на цифровом блоке, соответствующую порядку соединения. Сочетание клавиш можно сменить по своему усмотрению, для этого в комплекте есть диск с утилитой.
P.S.
Есть и другие возможности соединить пару системных блоков с одним монитором, но вышеописанный метод оттеняет их своей практичностью. Тем более решение не самое дорогое, особенно, в сравнении с покупкой второго монитора.
Если вам приходится регулярно работать с несколькими компьютерами или мощности вашего личного ПК не хватает для реализации поставленных задач, существует множество вариантов, способных облегчить вашу жизнь. Сегодня мы расскажем о том, как подключить один монитор к 2 компьютерам и наоборот.
Механический способ
В зависимости от ваших целей и желаний, существуют разнообразные методики работы с несколькими компьютерами с одного монитора. Если вам не хватает производительности вашего ПК или нужна отдельная рабочая станция для выполнения долгих вычислений, пока вы занимаетесь другим делом, то, чтобы подключить 2 компьютера к 1 монитору, вам потребуется особенное устройство - KVM-переключатель.
KVM (keyboard, video, mouse) - это специальный переходник, предназначенный как раз для данной цели. Он позволяет разделить один монитор на два компьютера без установки дополнительного программного обеспечения и "танцев с бубном".
Данное устройство в простейшем своём виде имеет по одному входу для мышки, монитора (проектора) и клавиатуры. Также у него есть по два выхода для каждого из вышеперечисленных устройств. То есть мы просто ставим рядом два системных блока, подключаем к ним, как и обычное оборудование, KVM-переключатель, а затем к нему подсоединяем один набор внешних устройств. Вот и всё.
Теперь вы можете нажать кнопку питания на обоих системных блоках. Они одновременно запустятся и начнут работу. Для того чтобы переключиться между рабочими станциями, достаточно просто нажать определенную кнопку на данном приборчике.
Единственным минусом такого метода является необходимость создания локальной сети. Конечно, существуют переключатели, которые играют и роль маршрутизаторов, но и стоят они на порядок дороже.

TeamViewer
Этот способ того, как подключить один монитор к 2 компьютерам, понравится тем, у кого нужные две станции разделены большим расстоянием и никакой "переключатель" не дотянется до них проводами. Для этого понадобится программка TeamViewer.
Но для её использования существует несколько нюансов. Данная утилита бесплатна только для личного компьютера. Если вы будете использовать её для организации, то она может начать "вредничать" и работать максимум по пять минут с перерывами в минуты 2-3. Кроме того, она требует наличия подключения к Интернету, и чем быстрее, тем лучше.
Для того чтобы разделить 2 компьютера, на один монитор подключенные, вам понадобится установить TeamViewer на обе станции и запомнить их идентификаторы и пароли. После этого на своем рабочем месте вы должны запустить программку и подключиться ко второму системному блоку, даже если к нему не подключен отдельный монитор.
Radmin
Еще одна утилита, которую можно отнести к "программному методу". По сути, она ничем не отличается от вышеупомянутого TeamViewer и лишь расширяет ответ на вопрос о том, как поделить один монитор на два компьютера. Если вы не собираетесь покупать переключатель, то вам будет проще скачать обе программы и проверить на деле, какая из них удобнее.
Какие особенности можно отметить у программного способа того, как подключить один монитор к 2 компьютерам?
- Готовая частная сеть между двумя ПК. Вы можете перекидывать данные между ними без лишней головной боли, смотреть фильмы и так далее.
- Дальность действия не ограничена. Главное, чтобы на обоих ПК был Интернет.
Из минусов можно выделить лишь головную боль с настройкой автозапуска и скриптами, чтобы программка сама запускалась и настраивалась на приём при запуске ПК.

Наоборот
А теперь давайте обсудим, не то, как подключить один монитор к 2 компьютерам, а совсем обратную ситуацию. Зачастую рабочего пространства одного экрана может не хватать для размещения всей информации. Папки, таблицы файлы - всё наслаивается друг на друга и мешает просмотру.
Для того чтобы справиться с этой проблемой, необходимо знать, как создать компьютер с 2 мониторами. Впрочем, это не такая уж и большая проблема. Ведь всё зависит от ваших запросов.
- Если вы хотите подключить к ПК телевизор или проектор, то сначала проверьте разъёмы на задней панели компьютера. Вам может потребоваться либо обыкновенный кабель HDMI, либо точно такой же провод, каким подключаете монитор.
- Для подсоединения второго монитора достаточно убедиться, что видеокарта имеет дополнительный разъём для подключения, а кабель подходит по форме. В крайнем случае придется приобрести переходник, который стоит около 200 рублей.

Система
После того как подсоедините проводом второй монитор к компьютеру, вы должны решить, какой тип подключения хотите использовать. По умолчанию телевизор, проектор или второй монитор будут отображать то же самое, что и основной экран персонального компьютера. Чтобы изменить такую "несправедливость", необходимо нажать комбинацию клавиш Win+P.
Перед вами появится окошко с вариантами размещения мониторов. Выбираем "Расширить". Теперь ваш рабочий стол будет разделён на несколько экранов одновременно. Следует также отметить, что если картинка не появилась, то проблема может крыться в настройках второго экрана. Например, на телевизоре придется отыскать и включить необходимый вход, с которого подается сигнал от компьютера.

DisplayFusion
Кроме системных встроенных утилит, вы можете воспользоваться специальными программами для разделения и расширения экрана, например DisplayFusion. Данное программное обеспечение позволяет не только управлять окнами и мониторами, но и настраивать каждый рабочий стол на отдельном экране по своему вкусу: менять заставки и обои. Кстати, с помощью операционной системы это сделать не получится. Приятным бонусом служит также то, что программа способна сама автоматически менять обои рабочего стола. От вас только потребуется указать папку, из которой она будет черпать рисунки.
Из недостатков стоит отметить стоимость данной программы. Цена, скажем откровенно, не такой уж и нужной утилиты - 25 долларов. При текущем курсе рубля это почти 2000. Согласитесь, многовато за программу, которая дублирует функцию операционной системы и меняет картинку на втором экране.
Некоторые пользователи предпочтут использовать 2-3 монитора одновременно. Потенциал современного компьютера позволяет к одной видеокарте как минимум 2 дисплея. В этой статье я вам расскажу как подключить 2 монитора, (телевизора).
Вам потребуется:
Кабель для передачи видеосигнала(VGA, HDMI, DVI), переходники.
1 шаг. Определим, какой разъем у вас на видеокарте, затем порты монитора:
Обычно все начальные видеокарты компьютеров имеют 2 разъема. Также вероятны разные комбинации VGA+HDMI и VGA+DVI. В более «навороченных видеокартах» уже присутствую 3 разъема. Теперь определимся, какие порты в вашем мониторе присутствую, обычно их 2: VGA и DVI. В более мониторах(телевизорах) уже есть HDMI.
2 шаг. Переходники
переходники HDMI-DVI
Вероятно вам, придется применять одновременно разные переходники для подключения
2-го монитора. Поясняю, что если у двоих ваших мониторов есть только порты VGA ,а на видеокарте есть разъемы HDMI и VGA, то вам понадобятся вот такие: DVI-VGA и HDMI-DVI.
3 шаг.

Вам повезло, в магазинах продаются особые кабели DVI-HDMI. Их применение позволит не соединять 2 переходника друг с другом. Купите комплект переходников и кабелей.
4 шаг. Подключение
Подсоедините 2-3 монитора к вашей видеокарте в компьютер, а затем. (На горячую не рекомендую подсоединять!) Дожидайтесь завершения загрузки вашей операционной системы. Скорей всего, на 2 монитора будет подаваться один и тот же видео-сигнал.
подсоединять!) Дожидайтесь завершения загрузки вашей операционной системы. Скорей всего, на 2 монитора будет подаваться один и тот же видео-сигнал.
5 шаг . Выбираем активный дисплей(монитор, телевизор,)
Важно знать! Не все видеокарты поддерживают 2-хканальный режим работы. Это значит, что лишь 1 из мониторов сможет только быть активным.

6 шаг. Программная часть подключения
Теперь разберем ситуацию, когда 2 монитора будут функционировать одновременно. Настроить видео, передаваемое на телевизоры или дисплеи, можно 2-мя.
Перейдите в панель управления (данный пункт размещен в меню «Пуск») вам нужно перейти к меню называется «Оформление и персонализация».
7 шаг. Дублирование мониторов.

подключение 2 мониторов
Теперь перейдите в меню «Разрешение экрана». Активировав функцию «Дублировать дисплеи». В этом случае на 2 монитора сразу идентичное видео-изображение. Данную функцию применяют при подсоединении телевизора, чтобы смотреть кино очень высокого разрешения.
8 шаг . Расширение мониторов
Выберите в меню функцию «Расширить эти экраны». При подобной настройке подключение 2 мониторов, вы сможете синхронно применять два экрана независимо друг от друга. К примеру: запустив игру или просматривать сайты на одном из них, а смотреть кино на втором дисплее. Запомните, что этот метод потребует очень мощных ресурсов и мало подойдет для «слабых» компьютеров. Например: у меня подключен к видеокарте: монитор к VGA, телевизор к DVI, . Я получил 3 независимых рабочих стола, очень!
Удачи в подключение 2 мониторов к компьютеру!
Не бойтесь меня и добавляйтесь в
Наверное многие видели у знакомых как работают два монитора одновременно с одного системного блока. Но мало кто может настроить также как у знакомых. Я этой статье мы научимся подключать два монитора в домашних условиях. Самое главное для выполнения своей задачи это поддержка данной функции (наличие двух выходов DVI или VGA) в вашей видеокарте, ну и, конечно же, иметь два монитора! Хочу заметить, что современный компьютер обладает интерфейсом HDMI.
У многих на видеокарте имеются 2 выхода с разъемом DVI:

Плюс ко всему имеется компонентный видеоинтерфейс - VGA:

Не редки случаи, когда на видеоадаптерах эти выходы комбинируют друг с другом. Это обычное явления. Как мы помним, наша главная цель произвести подключение к этим выходам свои мониторы. Так как шнуры, соединяющие видеокарту с монитором, бывают разные, то в случае чего вы просто купите специальные переходники с VGA на DVI и маленькая проблема решена.

Настраивать мы будем на Windows XP. Итак, будем считать, что вы подключили оба монитора и теперь включим компьютер.
После успешной загрузки ОС, необходимо Правой кнопкой мыши кликнуть на рабочий стол и перейти по строке Свойства
.
Теперь перейдите во вкладку Параметры
.
После чего, нажимаем на кнопку Определение , после чего мы узнаем какой монитор у нас считается основным по умолчанию - если нужно, то меняйте.

Что значит Основное?
– В этом случае на экране монитора при запуске Windows будут показываться все основные ярлыки (мой компьютер, мои документы, корзина) и панель задач (кнопка пуск, панель инструментов).
Для выбора основного поставьте галочку в пункте Использовать это устройство как основное
выбрав желаемый монитор.

Отметив второй монитор, выбираем пункт Расширить рабочий стол на этот монитор
.
На этом основная цель достигнута - два монитора работают на одном системном блоке. Если все же возникнут проблемы при подключении, то пишите на наш компьютерный форум, на специалисты вам обязательно помогут, главное правильно создать тему в соответствующем разделе.
К своему компьютеру, но опасаются, что это сделать слишком трудно. На самом деле подключить два монитора к одному компьютеру очень просто и в данной статье мы расскажем о том, как это делается.
Если вы не знаете, как подключить два монитора к одному компьютеру, то в первую очередь нужно убедиться, что у вас есть нужная техника. Это дискретная видеокарта с двумя (или больше) видеовыходами ну и собственно два монитора.
Подойдет практически любая . Единственное ограничение это два видеовыхода. Лучше, чтобы это было , в этом случае вы сможете получить идеальную картинку, как на первом, так и на втором мониторе. Но, если видеокарта будет оснащена DVI и VGA видеовыходами, то ничего страшного. Такой вариант тоже подойдет.
Если у вас вообще нет дискретной видеокарты (используется интегрированная графика) или на вашей видеокарте только один видеовыход (что маловероятно), то вам придется покупать новую видеокарту.
Что касается мониторов, если вы планируете использовать два монитора постоянно, то лучше чтобы они были одинакового размера и с одинаковым разрешением. В этом случае пользоваться системой из двух мониторов будет максимально удобно. Но, никаких жестких ограничений на это нет, компьютер будет отлично работать и с двумя совершенно разными мониторами.
Итак, для того, чтобы подключить два монитора к одному компьютеру, вам необходимо подключить видеовыходы на видеокарте к видеовходам на мониторе. Если на видеокарте два DVI выхода, то для этого вам понадобиться два DVI кабеля, если на видеокарте DVI и VGA выходы, то соответственно для вам понадобится один DVI и один VGA кабель.




Подключение двух мониторов к одному компьютеру очень простой процесс и не должен вызвать трудностей. Все что нужно сделать, это соединить кабелем 2 видеовыхода с двумя мониторами.
После подключения мониторов и включения компьютера (если он был выключен) вы должны увидеть свой рабочий стол, как на первом, так и на . Поскольку по умолчанию используется режим дублирования экранов, то на обоих мониторах будет одинаковая картинка.
Если вам нужно, чтобы мониторы дополняли друг друга, и вы могли перемещать окна между двумя мониторами, то вам нужно открыть контекстное меню на рабочем столе (правый клик мышкой) и выбрать пункт «Разрешение экрана».

После этого перед вами откроется окно, в котором можно настроить изображение на подключенных к компьютеру мониторах. Для того чтобы вы могли использовать второй монитор как дополнительное пространство, вам необходимо сменить режим работы мониторов с «Дублировать эти экраны» на «Расширить эти экраны».

Выберите режим «Расширить эти экраны» и нажмите на кнопку «Применить». После этого монитор, подключенный ко второму видеовыходу, начнет работать как дополнительный. Теперь вы можете перемещать окна и программы между мониторами. Это делается простым движением мышки.
Кроме этого вы можете поменять и другие настройки. Например, по умолчанию первый монитор расположен слева от второго. При необходимости вы можете поменять расположение экранов относительно друг друга. Для этого в верхней части окна с настройками изображено два монитора. Вы можете перемещать их с помощью мышки, так как вам это удобно.

После внесения изменений в настройки мониторов не забудьте нажать на кнопку «Применить».
При необходимости можно очень просто подключить два и более дисплея к одному компьютеру. Для этого необходимо наличие на видеокарте двух видеовыходов. Чаще всего это VGA и DVI. Также нередко можно встретить иные интерфейсы для вывода видеоданных.
На сегодняшний день все большее количество техники оснащается двумя дублирующими друг друга портами для вывода видеоданных. Они могут быть как одного типа, так и различные. В последнем случае это делалось производителем для создания возможности подключения устаревшей аппаратуры. Двумя выходами DVI комплектуется оборудование, специально предназначенное для работы с двумя дисплеями.
Зачем подключать
Для обычных пользователей подключение одновременно двух устройств для вывода изображения не требуется.
Наличие двух и более экранов необходимо:
- во время работы в какой-либо профессиональной среде – Photoshop, 3D Max;
- тем инженерам, которые занимаются разработкой сложного программного обеспечения (для осуществления дебага);
- при осуществлении каких-либо работ с виртуальной машиной – когда разрабатываемое программное обеспечение является мультиплатформенным.
Также очень многие пользователи используют такую функцию как расширение рабочего стола. Она позволяет комфортабельнее играть в различного рода симуляторы.
Способы подключения
Существует множество способов реализации такой идеи, как подключение двух мониторов к одному компьютеру.

Два наиболее простых:
- подключить каждое устройство к отдельному порту (большинство видеокарт оснащаются ими в 2-х экземплярах);
- использовать специальный разветвитель – сплиттер (при необходимости использования большого количества экранов или если видеоадаптер оснащен только одним портом).
Также следует знать, что подсоединение может осуществляться при помощи различных интерфейсов.

Наиболее часто на сегодня можно встретить три разновидности портов:
- HDMI.
VGA встречается довольно редко, большинство производителей уже давно не комплектуют свои изделия подобными интерфейсами. DVI встречается довольно часто, на данный момент это один из самых распространенных портов для передачи мультимедиа. HDMI стал появляться на различного рода устройствах относительно недавно. Но является самым скоростным и передовым интерфейсом. Он передает картинку очень высокой четкости.
Соединяем через DVI
Подключить два устройства через DVI довольно просто. Особенно это легко, если на видеокарте ПК присутствует два порта такого типа. Это позволяет осуществить подсоединение двух дисплеев без каких-либо затруднений. Достаточно просто подключить разъемы папа-мама.

Если же разъем рассматриваемого типа имеется всего в одном экземпляре, необходимо использование специального сплиттера. Он может представлять собой обычный разветвитель: два порта и один штекер. Также существуют иные исполнения подобных устройств – они изготавливаются в виде пластиковых корпусов с большим количеством выходов.
Само соединение выполнить достаточно просто – необходимо лишь соединить разъем папа-мама в правильном положении. На этом физическое соединение дисплея и ПК заканчивается.
Присоединяем провода
Подсоединение проводов, по которым осуществляется передача видеоданных, не представляет собой ничего сложного. Важно лишь не перепутать верх разъема папа и его низ. Так как при попытке вставить наугад, можно повредить выступающие из разъема контакты. Что приведет к неработоспособности разъема.

Некоторые затруднения порой возникают при подсоединении двух мониторов через VGA и DVI. Так как, выполняя соединение портов данного типа, необходимо осуществлять закручивание специальных болтов. Они необходимы, для того чтобы закрепить штекер максимально надежно, так как под весом провода он может попросту вывалиться. Для выполнения закручивания необходимо использовать тонкую шлицевую отвертку.
Также некоторые штекеры оснащаются барашками, поверхность которых имеет множество ребер. Это позволяет закрепить штекер в порту без использования ручного инструмента, пальцами рук.
Видео: подключаем второй монитор
Настройка экрана
Настройка двух экранов в современных операционных системах (например, в Windows 7) обычно осуществляется практически без участия человека.
Обнаружив два дисплея, ОС предлагает на выбор пользователя три действия:
- расширение экранов (один рабочий стол будет размещаться на два дисплея);
- дублирование (рабочий стол будет отображаться на обоих устройствах);
- отображение изображения только на одном дисплее (чаще всего используется на ноутбуках).

Для начала настройки работы двух экранов в Windows 7 необходимо нажать Win+P. Откроется окно, в котором можно просто выбрать необходимый режим работы. Данный способ подходит только в том случае, если оборудование автоматически определилось и установилось.
Второй способ несколько более сложен.
Необходимо выполнить следующие действия:

По окончании настройки желательно перезагрузить компьютер.
Как подключить два монитора к одному компьютеру через VGA
Для осуществления подключения двух дисплеев через VGA необходимо приобрести специальный сплиттер (разветвитель), если на карте не присутствует дублированный порт.
Осложняют подключение, когда интерфейсы монитора и видеоплаты не совпадают. В такой ситуации необходимо наличие специальных переходников. Они представляют собой устройства размером со спичечный коробок. На одной стороне присутствует DVI, на другой VGA. Таким образом, можно соединить оборудование с разъемами различных типов.
Сама операция подключения не представляет собой ничего сложного. Необходимо лишь делать все максимально аккуратно, не торопиться. Повреждение контактов приведет к неработоспособности.

Настройка двух дисплеев, подключенных через VGA, ничем не отличается от настройки мониторов через иной интерфейс. Она осуществляется аналогичным образом.
Два и более экрана или рабочих стола требуется обычно специалистам, занимающиеся разработкой программного обеспечения . Но также довольно часто многие пользователи используют функцию расширения рабочего стола на два экрана для более эффектного погружения в процесс видеоигр. Потому использование возможности подключения устройств такого типа реализуется довольно часто.
Сам процесс подключения и настройки совершенно не сложен. Поэтому справиться с ним легко сможет даже человек, не имеющий большого опыта использования компьютера. Достаточно лишь внимательно прочитать инструкцию для конкретной операционной системы.
>Компьютер – это одна из самых многофункциональных вещей, которые когда-либо изобретал человек. Помимо его встроенных функций, которых очень и очень много, его функционал можно расширить за счёт подключения других устройств. Колонки, микрофон, камера, принтер – устройства, которые можно подключить к компьютеру, можно перечислять очень долго, и все они делают ваш ПК ещё более многофункциональным. Отдельного внимания заслуживает возможность подключения двух мониторов к одному компьютеру.
Интересно! Если при подключении двух мониторов задан режим расширения, то увеличится рабочая зона.
Это может быть полезно в ряде случаев.
Во-первых , это полезно для дизайнера или художника. При работе с компьютерной графикой критически важны детали, а расширение рабочей зоны увеличивает ваш обзор и позволяет улучшить детализацию объектов.

Во-вторых , пользу двух мониторов сразу заметит человек, чья работа связана с использованием графиков и схем. Два монитора позволят держать в поле зрения несколько окон с графиками и схемами без необходимости каждый раз переключаться между ними. И это очень удобно.

В-третьих , два монитора – мечта многих геймеров. И дело здесь не только в том, что растянутая на два монитора картинка выглядит более красочно, но и в том, что расширение видимости может дать вам ряд игровых преимуществ. Например, на фото ниже показана партия в игре Sid Meier’s Civilization V на двух мониторах. Расширенная зона видимости позволяет быстрее получить информацию о состоянии своих городов и предугадать стратегию противника, наблюдая за движением его юнитов. Вам не нужно будет тратить время на перемещение курсора по карте, что даст вам возможность использовать сэкономленное время на продумывание своего хода (это особенно актуально для сетевой игры). И это только один из множества примеров.

В-четвёртых , наличие двух мониторов принесут пользу программистам всех направленностей. Например, если вы имели дело с веб-программированием, то наверняка знаете, что одна страница может по-разному отображаться на разных браузерах. Имея два монитора, на одном из них можно держать открытым редактор кода, а на другом – окна браузеров. Таким образом, вы сможете сразу наблюдать за результатами своей работы, постоянно не переключаясь между множеством окон.

Помимо режима расширения есть также режим дублирования, который не расширяет изображение, а повторяет его на всех мониторах. Это может быть полезно для работы в офисе, когда всем сотрудникам нужно вывести на экран одну и ту же информацию (подключить к одному компьютеру можно сколько угодно мониторов, а не только два). Это сэкономит ваши средства на покупку других компьютеров и время на их подключение по локальной сети.

Теперь, когда мы разобрались в пользе нескольких мониторов, пришло время разобраться в их подключении.
Подключение
Существуют три способа подключения дополнительных мониторов:
Разберём подробнее каждый из перечисленных способов.
Дополнительные выходы видеокарты
Производители современных видеокарт прекрасно знают о пользе подключения двух мониторов к одному компьютеру, поэтому часто оснащают свою продукцию двумя разъёмами, в которые можно подключить монитор. Чтобы подключить два монитора с помощью одной видеокарты, проделайте следующие шаги:

Подключение второй видеокарты
Материнская плата в подавляющем большинстве компьютеров оснащена двумя и больше разъёмами для видеоадаптеров. Исключение составляют только очень старые модели. Поэтому если в вашей видеокарте нет второго разъёма, вы можете подключить дополнительную видеокарту. Для этого сделайте следующее:

В случае с ноутбуком подключить дополнительную видеокарту не получится, как и поменять уже встроенную. Однако для подключения дополнительных мониторов в этом нет необходимости, так как для этого предусмотрен дополнительный разъём для монитора. Если хотите к ноутбуку более одного монитора, то можете воспользоваться разветвителем, о котором пойдёт речь в следующей части статьи.

Подключение с помощью разветвителя
Покупать вторую видеокарту только лишь для того, чтобы подключить ещё один монитор – дело слишком затратное. Во много раз дешевле вам обойдётся покупка специального разветвителя (он ещё называется сплиттером). Однако такой разветвитель больше подходит для статических изображений, чем для динамических, так как при подключении к нему мониторов снижается их частотность.

Итак, если вы уже приобрели сплиттер, то для подключения нескольких мониторов следуйте дальнейшей пошаговой инструкции:

Типы разъёмов
Как вы уже могли заметить, подключение мониторов – процесс несложный. Однако сложности могут возникнуть в том случае, если виды штекеров и разъёмов не соответствуют друг другу (например, вы не сможете подключить VGA-штекер к USB-порту). Поэтому нужно различать порты для мониторов. Они бывают следующих типов:
- HDMI;
- DisplayPort;
Рассмотрим подробнее каждый из них.
VGA
Ознакомиться с внешним видом данного разъёма вы сможете по фото ниже.

Разъём VGA в прошлом использовался практически во всех мониторах и компьютерах. Сейчас компьютерные технологии развиваются, и современные мониторы переходят на более новые порты. Иногда это вызывает определённые трудности – например, для подключения нового монитора к старому компьютеру, который оснащен VGA-разъёмом, нужно покупать переходник. То же самое касается ноутбуков, в большинство из которых интегрирован разъём именно такого типа.
DVI
На фото ниже показано, как выглядит данный разъём.

DVI – это более современный интерфейс по сравнению с VGA. Он способен поддерживать технологии 3D и FullHD, чего нельзя сказать о морально устаревшем VGA. Разъёмы типа DVI встроены в большинство современных видеокарт и мониторов.
HDMI
Чтобы не перепутать HDMI с портом другого типа, ознакомьтесь с его фотографией.

HDMI хорошо подходит для передачи чёткого цифрового сигнала и повсеместно используется при подключении компьютера к плазменным телевизорам. HDMI-разъёмом оснащены не только компьютеры – его нередко можно встретить и на планшетах (в виде mini- или microHDMI разъёма).
DisplayPort
Как обычно, фото прилагается.

Данный интерфейс наиболее современный из всех перечисленных. Он имеет массу преимуществ даже перед HDMI. Например, с его помощью можно подключать несколько мониторов с разрешением до 4K.
USB
USB – самый универсальный порт из всех имеющихся на данный момент. К USB можно подключить практически всё что угодно, и монитор – не исключение. Правда, на мониторах он встречается не так часто, как на других подключаемых устройствах.
Ниже приведено фото USB-разъёма.

Когда вы разобрались с принципом подключения и видами разъёмов, пора переходить к настройке.
Настройка мониторов
Операционная система после подключения двух мониторов настраивает их автоматически и сразу же начинает передавать изображение на каждый из них. Однако отображаться всё может не так, как вам нужно – например, на мониторах может быть разное разрешение. Чтобы исправить это и другие сопутствующие проблемы, сделайте следующее:

Вы также можете настроить режимы отображения, о которых упоминалось в начале статьи. Основные режимы – это «Дублировать» и «Расширить». При дублировании одно и то же изображение передаётся на все подключенные мониторы, а при расширении – растягивается (причём не обязательно именно на два монитора – растянется изображение на столько мониторов, сколько подключено).
Для переключения между режимами нажмите на комбинацию клавиш «Win+P».

Два рабочих стола
Перечисленные выше режимы отображения работают с одним изображением, дублируя его или растягивая между мониторами. А если вам нужно сделать так, чтобы на разных мониторах отображались разные изображения, то с помощью стандартных системных методов реализовать это у вас не получится.
Однако такая задача становится выполнимой после приобретения специального устройства Matrox DualHead2Go. Его основная функция – это передача нескольких рабочих процессов и распределение их отображения среди мониторов. Таким образом, вы сможете не только сделать себе два разных рабочих стола и работать с ними, но и, например, смотреть два разных видео одновременно.

Процесс подключения данного устройства такой же, как и у разветвителя, который мы рассматривали ранее в статье. Просто нужно подключить штекер в соответствующий разъём монитора и компьютера.

Теперь, когда вы знаете, как подключать два и больше мониторов к одному компьютеру, это может облегчить вам работу за вашим ПК. Весь процесс несложный, но многие пользователи часто сталкиваются с трудностями на этапе подключения. Поэтому именно к нему нужно подойти с особой внимательностью.
Видео — Как подключить два монитора к одному компьютеру