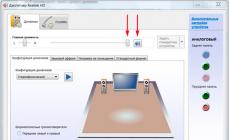Статья продолжает цикл «Первые шаги в разработке на 1С». В ней мы рассмотрим новый интерфейс «Такси» как со стороны пользователя, так и со стороны программиста.
Применимость
В статье рассматривается интерфейс «Такси» конфигурации, разработанной на платформе 1C 8.3.4.465. Информация актуальна для текущих релизов платформы.
Новый интерфейс Такси в 1С:Предприятие 8.3
Кроме уже ставших привычными вариантов интерфейса “в отдельных окнах” и “в закладках” в платформе 1С:Предприятие 8.3 появился новый интерфейс – Такси.
При создании нового пользовательского интерфейса разработчики платформы ставили перед собой ряд задач.
Поскольку с конфигурациями теперь возможно работать через интернет при помощи обычного веб-браузера, заметна ориентация платформы на работу с мобильными устройствами, на ввод информации при помощи сенсорного экрана, реагирующего на прикосновения к нему.
Новый интерфейс имеет отличительные визуальные особенности – большие размеры элементов управления, крупный шрифт, значительные пробелы (отступы) между элементами, изменилась цветовая гамма, активизированные элементы управления выделяются цветом и т.п.
Кроме повышения дружественности и удобства пользовательского интерфейса большое внимание обращалось на прикладную направленность, облегчающую выполнение ежедневных операций.
Пользователи получили улучшенные возможности навигации по приложению, настраиваемое рабочее пространство, работа с историей наподобие истории веб-браузера, расширенные возможности выбора в полях ввода.
Рассмотрим детально новый интерфейс Такси.
При использовании интерфейса Такси приложение представляет из себя основное окно, внутри рабочей области которого открываются все остальные окна.
Окна не отображаются отдельно на панели задач Windows, даже если визуально рисуются поверх основного окна (например, формы выбора элемента справочника).
Работа начинается с начальной страницы. Эту страницу невозможно закрыть. На ней должны быть расположены наиболее часто используемые формы конфигурации.

Для увеличения нажмите на изображение.
Предусмотрена возможность настраивать в пользовательском режиме формы, отображаемые на начальной странице. Для этого в главном меню следует выбрать пункт Вид – Настройка начальной страницы .
Основное окно приложения состоит из нескольких панелей и областей, каждая из которых имеет свое функциональное назначение.
При помощи клавиши F6 можно переключать фокус между формами, расположенными на начальной странице.
Основное окно приложения состоит из нескольких панелей и областей, каждая из которых имеет свое функциональное назначение. Взаимное расположение панелей может быть настроено разработчиком в конфигураторе и пользователем при работе с конфигурацией.
1. Панель разделов
Панель разделов отображает список подсистем конфигурации верхнего уровня.
Каждый раздел оформлен в виде отдельной кнопки (закладки). Первым слева всегда отображается раздел с заголовком Главное.
Для увеличения нажмите на изображение.
Если ширины экрана недостаточно для отображения всех разделов, на панели появляется кнопка прокрутки (в виде стрелки):
Для увеличения нажмите на изображение.
При щелчке мышью на конкретном разделе в панели функций текущего раздела мы увидим команды выбранного раздела.
Для увеличения нажмите на изображение.
При повторном щелчке мышью на экране разворачивается список всех команд выбранного раздела – меню функций.

Для увеличения нажмите на изображение.
2. Панель функций текущего раздела
Для увеличения нажмите на изображение.
На ней отображаются команды выбранного пользователем раздела. При нажатии на гиперссылку выполнится соответствующая команда (например, открытие формы списка документов “Поступление товаров”).
3. Область системных команд
В левой части области расположен значок доступа к главному меню, содержащему классические пункты Файл, Правка, Вид и т.д. С клавиатуры активизировать главное меню можно при нажатии кнопки F10.
В правой части области расположены команды сохранения в файл, печати, предварительного просмотра, работы со ссылками, калькулятор, календарь и т.д.
4. Панель инструментов
На этой панели расположены кнопки открытия меню функций текущего раздела, доступа к избранному, просмотр истории, поиск данных.
При помощи кнопок этой панели можно ускорить и облегчить навигацию по конфигурации.
5. Панель открытых
Для увеличения нажмите на изображение.
На этой панели выводится список открытых в настоящий момент окон. Формы рабочей области начальной страницы не отображаются как отдельные формы в панели открытых.
6. Панель истории
В интерфейсе Такси панель истории приближена к истории веб-браузера.
Панель истории ускоряет доступ к использованным в последнее время объектам – открытым, отредактированным или добавленным справочникам, документам и т.д.
Записи разделены по дням, а напротив каждой строчки указано время использования. В пределах одного дня записи упорядочены по времени доступа.
Для пользователя хранится не более 400 записей в истории. Если число сохраненных элементов равно 400, то при добавлении новых элементов истории старые записи удаляются.
Существует строка для поиска по истории. Щелкая по строкам истории, можно также переключаться между открытыми окнами приложения.

7. Панель избранного
Панель избранного также “позаимствована” из веб-браузера. Здесь сохраняются навигационные ссылки, которые пользователь специальным образом пометил как используемые для быстрого доступа.
Теперь в избранном хранятся не только данные, но и команды.

Добавить объект в избранное можно при помощи щелчка мышью на значке с изображением звездочки.

Для увеличения нажмите на изображение.
На панели избранного также присутствует строка поиска. Заголовки элементов, расположенных в избранном, можно редактировать.
Для этого предназначена небольшая кнопка с карандашом в правой части строки избранного.
В платформе реализована специальная форма полнотекстового поиска. Эта форма доступна только в том случае, если полнотекстовый поиск включен.

Для увеличения нажмите на изображение.
Вызвать форму поиска с клавиатуры можно при помощи сочетания клавиш Ctrl + Shift + F.
В нижней части основного окна приложения может существовать информационная панель.
Она предназначена для отображения показателей производительности и индикации того, что включён режим имитации задержек при вызовах сервера.
Теперь показатели производительности отображаются не в виде отдельного окна, а в виде отдельной панели основного окна приложения.
Панель отображается, если в параметрах системы установлен флаг «Отображать показатели производительности»:

Окно сообщений располагается теперь в нижней части формы и видно только тогда, когда есть сообщения для отображения.
Для увеличения нажмите на изображение.
Для полей формы, которые имеют вид “поле флажка” и “поле переключателя”, реализована возможность отображения в виде тумблера (нескольких кнопок, расположенных рядом, цветом выделяется текущее значение).


Еще одно нововведение в интерфейсе Такси – свертываемые группы, которые позволяют экономить место на экране, получать вначале первоочередные сведения, а только в случае необходимости что-то уточнить – разворачивать группу, детализируя информацию.


Сворачивание доступно для обычной группы с отображаемым заголовком.

В интерфейсе Такси используются более крупные шрифты, размеры элементов управления, существуют широкие отступы между элементами.
Формы, разработанные для обычного управляемого интерфейса, при переходе на Такси будут выглядеть не очень удобными. Поэтому было реализовано свойство формы ВариантМасштаба.

Вариант работы, заключающийся в использовании варианта масштаба Компактный, является временным решением, которое позволяет перевести конфигурацию на новый интерфейс. А затем дорабатывать большие сложные формы под новый интерфейс.
При таком варианте работы используется меньший шрифт и отступы, форма выглядит максимально похожей на разработанную под платформу 8.2.
Разработчик конфигурации может определять расположение панелей. Редактор можно открыть нажатием правой кнопки мыши в дереве конфигурации по корневому элементу, в открывшемся контекстном меню выбрать пункт “Открыть интерфейс клиентского приложения”.
В правой части окна расположен список всех присутствующих в интерфейсе панелей. При помощи мыши или кнопки Добавить в левой части окна можно определить взаимное расположение панелей на экране.
Каждая панель может присутствовать в дереве только один раз. Редактор не позволяет добавлять в дерево две одинаковые панели. Панели, уже размещенные в интерфейсе, помечаются в правом углу в списке стандартных панелей пиктограммой в виде серого квадрата.

Для увеличения нажмите на изображение.
В интерфейсе Такси в пользовательском режиме можно настроить расположение панелей на экране. Для этого предназначен Редактор панелей, который может быть открыт из главного меню Вид – Настройка панелей.

При помощи мыши пользователь может перемещать значки, соответствующие разделам, располагая их в строках и колонках редактора панелей так, чтобы панели были видны в нужных частях экрана.
Чтобы некоторый раздел не отображался в интерфейсе, нужно перенести его в нижнюю часть на поле с серым фоном.
Если у пользователя небольшой монитор, то для экономии полезного рабочего места экрана можно скрыть отображение вообще всех панелей.
Для этого предназначен пункт главного меню Вид – Скрыть все панели.
В верхней части форм отображаются кнопки навигации между открытыми окнами. Во внешнем виде этих кнопок опять наблюдаем сходство с веб-браузером.

Для увеличения нажмите на изображение.
Чтобы вернуться к начальной странице, следует нажать кнопку Домой. Для перемещения между активными формами следует использовать кнопки Назад-Вперед.
В интерфейсе Такси панель навигации для формы теперь расположена сверху, а не слева, как это было раньше.

Для увеличения нажмите на изображение.
На платформе 8.3 в отличие от платформы 8.2 в свойствах корневого элемента конфигурации вместо пункта “Открыть командный интерфейс рабочего стола” присутствует “Открыть командный интерфейс основного раздела”, а вместо пункта “Открыть рабочую область рабочего стола” есть “Открыть рабочую область начальной страницы”.


Изменен внешний вид календаря. В нем реализованы отдельные списки, в которых можно осуществлять выбор года и месяца.
Также можно перемещаться в следующий и предыдущий месяц при помощи кнопок с изображением стрелок влево и вправо, как это было ранее.

Корневой элемент конфигурации имеет свойство “Режим совместимости интерфейса”:

- Версия 8.2 – клиентское приложение работает в интерфейсе 8.2. Переключение в интерфейс Такси невозможно.
- Версия 8.2. Разрешить Такси – по умолчанию используется интерфейс версии 8.2. Возможно переключение на интерфейс Такси с помощью диалога параметров или командной строки.
- Такси. Разрешить Версия 8.2 – по умолчанию используется интерфейс Такси. Возможно переключение на интерфейс версии 8.2 с помощью диалога параметров или командной строки.
- Такси – клиентское приложение работает в интерфейсе Такси. Переключение в режим интерфейса 8.2 невозможно.

При использовании интерфейса 8.2 допустимо переключение между интерфейсом в отдельных окнах и интерфейсом в закладках.
В заключение ответим на главный вопрос о том, какие же преимущества предоставляет использование нового интерфейса «Такси». Пожалуй, самое главное преимущество в том, что работать с программой стало намного удобнее. Этому поспособствовали следующие моменты:
- Современный дизайн приложения
- Крупный шрифт
- Широкие возможности по настраиванию пользователем своего рабочего пространства
- Удобство навигации по приложению при использовании вспомогательных панелей Избранное, История, и др.
- Улучшение эргономики некоторых элементов интерфейса
- Возможность создания новых элементов справочников прямо в списке выбора.
Для желающих углубить свои познания в новшествах управляемых форм в новом интерфейсе «Такси» однозначно
Для этого пойдем в настройки конфигурации "Бухгалтерия предприятия 3.0" и включим интерфейс "Такси" в режиме предприятия:
Шаг 1. Откроем параметры в режиме 1С:Предприятие
Шаг 2. Переключим интерфейс в режим "Такси"

Шаг 3. Интерфейс после перезапуска меняется на желтый. Но все равно в нем работать не удобно, т.к. не видно открытые окна и нельзя нормально из одного окна перейти в другое, что безусловно является огромным минусом для пользователей.

Шаг 4. Исправим недостаток невозможности смены открытых окон. Перейдем в меню "Вид > Настройки панелей":

Шаг 5. Разместите панели так, как Вам удобно. Мне удобно вот так:

Если их перенести наверх, то будет почти тоже самое, что и при старом интерфейсе.
Шаг 6. Вот, что получаем в результате. Внизу открытые окна. Уже лучше! Но все равно попытаемся улучшить интерфейс и идем дальше.

Шаг 7. Изменим масштаб отображения. Посмотрите на то, как выглядит открытый документ с увеличенным масштабом, который устанавливается по умолчанию:

Как по мне, так слишком все большое и непривычное для работы по сравнению со старым интерфейсом.
Хотя, конечно, можно оставить так как есть для тех, кому так будет нормально.
Для того, чтобы изменить масштаб, идем по ссылке и качаем обработку:
После этого в меню "Файл > Открыть..." и открываем ее в режиме предприятия. После чего щелкаем на кнопку "Установить компактный режим форм" и перезапустим конфигурацию.
Вот что получаем в результате:

Сравните последний скриншот с предпоследним и сделайте свой выбор.
Получилось все красиво, удобно, аккуратно и достаточно компактно.
Как по мне, так работать гораздо удобнее.
Приятной работы, коллеги!
25.06.2014
Как отключить/включить интерфейс ТАКСИ в 1С:Бухгалтерии 8.
Получить доступ к облаку 1С:Фреш бесплатно на 30 дней!В новых релизах типовой конфигурации "Бухгалтерия предприятия" редакция 3.0 (начиная с 3.0.33.15), поддерживается новый интерфейс "Такси".
У пользователя есть возможность выбрать новый интерфейс или более привычный вариант, смотря с каким из них ему удобнее работать в настоящий момент.
Важно!!!
Обратите внимание, что начиная с релиза 3.0.52.32 больше нельзя выбрать старый вариант интерфейса "Как в предыдущих версиях 1С:Бухгалтерии 8"!
В новых релизах остались только два варианта интерфейса: "ТАКСИ" и "Аналогичный 1С:Бухгалтерии 7.7".
Подробнее см. "Об исключении старого варианта интерфейса "Как в предыдущих версиях "1С:Бухгалтерии 8" в новых релизах типовой конфигурации "Бухгалтерия предприятия" редакция 3.0" .
Как отключить интерфейс ТАКСИ в 1С:Бухгалтерии 8?
Для того чтобы включить обычный интерфейс выберете закладку "Администрирование" (последний нижний пункт), далее найдите пункт "Настройки программы" (в правом верхнем углу), см.рис.1.
В открывшемся окне перейдите на закладку "Интерфейс", выберите "Интерфейс предыдущих версий 1С:Бухгалтерии 8", и нажмите кнопку "Записать и закрыть", см.рис.2.

Для смены интерфейса программа попросит перезапустить сеанс 1С:Предприятия, см.рис.3.

Жмите "Да"...
Поздравляю, у вас старый привычный интерфейс!
Электронные поставки 1С - 100% лицензия! Купить максимально быстро!
Как включить интерфейс ТАКСИ в 1С:Бухгалтерии 8?
Для того чтобы включить новый модный интерфейс "Такси" выберете закладку "Администрирование" (в правом верхнем углу), далее найдите пункт "Настройки программы", см.рис.4.

В открывшемся окне перейдите на закладку "Интерфейс", выберите "Интерфейс "Такси" (рекомендуется)", и нажмите кнопку "Записать и закрыть", см.рис.5.

Для смены интерфейса программа попросит перезапустить сеанс 1С:Предприятия, см.рис.6.

Жмите "Да"...
Поздравляю, у вас новый модный интерфейс!
Акция! 1С:Бухгалтерия + 1С-Отчетность за 3000 руб.
Для чего это было нужно?
Как водиться, новый интерфейс призван повысить удобство работы с программой.
Отличия интерфейса "Такси" 1С:Бухгалтерии по сравнению с обычным:
- более крупный шрифт;
- оптимизация рабочего пространства на мониторах с различным разрешением;
- современный эргономичный дизайн интерфейса;
- кнопки "Инструменты", "Избранное", "История" собрали в одной панели;
- быстрый ввод по строке;
- возможность добавления новых элементов справочников непосредственно в списке выбора;
и др.
Ключевые слова: интерфейс такси 1с, такси 1с 8.3, интерфейс такси в 1с 8.3, 1с бухгалтерия такси, режим такси в 1с, 1с как отключить интерфейс такси, интерфейс такси, как отключить интерфейс такси, Как отключить интерфейс ТАКСИ в 1С Бухгалтерии 8, 1с бухгалтерия 8.3 такси интерфейс, 1с предприятие 8.3 интерфейс такси, 1с 8 интерфейс такси, интерфейс такси 1с, интерфейс 8.3 такси, настройка интерфейса такси, интерфейс такси как включить, бухгалтерия 3.0 интерфейс такси, новый интерфейс такси, 1с бухгалтерия 8.3 такси интерфейс, 1с предприятие 8.3 интерфейс такси, 1с 8 интерфейс такси, как выключить интерфейс такси, как убрать интерфейс такси, вариант интерфейса такси
Теги: интерфейс такси 1с, такси 1с 8.3, интерфейс такси в 1с 8.3, 1с бухгалтерия такси, режим такси в 1с, 1с как отключить интерфейс такси, интерфейс такси, как отключить интерфейс такси, Как отключить интерфейс ТАКСИ в 1С Бухгалтерии 8, 1с бухгалтерия 8.3 такс
1С: Бухгалетрия - представляет собой одну из самых популярных программ для ведения бухгалтерии. Традиционно, одной из сильных сторон данной программы является высокий уровень эргономики, который постоянно совершенствуется. С выходом версии 3.0.33 был введен новый интерфейс, который получил наименование «1с такси». На сегодняшний день имеется возможность использовать и старый интерфейс, однако разработчики советуют использовать именно «такси», так как старая версия в дальнейшем перестанет поддерживаться.
1с такси - что это?
«1С Такси» - это новый вид интерфейса, который пришел на смену прошлому, заметно устаревшему. Нововведение призвано упростить работу с программой «1с Бухгалтерия». Как отмечают сами разработчики, новый интерфейс был введен из-за того, что аудитория, которая активно использует программу, заметно расширилась за счет неподготовленных пользователей, что вызвало повышенные требования к юзабилити.
К старому интерфейсу предъявлялись следующие претензии:
- Слишком большое количество элементов на рабочих панелях, из-за чего затруднялся поиск нужных;
- Плохая работа поиска и «истории»;
- Сложная работа формы выбор;
- Мелкий размер элементов интерфейса.
Все эти проблемы были учтены при разработке «такси». Новый интерфейс имеет небольшой порог «вхождения», благодаря чему с программой сможет работать человек, который ранее не имел глубокого опыта работы с подобными приложениями.
Однако такси интерфейс 1с вызвал критику со стороны некоторых пользователей. Там не менее, большинство людей дают ему положительную оценку. Во многих случаях негатив вызван тем, что «такси» имеет большое количество настроек, который делают пользование программой максимально удобным, однако при неправильном выборе опций, работа, напротив, может быть осложнена.
Именно поэтому, прежде всего для начала работы с новым интерфейсом необходимо тщательно настроить его, чтобы в дальнейшем не сталкиваться со сложностями.
Настройка
После того, как вы запустите обычную конфигурацию 1с: Бухгалтерии 3.0, вы увидите интерфейс 1с:
- Панель системных команд (сверху);
- Панель инструментов (в верхнем левом углу);
- Область разделов (в левой части экрана).
Большую часть экран при этом занимает «начальная страница», в которую входит список бухгалтерских задач, монитор руководителя, поисковое поле и справочные ссылки.
Справа внизу время от времени всплывает окно с советами по настройке резервного копирования. Нажав на это окно, вы попадете в меню, где и происходит настройка создания резервных копий.
Настройка создания резервной копии выполняется индивидуально для каждого пользователя, поэтому с целью сохранения всех данных, настройте резервное копирование для всех пользователей.
Стоит заметить, что при работе нескольких пользователей в одной программе, и существовании необходимости быстрого переключения между ними, стоит убрать галочку с пункта «Выполнять автоматическое копирование при завершении программы». Дело в том, что в таком случае, при выходе из программы с одного пользователя, начнет создание резервной копии. Данный процесс занимает некоторое время, из-за чего работа с другими пользователями становится невозможной.
Область системных команд осталась неизменной, поэтому ее настройка не вызывает никаких вопросов у старых пользователей. Для новых же пользователей, данная панель является интуитивно понятной и простой.
Критику вызывает смена расположения панели разделов. Ранее, она находилась в верхней части рабочего экрана. В «1С 8 3 интерфейс такси» данная панель располагается в левой части. Кроме того, «такси» не предоставляет возможность показывать окна в закладках, что давало возможность возвращения к любой форме, которая была открыта ранее.
Тем не менее, обе эти проблемы частично разрешимы путем смены расположения панелей. Чтобы это сделать необходимо:
- Найти поле «меню»;
- Выбрать пункт «вид»;
- Среди подпунктов выберите «настройка панелей».
На экране появится редактор панелей. Он очень удобен и прост в использовании. Путем перетаскивания панелей на шаблоне, вы можете настроить свое рабочее пространство так, как вы этого пожелаете.
Путем нехитрых манипуляций вы можете привести интерфейс к более знакомому, по прошлым версиям, виду. Стоит заметить, что при этом имеет значения размер вашего экрана. Так, при малом разрешение вы не сможете переместить панель функций в левую часть экран или наверх. Панель разделов при должном применении полностью заменяет собой закладки, которых в новом интерфейсе нет.
При небольших разрешениях экрана, имеет смысла вовсе убрать панель функций с рабочего поля. При необходимости вы всегда сможете вызвать эту панель, щелкнув по соответствующему элементу. Данный метод использования панели функций гораздо более удобен, так как при этом не занимается лишнее пространство.
Кроме того, если у вас открыто множество разделов, и вы используете не широкоформатный монитор, то их ярлыки могут стать нечитаемыми. В данном случае гораздо удобнее разместить данный раздел в правой части экрана, в таком случае все вкладки будут читаемыми.
В некоторых случаях, пользователям необходимо часто взаимодействовать с панелью избранного и панелью истории. Изначально они являются невидимыми, и вызывается при нажатии по соответствующему элементу. Однако при желании можно сделать данные панели видимыми.
Настройка разделов
 Отдельно стоит остановиться о настройке самих разделов. Ранее перейти к их настройке можно было с помощью щелчка правой кнопки мыши. «1с интерфейс такси» такой возможности нет. Чтобы начать настройку следует перейти по адресу: «меню - вид - настройка - панель разделов»
Отдельно стоит остановиться о настройке самих разделов. Ранее перейти к их настройке можно было с помощью щелчка правой кнопки мыши. «1с интерфейс такси» такой возможности нет. Чтобы начать настройку следует перейти по адресу: «меню - вид - настройка - панель разделов»
В настройках вы можете скрыть неиспользуемые разделы, а также поменять их порядок отображения. Имеются следующие виды отображения:
- Текст;
- Картинка;
- Текст и картинка.
Также имеется возможность настроить панель функций для каждого раздела. Для этого нужно нажать на требуемый раздел и щелкнуть по кнопке «настройка навигации». В открывшемся экране вы сможете скрыть или наоборот открыть те или иные команды, а также изменить очередность их отображения. Кроме того, вы можете переместить некоторые команды в специальное меню «важное». Такие команды всегда находятся в начале списка, а их наименования выделены жирным шрифтом.
При необходимости вы можете восстановить стандартные настройки команды. Стоит заметить, что стандартные настройка являются оптимальными для многих пользователей программы. Чтобы вернуться к ним нужно:
- Нажать на кнопку «еще»;
- Выбрать пункт «установить стандартные настройки».
Тем не менее, не редки случаи, что даже при включенной видимости всех имеющихся команд разделов, вы можете не отыскать требуемую команду. В этом случае на помощь приходит специальная команда под названием «все функции». Изначально, она скрыта настройками. Для ее использования, нужно первоначально включить ее видимость.
При активировании команды «все функции», перед вами появится дерево, содержащее все объекты программы. Здесь вы можете открыть любой справочник или документ.
Настройка вида форм
 При переходе на интерфейс такси 1с, пользователи часто критикую неудобно организованные текстовые кнопки в формах документов. При этом всегда отмечается отсутствие таких необходимых кнопок:
При переходе на интерфейс такси 1с, пользователи часто критикую неудобно организованные текстовые кнопки в формах документов. При этом всегда отмечается отсутствие таких необходимых кнопок:
- Копировать;
- Изменить;
- Пометить для удаления;
- Вставить.
Конечно же, данные команда имеются в программе, их отыскать можно, щелкнув по кнопке «еще».
Выбрав там же пункт «изменить форму», вы можете вручную выбрать какие кнопки и в каком порядке будут отображаться.
- " onclick="window.open(this.href,"win2","status=no,toolbar=no,scrollbars=yes,titlebar=no,menubar=no,resizable=yes,width=640,height=480,directories=no,location=no"); return false;" > Печать
С 2013 года, кажется, прошло уже довольно много времени, но до сих пор многие пользователи различных конфигурация на платформе 1С:Предприятие не перешли на управляемые формы и в частности на интерфейс "Такси". Многих пугает кажущаяся сложность и постоянные изменения. На самом деле ничего страшного в этом интерфейсе нет. Наоборот это нововведение разрабатывалась специально для улучшения юзабилити (удобство использования).
В этом материале мы расскажем вам как настроить элементы интерфейса "Такси" под себя. Ведь теперь как никогда вашей программе 1С можно придать индивидуальность, используя многочисленные инструменты настройки.
Многие пользователи спрашиваю: "Почему интерфейс называется такси?". На этот вопрос нет однозначного ответа. Есть несколько мнений:
- Такси - быстро и комфортно
- 1С пошла по стопам компании Microsoft с их интерфейсом - Metro
Но это не столь важно. Важно другое, что нам дает данный интерфейс в качестве пользователей:
- Улучшение возможностей навигации по приложению;
- Настраиваемое пользователем рабочее пространство;
- Улучшение юзабилити отдельных элементов интерфейса;
- Новый дизайн.
Итак, садимся в "такси" поудобнее и поехали!
Весь экран программы 1С в интерфейсе можно разделить на две условные области: различные панели и рабочую область.
Кратко опишем все существующие объекты.
- Панель разделов
Включает в себя все подсистемы первого уровня, описанные в конфигурации. Каждый элемент представляет собой отдельную кнопку. В любой конфигурации вы найдете пункт "Главное". Остальные разделы можно настраивать по своему усмотрению, показывать картинки или только текст - название раздела (подсистемы).
- Панель функций текущего раздела
Здесь вы найдете команды, которые относятся к выбранному разделу в панели разделов,т.е. это некое подменю. При нажатии на кнопку в панели функций непосредственно выполняется определенная команда, например создание документа "счет на оплату" или открытие журнала документов, открытие отчета.
- Панель инструментов
Под инструментами здесь понимаются следующие:
- Меню функций (горячая клавиша для вызова - F10)
- Избранное (Ctrl+Shift+B)
- История (Ctrl+Shift+H )
- Полнотекстовый поиск (Ctrl+Shift+H )
Также для части этих инструментов предусмотрены отдельные панели.
- Панель избранного
Для пользователей, которые не первый день работают в браузере такой инструмент как "избранное" довольно привычен и они пользуются им регулярно. Действительно, что может быть удобнее добавить несколько списков, отчетов в избранное и больше не надо искать нужную команду в обширном меню системы. Щелкните по картинке звездочки слева от конкретного документа, к которому хотите в скором времени вернуться и он сохранится в избранное. Это может быть важная реализация или поступление, а также отчеты, которые используются каждый день.
- Панель истории
История тоже знакома пользователям интернета. Любой веб-браузер имеет данный фунцкционал. В такси все также удобно и привычно. Забыли какой документ так долго заполняли с утра - вы без проблем найдете его в истории. Создали недавно контрагента и не можете его теперь найти - самый быстрый способ открыть историю и посмотреть последние действия.
- Панель открытых
Все открытые в данный момент окна, формы отображаются на панели открытых. Открыли оборотно-сальдовую ведомость, потом какой-то конкретны документ. Хочется вернутся в ОСВ - посмотрите в открытых и перейдите в отчет одним кликом.
Как говорится лучше один раз увидеть, поэтому на изображении ниже мы отметили для вас все названия непосредственно в конфигурации УНФ.
Самое приятное заключается в том, что все это великолепие вы можете настроить для себя: оставить только нужные панели, скрыть ненужные, переместить в другую область используемые, отредактировать состав разделов и многое другое.
Первое на чем мы остановимся - настройка панелей. Не все они выведены по умолчанию. Также некоторые панели выведены в непривычное для пользователя место. Поэтому это следует сделать прежде всего при начале работы с новым интерфейсом.
Настройка панелей
Чтобы перейти к настойка необходимо выполнить команду: Главное меню --> Вид --> Настройка панелей.

После этого перед вами откроется редактор. Внизу на сером фоне расположены незадействованные панели. Если вам не нужна какая-то панель, вы можете переместить ее туда. И наоборот, если вы желаете использовать в работе панель переместите ее зажав левую кнопку мыши в любую область, выделенную штрихами. Не бойтесь что-то "испортить", экспериментируйте! Всегда есть кнопка "Стандартные", которая позволяет вернуть все к настройкам по умолчанию.


Настройка панели разделов
Для того чтобы настроить состав разделов, выводимых на экране выполним похожую команду меню, что и в предыдущем пункте: Главное меню --> Вид --> Настройка панели разделов.
Здесь все довольно просто: в левом окне доступные разделы, в правом выбранные разделы, которые уже отображаются на экране. Переместите в левое окно лишние, а в правом оставьте необходимые для работы.
Также вы можете выбрать показывать ли картинку раздела (подсистемы) и ее месторасположение относительно текста. Совет : отключите картинку при низкой скорости соединения.

Настройка начальной страницы
Внизу панели открытых первой всегда располагается "Начальная страница". Эту форму нельзя закрыть и на ней располагаются, как правило, основные и полезные инструменты, предусмотренные разработчиками. Часто вы можете там встретить диаграммы, графики показывающие текущее состояние дел предприятия.
Перейдем к настройке. Главное меню --> Вид --> Настройка начальной страницы.
В крайней левой колонке находятся доступные формы. Справа от нее расположены две колонки непосредственно страницы. Можете перетащить любую форму в одну из колонок.

Настройка панели навигации и панели действий
В панели навигации расположены непосредственно пункты меню, отвечающие за открытие списков, отчетов, обработок, сгруппированные по подразделам. Чтобы открыть настройку навигации (действий) необходимо нажать на изображение шестеренки справа от поля поиска.
Настройка аналогична: доступные команды, выбранные команды.


Скрыть все панели
Не все даже опытные пользователи знают об этой очень удобной функции. Если у вас очень много объектов, выведенных на экран, а диагональ монитора не позволяет комфортно работать иногда бывает полезно скрыть все панели, например, для ввода какого-то документа или работы с отчетом, чтобы не внимание не рассеивалось. Причем это можно делать довольно быстро, также быстро восстановить все обратно - показать все выбранные панели. Записывайте комбинацию горячих клавиш: Ctrl+Shift+` (последняя клавиша располагается слева от единицы, там же где буква Ё)
Другой способ скрыть/показать все: Главное меню --> Вид --> Скрыть все панели

Открытие одновременно нескольких окон
Нельзя не сказать о функционале, которые появился не в первых версиях интерфейса "Такси", но которые очень ждали первые пользователи, перешедшие на последние релизы конфигураций. Речь идет о возможности одновременно открыть несколько окон, форм, например для сравнения данных.
В интерфейсе такси появилась возможность открыть одновременно два окна: горизонтальное или вертикально. Можно также закрепить слева или справа, сверху, снизу определенное окно.
Для этого можно нажать справа от заголовка формы либо найти на области системных команд кнопку "Показать вместе с другим окном или закрепить".