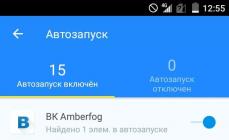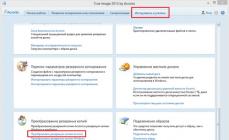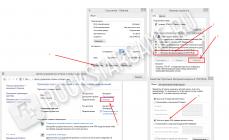Здравствуйте, друзья! Представляю вам очередное решение, очередной проблемы, суть которой заключается в не рабочих или в не запускающихся «exe» и «msi» файлов. То есть, речь пойдет о установочных файлах для различных программ, после попытки запуска которых, на компьютере ничего не происходило, как будь то вы на него даже не нажимали.
У меня не работает и не запускает не один exe или msi файл, что случилось, что я сделал не так ? Именно с таким вопросом обратился ко мне знакомый и попросил разобраться в чем может быть проблема.
В общем, после переустановки лицензионной Windows Vista, все вроде бы работало нормально, драйвера установились, некоторые программы, установочные файлы которых были на диске D:\, тоже нормально стали. Но, после того, как он начал качать весь необходимый софт из интернета, он заметил, что при нажатие на exe файл он не работал.
Скачав его ещё несколько раз, все равно ничего не получалось, даже если данный установщик был загружен с других сайтов. Та же картина была и с остальными приложениями, хотя с файлами типа «.msi» скачанными с сайта Майкрософт, никаких проблем не возникало.
Соответственно вопрос напрашивается сам по себе, почему не работают файлы с форматом «.exe» и «.msi», на абсолютно чистой и только что установленной операционной системе, ответ на который я попытаюсь помочь вам найти.
Как разблокировать exe и msi файлы
Открыв свойства любого скачанного вами установочного файла, вы наверняка обнаружите в атрибутах пункт «Осторожно», в котором будет говорится, что: «Этот файл был получен с другого компьютера и, возможно, был заблокирован с целью защитить компьютера».

С этого можно сделать вывод, что по какой-то причине система автоматически, файлы которые были скачаны с интернета, распознала как угрозу и заблокировала их.
Разблокировать «exe» файл можно прямо в его свойствах, нажав на кнопку «Разблокировать».

После этого установщик должен работать, как обычно. Правда в дальнейшем так придется поступать с каждым скачанным «exe» или «msi» файлом.
Отключаем блокировку всех msi и exe файлов
Если нам придется первым вариантом воспользоваться два три раза, это ещё нормально, но, если же это будет происходить постоянно, уверен, что многим это явно будет не по душе. Поэтому давайте попытаемся разблокировать не открывающиеся exe файлы раз и навсегда.
Итак, загружаем утилиту, которая поможет в разблокировке установочных файлов. Скачать можно нажав вот сюда .
Сделав это, открываем командную строку и там с помощью команды «cd» переходим в папку с утилитой. В моем случае данный путь имеет такой вид:
cd C:\Streams

Если путь бы указан верно, следующая строка будет уже отображаться с этим путём.
Что бы вы поняли, что да как, я попробую вам объяснить на своем примере:
C:\Users\User\Downloads – путь к папке куда у меня качаются файлы из интернета.
Поясню, я указал саму команду, а потом путь к директории куда последний раз были скачаны файлы с интернета, то есть в папку «Downloads».

Так вот, после запуска команды пройдёт несколько секунд очистки потоков. По завершению закройте окно «Cmd» и проверьте? Запускаются ли сейчас exe и msi файлы.

Если установочные файлы, как и прежде не открываются
Итак, если после выполнения предыдущего пункта, у вас по-прежнему возникают проблемы с открытием заблокированных файлов, следует внести ещё одно маленькое изменение в настройки системы.
Теперь, нам надо попасть сюда:
Теперь, обратившись к правой области окна, находим параметр:
И двойным кликом открываем его.

В настройках отмечаем пункт «Включить» и «ОК».

И теперь опять проверяем, получилось ли у нас что-то или нет, кстати для верности можно перезагрузить компьютер.
Последний вариант разблокировки не открывающихся msi и exe файлов
Вот пришло время и для последнего способа, который является рабочим на все 100%, но почти никто не рекомендует им пользоваться или делать это только в крайнем случае так, как данный вариант полностью отключает защиту компьютера от вредоносных файлов.
В общем, вы как всегда делаете на свой страх и риск, в независимости от того, кто и что вам порекомендовал, потому что никто кроме вас за это ответственности не несет.
Но, несмотря на это я просто не имею права не показать данный способ разблокировки exe файлов.
Что же, заходим в


В параметрах находим пункт «запуск программ и небезопасных файлов» и включаем его, сохранив настройки кнопкой «ОК».

Должно появится окно с предупреждением о том, что включив данное свойство компьютер может подвергаться повышенному риску. Но, так как мы настроены окончательно избавиться от проблемы с накрывающимися файлами «exe» и «msi», соглашаемся и пробуем запустить установочный файл.
Обычно данный пример работает безотказно но, я конечно же, рекомендую попробовать сначала первый вариант ну, а данным способом уже воспользоваться в безысходности.
Ну, что с заблокированными «exe» файлами разобрались, если данная инструкция окажется для вас полезной, не забудьте нас поддержать подписавшись на наш
Не запускаются программы в Windows
Иногда пользователи сталкиваются с ситуацией, когда система перестаёт реагировать на двойной щелчок по ярлыку программы или не вызывается из меню программ. Таким образом, не запускаются программы, вчера ещё прекрасно работавшие. Поиск запущенной соответствующей службы или исполняемого файла ничего не даёт: диспетчер задач, кроме запущенных при загрузке системы программ, ничего не показывает.
- Если программы не просто не запускаются, но и выдают ошибку о невозможности сопоставить программу файлу, советую обратиться к статье
- Это и не вариант, когда не запускаются программы по той причине, что в системе завелась какая-то зараза. Об этом читайте в статье
- Убедитесь в том, что у вас достаточно прав на запуск программы или просмотр директории. А это легко сделать, прочитав статью
СИМПТОМЫ (возможные)
- после щелчка по иконке не открываются программы
- сообщений об ошибках нет
- при попытке установить новую программу или переустановить прежнюю Windows выдаёт ошибку
- в Диспетчере задач (если его удалось открыть)
- на мгновение появляется и сразу исчезает процесс Peachw.exe (про него первый же абзац)
Не запускаются программы. Лечение номер раз.
Попробуйте в Диспетчере задач выцепить этот самый Peachw.exe . И закройте всё дерево процессов. Если после этого ярлыки начинают отзываться на двойной щелчок, щёлкните по процессу правой мышкой, выберите Свойства и в окне проследите путь к файлу. Вам остаётся только удалить программу или файл, который процесс запускает.
Не запускаются программы. Способ номер два.
Не спешите переустанавливать программы, если эта ошибка повторяется не с одной, а несколькими программами, скорее всего повреждена ветка реестра, отвечающая именно за запуск программ. Да, есть и такая… Находится она здесь:
HKEY_CLASSES_ROOT\.exe
HKEY_CLASSES_ROOT\exefile
Главное здесь – определить, что именно повреждено в этих записях. “Чистые записи” кустов имеют такой вид (соответственно):
а для ветки PersistentHandler :

для HKEY_CLASSES_ROOT\exefile :

В этом разделе подкустов множество, поэтому возьмём для себя за правильное действие сравнить имеющиеся в вашей системе записи с оригинальными. Это можно сделать, взяв их с любой стабильно работающей системы (дома или на работе, у знакомых). Просто копируете разделы и затем экспортируете их в свой реестр. Правда, был вариант, когда я столкнулся с вытекающей отсюда проблемой…- не запустился сам редактор реестра. Но выход находится очень быстро, когда пользуешься не встроенным редактором реестра, а редактором сторонних разработчиков. А самый оптимальный вариант работы с повреждённой системой и её реестром – работать не из под самой системы, а на базе загрузочного диска. Один из вариантов – утилита Kaspersky Registry Editor или загрузочный диск по типу . Правда, придётся скачать весь загрузочный диск, но это того стоит. По этой ссылке можно найти полное описание принципов работы с диском в целом и конкретно с реестром. Если нет на это времени, качайте просто редактор и попробуйте загрузиться из под системы. Самый простой вариант – родной редактор от Windows, он “весит” немного, и скачать его можно в сети где-угодно. К слову сказать, пора вам позаботиться о специальном внешнем боксе с жёстким диском внутри, где хранятся все нужные образы Windows всех поколений и версий плюс ремонтные утилиты.
Способ номер три: чистый запуск
Давайте попробуем исключить запуск конфликтующих программ. Самый действенный для того способ – чистый запуск. С этим справится утилита из строки поиска.
Дело в том, что запускаемые одновременно с системой программы постоянно “висят” на заднем фоне. Однако Windows не способна разобрать, как эти программы друг с другом соотносятся. А потому вполне вероятно некоторые из них могут друг с другом не дружить в отношении некоторых других запускаемых программ, утилит или даже файлов.
Покажу процесс настройки на примере Windows 7. Принцип для новых версий тот же, не запутайтесь только в интерфейсе.


Перезагружайтесь. Сейчас Windows запустится БЕЗ ПРОГРАММ ФОНОМ. Не запустятся некоторые из привычных программ, но всё можно будет поправить. Однако, если после отключения автозагрузки, проблема решилась, значит мы с вами на верном пути и теперь можно будет включать элементы поэтапно, пока либо ошибка не проявится, либо не появится вообще. Вернуться к запуску всех служб полным списком можно будет установив во вкладке Общие значок напротив пункта Обычный запуск .
Прочитано: 1 812
Довольно распространенная проблема на компьютерах и ноутбуках, когда после каких-либо действий со стороны пользователя перестают запускаться ярлыки в меню пуск и на рабочем столе. И при попытке открыть любую программу выводится сообщение об ошибке. Также бывает, что какая бы программа не запускалась, включается всегда одна и та же (например, блокнот). Еще одним симптомом может быть то, что все ярлыки приобретают одинаковый вид какой-то одной программы, например, браузера.
Причины у всего перечисленного выше могут быть различными. Нередко такое случается и по вине самого пользователя, который мог случайно указать, чтобы ярлыки открывались только через определенные программы. Одна ошибка - и программы не запускаются. Часто нарушения работы меню «Пуск» появляются как следствие вирусной атаки.
Исправление запуска программ в меню «Пуск»
Поскольку причину такой проблемы определить трудно, приходится пробовать все возможные варианты. Для начала нужно перезагрузить компьютер - иногда это помогает. В том случае, когда меню пуск не открывается, перезагрузить компьютер можно с помощью горячих клавиш Ctrl+Alt+Delete.
Также после перезагрузки можно попробовать включить компьютер в безопасном режиме. В таком режиме система запускается с ограниченным набором файлов и драйверов, а запуск всех программ, загружаемых при старте Windows, не производится. С помощью безопасного режима можно выявить и устранить неполадки. Например, если система нормально работает в безопасном режиме (ярлыки в меню «Пуск» открываются), то сразу можно исключать настройки, которые используются по умолчанию, и все базовые драйвера.
Другой вариант - удаление недавно установленных программ через безопасный режим запуска. Это поможет в случае, если они блокировали правильную работу системы.
Если перезагрузка и запуск в безопасном режиме не помогают, скорее всего, на компьютере есть вирус или даже несколько вирусов. Для устранения этих вредоносных программ нужно воспользоваться антивирусом. Лучше будет, если вы запишете антивирус на флэшку и перед включением компьютера запустите проверку на вирусы через БИОС. Чтобы сделать это, достаточно изменить в настройках БИОСа приоритет на загрузку с флэшки или же с диска, если антивирус вы скачали на диск. Поставили приоритет - и запустили проверку. Антивирус найдет все вирусы, удалит их - и система снова будет работать, как и прежде.
Последний вариант – это восстановление системы к последнему рабочему состоянию. В данном случае произойдет откат системы на тот момент, когда все работало. При этом могут удалиться (а могут и не удалиться) некоторые новые программы и файлы, зато работоспособность ОС будет восстановлена.
Файлы, имеющие расширение EXE, являются исполняемыми файлами для большинства приложений, которые мы используем каждый день. Устанавливая любую программу на компьютер, мы создаем для нее на рабочем столе ярлык, чтобы облегчить поиск. Но бывает, что еще вчера работавшая программа не открывается ни при каких манипуляциях.
Предположим, что вы столкнулись с данной проблемой: не запускаются EXE-файлы. При этом часто появляется окно, в котором вам предлагается выбрать программу для открытия файла. В таком случае, для начала необходимо проверить компьютер на наличие вирусов и вредоносных программ. Если ваш антивирус устарел или вообще отсутствует, первое, что необходимо сделать - установить сканер или антивирус обновленной версии и просканировать в глубокой проверке ваш компьютер. Если вы часто пользуетесь переносной флеш-картой и берете информацию с разных компьютеров, то вам просто жизненно необходимо установить программу, разработанную специально для переносных USB-устройств. При подключении флеш-карты к компьютеру она сканирует ее на вирусы, черви и из-за которых не запускаются EXE-файлы. Таких инструкций множество, а занимают они немного ресурсов в системе вашей машины. Но бывает и так, что пользователь сам случайно вносит изменения в реестр, тем самым нарушая его работу. Конечно, потом не открываются файлы EXE. В этом случае необходимо восстановить работу реестра, чтобы сделать файл исполняемым.
Как это происходит? Опишем проблему подробнее. Пользователь или вредоносная программа отключает функцию редактирования реестра. Чтобы его включить и внести необходимые изменения, нужно:

Зайти в "Пуск>Выполнить…" Затем в введите: "gpedit.msc", нажмите Ок, потом "Групповая политика", выберите в появившемся списке "Локальный Компьютер", далее перейдите на строку "Конфигурация пользователя", затем "Административные шаблоны». В появившемся выберите "Система"… В окне "Система" найдите строку с названием "Сделать недоступными средства Ведь проблема с тем, что не запускаются EXE, связана с работой вируса. Она переводит редактирование реестра в состояние - "Включен", делая изменения невозможными.
В окне "Свойства" отключите функцию, которая не позволяет вносить изменения в реестр. После перезагрузки все должно заработать. Для того чтобы не вносить самому информацию в реестр, можно скачать для него данные, подходящие под вашу операционную систему.

Если и после этого не запускаются EXE-файлы, можно вбить информацию вручную или Его нужно назвать произвольно, дважды щелкнуть по нему и открыть. Затем надо зайти в командную строку: "Пуск>Выполнить", ввести название вашего созданного файла (с расширением reg) и нажать Ок.
Если и после проведенной работы ничего не выходит, используйте антивирусную утилиту для восстановления данных. Если и после работы этой утилиты у вас не запускается EXE, попробуйте переустановить операционную систему на вашем компьютере. Перед тем как совершать данную процедуру, сохраните всю важную информацию на диск, который не будет подвергаться форматированию.
Систематически неопытный пользователь сталкивается с проблемами программного характера, начиная от битых файлов программ и заканчивая полным контролем системы вирусами. Сегодня следует рассмотреть одну из самых неприятных и в тоже время частых проблем, когда не открывается.exe.
Exe файл необходим для запуска практически всех программ на компьютере – это некий исполнительный элемент. Таким образом, если он не будет правильно запускаться, то и получить доступ к приложениям не получится, что является веской причиной для устранения неисправности.
Почему.exe не открывается?
Проблема возникла из-за одной или нескольких причин, среди которых:
- Вам навредил вирус;
- Вы самостоятельно изменили программу для обработки файлов;
- Вы внесли изменения в реестр вручную или с помощью файла reg.
Любой из этих вариантов может привести к тому, что не открываются файлы.exe. Особенно часто возникает проблема вследствие работы вирусов на компьютере. Причину и корень проблемы можно устранить при помощи нескольких нехитрых способов, которые вернут первоначальную настройку реестра.
Существуют другие проблемы, которые могут ввести вас в заблуждение, будто не открывается exe файл. К таким можно отнести битые ярлыки, деятельность антивирусной программы и т.д., об этом расскажем далее.
Восстановление реестра с помощью reg файла
Файлы с расширением reg представляют собой пакеты инструкций, которые импортируются в реестр, что приводит к его изменению. По сути данные файлы выполняют точно такие же действия как и ручное редактирование реестра, но требуют значительно меньшее количество времени и поэтому более приоритетный вариант.

Можете воспользоваться файлом по ссылке https://www.oszone.net/user_img/090802193352/fix-exe.zip . Использование его крайне простое, разархивируйте и запустите элемент. При запросе о внесении изменений в систему согласитесь. После этого попробуйте запустить любой exe файл, его обработчик должен быть правильно установлен и вы увидите в качестве результата запущенное приложение.
Восстановление ассоциации при помощи AVZ
AVZ – это маленькая программа, которая полностью покроет нашу необходимость в восстановлении работоспособности системы. Помимо того, что она способна устранить баг с ассоциацией exe файлов, так она же поможет найти и вирусы, благодаря которым вы столкнулись с проблемой.
- Загрузите AVZ;
- Запустите утилиту из архива, установка не требуется. Если у вас это не получится, тогда разархивируйте файлы, затем из командной строки запустите её, указав полный путь;

- Нажмите вкладку «Файл»;
- Выберите пункт «Восстановление системы»;

- Установите флажок возле первого пункта и кликните по «Выполнить отмеченные операции».

На этом функционал программы не заканчивается, также следует провести быстрое сканирование системы на вирусы и системные проблемы.
Выполните это так:
- В основном окне программы установите галочку возле системного раздела и нажмите «Пуск»;

- Исходя из типа угрозы и файла примите решение о необходимых действиях в отношении лечения файла;
- Если не помогло, попробуйте выполнить сканирование остальных разделов.
Вероятно, в силу портативности программы, вам может не хватить мощности поискового робота утилиты. Тогда можете воспользоваться другой, полной программой.
Восстановление запуска exe вручную
Вручную действие будет немного сложнее, но зато не требует установки или загрузки программ, подойдёт для компьютера вне сети. Действия будут выполняться в реестре, поэтому не меняйте лишних параметров, так как это может плачевно сказаться на устойчивости системы.
- Нажмите Win + R и введите regedit;
- Найдите HKEY_CLASSES_ROOT\.exe, проще всего найти среди большого множества разделов, введя название на клавиатуре, только в быстром темпе;
- Правый клик по значению «По умолчанию» и выберите «Изменить»;
- Замените параметр на слово exefile;

- Теперь в том же разделе найдите группу exefile;
- Откройте параметр «По умолчанию» двойным кликом и установите значение «%1» %*
- Далее перейдите внутрь в раздел shell и затем open;

- Теперь снова в «По умолчанию» вставьте значение «%1» %*
- Перезагрузите ПК.
Этот ряд действий позволяет добиться поставленной цели и восстановить ассоциацию файлов exe. Подобным образом можно делать и с другими форматами, но лучше воспользуйтесь специальными утилитами, вроде предыдущей.
Также следует знать, что существуют тяжелые варианты проблемы, когда даже строка «Выполнить» не работает. Тогда нажмите Ctrl+Alt+Del, затем выберите «Файл» и «Выполнить».
Дополнительные способы
Иногда, пользователь думает, что у него нарушилась ассоциация файлов, когда на самом деле произошли некоторые другие не менее приятные изменения. При сбое с открытием exe файлов, зачастую показывается окно, что программа не может использовать данные или Windows не нашел обработчик.
Возможно, причина того, что у вас не запускается файл exe в том, что указан неправильный путь к нему. Обычно такие сбои происходят, если вы удалили или изменили месторасположение файла. Попробуйте пройти в папку, содержащую программу и проверить работает ли она.
Также некоторые «качественные» антивирусы, если их установить в систему зараженную довольно сильно или даже вообще чистую, характеризуют некоторые или все файлы exe, как вирусы. В связи с этим может их удалить или добавить в карантин. Тогда нужно настроить антивирус, занеся файл в белый список.
Воспользовавшись одной из утилит или выполнив действия вручную, все программы должны запускаться в стандартном режиме.
Если у Вас остались вопросы по теме «Почему не запускается.exe файл?», то можете задать их в комментариях
if(function_exists("the_ratings")) { the_ratings(); } ?>