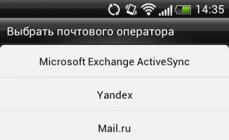Слишком большой размер изображения? Не влазит в письмо или на сайт? Сейчас быстро разберёмся как заставить его похудеть! Наверное каждый хоть раз сталкивался с необходимостью уменьшить размер изображения. Ведь снимки с цифровых фотоаппаратов и даже с мобильных телефонов имеют совсем не малые размеры.
Не сложно овладеть парочкой приёмов. Для этого совсем не обязательно ставить такого монстра как фотошоп. Это можно сделать стандартными средствами Windows 7/8/10 или с помощью сторонних утилит.
А как это вообще работает?
Перед тем как уменьшать изображения, полезно понимать как это работает, каким путём идти и на сколько можно будет сжать картинку. В обиходе используется несколько форматов изображений:
- BMP – не сжатые изображения, имеют очень большой размер
- JPG или JPEG – сжатые изображения, самый распространённый формат
- PNG и GIF – тоже сжатые изображения. Весят больше чем JPG, но имеют дополнительные фишки, как прозрачый фон или анимация (гифки)
Также есть ещё миллион форматов, но важно понять, что:
- BMP всегда можно уменьшить в десятки раз, просто преобразовав его в JPEG
- PNG и GIF – также можно сжать, но не в десятки, а в 1,5-3 раза, при этом потеряв прозрачный фон или анимацию, если они были.
- Если файл и так JPEG, то сжать можно уменьшив разрешение и/или качество
Разрешение — это количество точек в изображении по горизонтали и вертикали. Например, у фотоаппарата с матрицей 10.1 Мп разрешение фотографий 3648×2736 точек. Её может понадобится уменьшить до 640×480 точек, например. То есть, уменьшить размер фотографии можно, преобразовав её в другой формат или уменьшив разрешение изображения.
ИНТЕРЕСНО: если ваш файл с расширением BMP, то его можно уменьшить во много раз, просто пересохранив в JPEG. Если при этом использовать 100% качества, то разницы на глаз не будет заметно. Как? Читайте ниже.
Как уменьшить размер изображения стандартными средствами Windows 7/8/10
Для этого нам понадобится стандартный редактор изображений Paint. Вы можете посмотреть видео или читать статью:
Действия по пунктам:


- И вводим в процентах на сколько уменьшить картинку, или конкретно в пикселах. Кстати, в Windows XP можно вводить только в процентах. Если оставить галочку «Сохранить пропорции», то изображение не будет сплюснутым или растянутым.

- Сохраняем изображение в JPEG.

Единственное что нельзя сделать в Paint, так это изменить качество сохранения в JPEG (качество сжатия), но это можно сделать в сторонних утилитах. Кстати, программа Paint ещё пригодиться вам чтобы .
Сжимаем размеры фото с помощью Irfan View
Программа Irfan View одна из самых популярных, очень лёгкая, позволяет по-разному корректировать фото. Во всём мире около 1 миллиона человек в месяц загружают её! Скачиваем замечательную и бесплатную программку IrfanView на официальном сайте из раздела Download.

Во время установки можно всё время нажимать «Next». Чтобы применить руссификатор, нужно при первом запуске войти в меню «Options -> Change language…» и выбрать «RUSSIAN.DLL».

После установки программы, в контекстном меню изображений появится «Открыть с помощью -> IrfanView» . Выбираем его.
Идём в меню «Изображение -> Изменить размер изображения»

В окне предоставлена возможность менять размер по своему усмотрению, кому как удобно. Можно ввести желаемый размер в пикселах, сантиметрах или дюймах, можно в процентах, можно выбрать один из стандартных размеров, или просто нажать кнопку «Вдвое уменьшить»

Также рекомендую выбрать алгоритм преобразования «Lanczos (самый медленный)». Это самый качественный алгоритм, а медленная скорость будет заметна лишь при пакетном преобразовании десятков и сотен изображений (эта функция в программе также есть).
Теперь сохраняем файл в меню «Файл –> Сохранить как» и выбираем тип JPEG. Вот здесь можно выбирать качество сжатия JPEG. Чем выше – тем лучше. Почти незаметна потеря качества от 90%, а при 100% потерь качества почти нет, но размер файла увеличивается. Для крупных изображений, предназначенных для загрузки на сайт, есть смысл поставить галочку «Прогрессивный формат JPG». В этом случае изображение будет загружаться не сверху-вниз, а сначала покажется размытый силует, а затем полная версия. Думаю вы такое встречали в интернете.

Я просто хочу отправить письмо в Outlook!
А если стоит задача просто уменьшить размер вложения в Microsoft Outlook, то там в окне редактирования письма нажмите «Параметры вложений» («Attachment Options…») и выберите «Уменьшать изображение» («Select picture size:») и предпочитаемый размер. Можно ставить «Большой (1024×768)» («Large»), если изображений во вложении немного.

Теперь вы с лёгкостью сможете сохранять картинки с нужным разрешением для сайта, почты или без установки фотошопа. Поделитесь этим полезным советом с друзьями с помощью кнопок социальных сетей!
Фотографии, картинки и скриншоты на вашем сайте нужны для иллюстрации написанного, привлекательности и выделения среди прочих сайтов. Кроме того, мы любим делиться фото с друзьями по электронной почте или загрузить ее в социальных сетях для всеобщего обозрения.
Возникает проблема как уменьшить вес фотографии без ухудшения качества, чтобы быстро ее загрузить в соц.сети, передать по электронке или разместить на блоге. Как оптимизировать картинки для лучшего продвижения вашего сайта?
Небольшие по весу фото не нагружают сервер вашего хостинга, позволяют увеличить скорость блога и ускорить его раскрутку. Я расскажу вам о 2-х самых быстрых способах уменьшения веса фотографий.
Как уменьшить вес фотографий в программе Microsoft Office Picture Manager.
Самое быстрое для уменьшения веса фото - использовать уже имеющиеся программы, входящие в пакет Microsoft Office, например менеджер по обработке изображений Microsoft Office Picture Manager.
1 Способ как оптимизировать картинки


Сжать для документов. В этом случае фотографии сохраняются в размере 1024х768, это достаточно хорошее качество и вес фото с 6.7 МБ уменьшается до 478 КБ

Сжимать для веб-страниц. В этом случае получаются фото среднего качества в размере 448х336 точек и исходный размер уменьшается с 6.7 МБ до 91.5 КБ

Сжимать для сообщений электронной почты. Сейчас происходит самое большое уменьшение размера до 160х160 и веса с 6.7 МБ до 11.6 КБ

Не забываем Сохранять как , это лучше, чем Сохранить, потому что не исчезает исходный файл в самом хорошим «тяжелом » качестве.
Кроме фотографий также можно оптимизировать картинки.
2 Способ как оптимизировать картинки

Используем стандартные ширину и высоту. Ставим точку, затем жмем черный треугольник. В выпадающем меню выбираем нужную опцию (например веб-мелкий 448х336 точек) ОК

Размер картинки оптимизируется до 448х336 точек, а вес можно посмотреть после сохранения. В моем случае вес фотографии с 6.7 МБ уменьшился до 123 КБ.
Используем произвольные ширину и высоту. Ставим точку, задаем нужную ширину и высоту- ОК — Сохранить как

Размер получится 400х300 точек соответственно и вес 103 КБ
Используем опцию проценты от исходных ширины и высоты. Ставим чек-бокс, выбираем процент (например 10)- ОК - Сохранить как.

Получается новый размер 397х298 точек и новый вес 103 КБ
Как уменьшить вес картинки без потери качестваРассмотрим 3 способа уменьшения веса наших картинок. Данные способы подойдут и для простого пользователя, которому нужно уменьшить вес его картинок или их размер, чтобы закинуть на флешку с малым объемом памяти, и для владельца сайта, чтобы не занимать все место на хостинге только одними изображениями.
Но ориентир в этой статье больше на владельцев своих блогов, но всем остальным тоже подойдет.
Большой вес картинки значительно уменьшает скорость загрузки страниц сайта. Особенно это играет большую роль, если сам дизайн вашего сайта очень тяжелый.
Если дизайн профессиональный, то только шапка может весить в пределах 2-3 мегабайт. А если у посетителя скорость интернета 100 кб/сек?
Уменьшать вес картинки можно многими способами и все они уже давно известны. Я пользуюсь только одним и только тогда, когда изображение действительно много весит.
Но вам все покажу. Протестируем 3 способа, которых вполне будет достаточно, чтобы уменьшить вес картинки с нескольких мегабайт до нескольких килобайт без особых потерь качества:
С помощью Adobe Photoshop
С помощью программ для создания скриншотов
Сервисы для оптимизации изображений
Как уменьшить вес картинки максимально эффективно?
1. Использование Adobe Photoshop
Одним из способов уменьшение веса картинки является изменение ее формата. Большинство изображений и качественной графики имеют формат.png, который сам по себе много весит.
Мы можем изменить его, например, на.jpg, тем самым уменьшив вес аж в несколько раз и на глаз изменений в качестве не особо видны. Единственное "но" в том, что прозрачность картинки меняется на наличие фонаю Это означает, что есть картинку нужно иметь прозрачной, то тогда данный подход не подойдет.
Изначально моя картинка весит 113 кб

Открыть данное изображение в фотошопе.

Сохраним в формате.jpg. Сделать это просто. В самом фотошопе нажмем на пункт «Файл» и «Сохранить как»

Затем в окошке будет выпадающий список с наличием всевозможных форматов, где мы и выбираем необходимый нам.jpg

После этого выскочит еще одно окошко, где нужно выбрать качество сохраняемого изображения. Я выбираю высокое или значение 8.

При таком качестве - изменения незаметны. После всего этого изображение в весе значительно уменьшилось и стало весить 65.6 кб

Это первый момент изменения веса с помощью фотошопа, но мне больше нравится проверенный способ уменьшения веса - это сохранение изображения для WEB. Данная функция находится также в пункте «файл»:

В следующем окне выбираем качество нашего изображения (ставим 70) и ставим галочку в чекбоксе «Прогрессивный», затем сохраняем:

После применения данной функции размер картинки стал 46.3кб, что почти на 20кб меньше, чем в предыдущем случае.
Поэтому применяем данный способ. Тем более, что потеря качества даже меньше, чем в предыдущем.
Тут также стоит сказать по поводу размера изображения. Обычно мы изменяем размер изображения уже при его добавлении в запись, но не задумываемся о том, что можно его изменить сразу же после уменьшения веса или перед этим, чтобы еще уменьшить вес изображения таким образом.
В фотошопе данная функция находится в пункте «Изображение» - «Размер изображения».

В нем мы выбираем нужный нам размер по высоте или ширине, но при этом ставим галочку «Сохранить пропорции», чтобы программа автоматически подгоняла картинку под размер, в зависимости от изменения ширины или высоты.

Таким образом еще получилось уменьшить вес картинки на 6 килобайт. Теперь она стала весить 40.2 кб. Для маленького изображения изменения будут незначительными, но если вы будете делать такие операции в больших масштабах, то изменения будут велики.
На этом все. Переходим ко второму пункту.
2. С помощью программ для создания скриншотов
Чтобы уменьшить вес изображения данным способом, всего лишь нужно открыть его и сделать скриншот самой картинки.
Таким методом еще уменьшился вес картинки до 22.9 килобайт, что по сравнению с исходным изображением намного меньше.

И еще способ.
3. Сервисы для оптимизации изображений
Можете поискать в интернете такие сервисы. А я вам даю вот этот сервис - (если не переходит по ссылке, то скопируйте ее и вставьте в адресную строку браузера)
Жмем на кнопку «Try Free Web Interface»


Как только выбрали наш файл - он сразу же оптимизируется, и ниже на этой же странице появится возможность получить уже готовое оптимизированное изображение. Жмем на кнопку «Download this file», нас перекинет на новую вкладку, откуда и сохраняем нашу картинку.

Таким образом уменьшена картинка еще на 2 килобайта.
В итоге, что у нас получилось?
Первоначальный вес 113 кб. Итоговый вес - 20.4 кб.
Неплохо. Конечно, если использовать эти 3 способа сразу на одном изображении, то потеря качества может быть значительной. Тут пользуйтесь чем вам удобнее. Но лично я отдаю предпочтение первому способу с помощью Adobe Photoshop.
Время от времени появляется необходимость уменьшить «вес» файлов JPG формата. Чаще всего в обработке нуждаются фотографии или сканированные копии.
Минимизация размера фотографий или других изображений даёт возможность значительным образом сократить объём информации, хранящейся на дисковом накопителе. Кроме того, такие файлы с маленьким размером очень быстро можно отправить по электронной почте или в социальные сети.
Существуют программы, которые не принимают изображения с большим объёмом, поэтому есть необходимость минимизировать их «вес». Проще всего увеличить дисковое пространство можно путём сокращения объёма изображения, преобразив его в формат JPG, но иногда этого недостаточно.
Для максимального уменьшения объёма JPG файлов обычно используют три популярные программы:
- Paint.NET;
- PhotoShop;
- PicPick.
Cжатие JPG файла с использованием Paint.NET
Эта программка является очень удобной в использовании, благодаря понятному русскоязычному интерфейсу. Кроме того, она занимает немного места и ее можно с легкостью найти в сети интернет.
Для того чтобы сжать фотографию, нужно запустить Paint.NET и перенести необходимый файл в окно программы. Затем перейдите в главное меню, кликните на кнопке «Изображение», выберите пункт «Изменить размер». После этих действий, откроется новое окно, где потребуется провести настройку разрешения. Очень важно, чтобы при этом была включена опция «Сохранять пропорции».
По завершению внесения необходимых изменений, кликните «ОК». Трансформация формата и качества фотографий осуществляется в главном меню. Для этого выберите меню «Файл» и кликните на поле «Сохранить как». После этого потребуется изменить название файла, задать формат JPG и подтвердить изменения.
После появится специальное окно, позволяющее выбрать уровень качества изображения. Изменение уровня картинки в границах 95-100% сохранит ее визуальное качество. Убедиться в этом, а также увидеть окончательный размер файла можно, нажав справа от меню опцию «Предварительный просмотр». Проделав все, выше обозначенное, необходимо выбрать опцию «Сохранить».
Минимизация размера картинки с применением PhotoShop
Загрузите фотографию в предварительно запущенный PhotoShop. Программка дает возможность всячески откорректировать загруженный файл с точки зрения контраста, цвета и т. п.
С целью изменения размера изображения, его сжатия кликните на опции «Image», выберите «Image Size». После этого в окне Вы увидите изначальный размер фото. Уменьшить размер изображения можно, обозначив Height и Width необходимыми значениями. Не обязательно вводить оба значения, достаточного одного; приложение обозначит второе самостоятельно в зависимости от первого. Затем выберите поле «Файл», кликните на «Сохранить для Web». Программка автоматически осуществит оптимизацию изображения.
Удостовериться в уменьшении размера файла можно в опции JPEG High. После этого, сохраните картинку. В том случае, если итоговый «вес» файла Вам не подходит, преобразите настройки фото, используя бегунок.
Выполнив все манипуляции, сохраните файл, переиначив имя.
Уменьшение «веса» в приложении PicPick
Эта программа позволяет переделать формат фото, дополнять картинку надписями, совмещать различные фрагменты и т. п.
Чтобы сжать фото, запустите PicPick, загрузите в него картинку, в поле «Image» кликните на опции «Resize». Появится меню, в котором необходимо выбрать функцию «Image Resize/Zoom». Уменьшать размер файла можно с помощью изменения процентного соотношения или в процессе трансформации количества пикселей по величинам. Кроме того, приложение может содержать самый распространенный шаблон размера фото. Выберите или обозначьте необходимый шаблон файла в нижнем поле. Кликните «ОК», сохранив изменения.
Часто сталкиваюсь с ситуацией когда необходимо уменьшить вес фотографии для того что бы загрузить на одноклассники либо передать по интернету, или же послать на почтовый ящик. В этой заметке хочу поделится как легко и быстро уменьшить вес или размер фотографии для приемлемого уровня. Вам не нужно искать какие то сторонние программы или приложения все можно сделать из стандартного Windows XP.
Что такое ВЕС фотографии
Существуют такие понятия как размер фотографии и вес фотографии, с размером все понятно это количество точек по горизонтали на количество точек по вертикали допустим 3264 * 2448 еще их называют пикселями. Другое дело это вес, под весом понимают объем в мегабайтах. Допустим фотография сделанная на хороший цифровой фотоаппарат будет иметь вес 4.04 мегабайта. Естественно такой вес фотографии не всегда удобно переносить допустим на электронную почту ну или же есть желание уменьшить вес фотографии. Делается это очень просто из программы входящую в Windows называется она Paint.
Итак выбираем фотографию которой хотим уменьшить вес кликаем на нее один раз правой кнопкой мыши и выбираем открыть с помощью, далее выбираем PAINT нажимаем на левую кнопку мышки. Фотография должна отрыться в программе Paint смотрите ниже.
Теперь для уменьшения веса выбираем из верхнего меню Рисунок и Растянуть/Наклонить.

Откроется вот такое окошко.

Теперь в графе По горизонтали меняем значение со 100 процентов на допустим 50 если хотим уменьшить вес в половину, так и в графе По вертикали уменьшаем на 50 процентов. Нажимаем на ОК. Теперь нажимаем на Файл в верхнем меню выбираем Сохранить как и сохраняем фотографию. Все теперь вес уменьшен. Замечу что иногда достаточно вписать значение в 10 процентов что бы значительно уменьшить вес фотографии не теряя особенно в качестве фотографии.