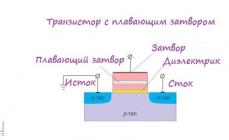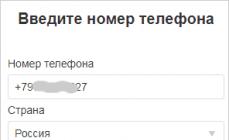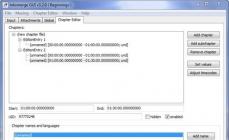FPS расшифровывается как Frame Per Second – кадровая частота или количество сменяемых кадров в секунду. Значение зависит от производительности процессора, оперативной памяти и видеокарты. Также влияние на количество отображаемых кадров оказывает монитор: если у него частота обновления 75 Гц, то FPS не будет больше 75, как бы вы ни разгоняли видеокарту.
Если речь идет об онлайн-игре, то FPS зависит еще и от пинга. При плохом соединении и потере сетевых пакетов значение катастрофически падает, в результате чего картинка начинает жутко тормозить, а игра превращается в сплошное мучение.
Как повысить ФПС
Увеличение количества кадров
Чем выше значение ФПС, тем лучше отображается динамическое изображение на экране. Возьмите любую игру от третьего лица и покрутите головой персонажа по сторонам. Есть неприятная задержка при смене картинки? Чтобы устранить этот недостаток, нужно знать, как повысить ФПС.
Увеличение количества кадров – это комплексное мероприятие. Нет какого-то одного волшебного параметра, подкрутив который можно повысить FPS. Наиболее эффективный метод – апгрейд железа. Если купить мощную видеокарту, обновить процессор и поставить производительные планки ОЗУ, то проблемы с задержкой изображения исчезнут.
Но если нет финансовой возможности проапгрейдить компьютер, а поиграть нормально хочется сейчас, то можно попробовать применить несколько хитростей, улучшающих производительность системы.
Настройка видеокарты
Прежде чем пытаться настроить видеокарту, установите драйверы последней версии. Зайдите на сайт производителя и скачайте актуальное программное обеспечение для графического адаптера. Не стоит пользоваться различными утилитами по автоматическому подбору драйверов – они часто ошибаются.
После установки драйверов можно переходить к настройке параметров отображения картинки. У меня на компьютере стоит видеокарта от NVIDIA, поэтому покажу на её примере, как повысить FPS:

Внимание! В результате применения указанных ниже параметров качество изображения может ухудшиться. Зато неприятное торможение при изменении картинки пропадет, и вы сможете запускать игры, в сторону которых раньше боялись посмотреть из-за большого количества «тормозов».
- Анизотропная фильтрация – ставьте значение «Выключено», этот параметр напрямую влияет на качество текстур.
- Вертикальный синхроимпульс (V-Sync) – выключить, серьезно влияет на производительность видеоадаптера.
- Сглаживания – все выключить.
- Тройная буферизация – выключить.
- Фильтрация текстур (анизотропная оптимизация) – включите для увеличения производительности с помощью билинейной фильтрации.
- Фильтрация (качество) – ставьте «Высокая производительность».
- Фильтрация (отрицательное отклонение УД) – включить.
- Фильтрация (трилинейная оптимизация) – включить.
Сохраните настройки и выйдите из консоли управления NVIDIA.Если качество изображения вас не устроит, в любой момент можно вернуть первоначальные параметры, нажав «Восстановить» в подразделе «Управление параметрами 3D».
Настройка Windows
Чтобы повысить ФПС, необходимо компьютера. Увеличение производительности требует отдельного большого руководства, поэтому отметим только основные моменты:
- Завершайте ненужные процессы перед запуском игры. Браузер с кучей открытых вкладок, медиапроигрыватель, графический редактор – всё это отбирает ресурсы, которых в итоге не хватает игре.
- Отключите лишние службы – например, диспетчер печати, если у вас нет принтера. Главное здесь не переусердствовать и не вырубить случайно нужные службы.
- Почистите список автозагрузки, удалив из него лишние приложения. Я оставляю в автозапуске антивирус, приложение для управления видеокартой и Яндекс.Диск. Skype, Viber, CCleaner и другие программы можно открывать самостоятельно, автозапуск им ни к чему.
- Проверьте компьютер на вирусы с помощью бесплатной утилиты Dr. Web CureIt.
Если у вас слабый компьютер, то не ставьте на него антивирус Касперского. Попробуйте один из – например, Avast Free. Он меньше грузит систему, обеспечивая приемлемый уровень безопасности. Кроме того, отключите визуальные эффекты Windows. На «семерке» это делается так:

Для увеличения производительности системы можно также использовать специальные программы и различные твики. Но будьте осторожны: прежде чем применять такой софт, почитайте отзывы пользователей о его работе.
Быстродействие игры — залог успеха. Чем шустрее ваша система, тем лучше. Но если у вас слабый ПК, можно повысить ФПС в ПУБГ и поставить оптимальные настройки для лучшей видимости — так вы будете замечать противников в два счета, и, следовательно, получите преимущество.
FPS (Frames per Second) — это параметр показывает, сколько кадров в секунду выдает ваша система. Чем он выше, тем более гладко идет игра. В основном, чем лучше параметры вашей системы, тем лучше и быстрее идет игра.
Если хотите получить честное преимущество над другими игроками, стремитесь к самому высокому показателю — невозможно хорошо воевать, когда на экране все лагает и глючит.
В это статье мы подробно рассмотрим, как увеличить ФПС в PUBG разными методами: как с помощью настроек игры, так и при использовании сторонних программ. Также вы узнаете, что работает, а что нет. Так, если вы ищите параметры запуска PUBG для повышения ФПС, то вас ждет разочарование — разработчики прикрыли эту лазейку.
Как узнать свой FPS?
Сперва нужно включить счетчик ФПС в игре, чтобы вы могли отслеживать данный показатель. Сделать это просто:
- Нажмите на кнопку «Steam» в левом верхнем углу программы;
- Выберите «Настройки», затем «В игре»;
- Отыщите плашку «Отображение частоты кадров» и выберите место, где вам удобно будет вывести эту цифру.
С помощью этой процедуры вы можете сделать, чтобы показывало ФПС в ПУБГ — но посмотреть можно будет и в Доте, и в CS:go, и остальных играх, которые будете запускать через Стим.
Также можно использовать сторонние программы — к примеру, Fraps. Это не запрещено правилами античита. Особенно этот метод понравится тем, кто играет с версии Mail.ru.
Как ограничить ФПС
У кого-то может возникнуть необходимость в том, чтобы ограничить ФПС в PUBG. Сделать это можно, отредактировав файл конфигурации:
- Пройдите в папку «C:\Users\*Имя_пользователя*\AppData\Local\TslGame\Saved\Config\WindowsNoEditor». По-умолчанию, «AppData» скрыта. Чтобы увидеть ее, прочтите этот гайд . Либо посмотрите видео;
- Откройте файл «GameUserSettings.ini» с помощью блокнота;
- Отыщите значение «FrameRateLimit=ХХХ». У меня вместо иксов стояла тысяча;
- Ставьте нужное вам значение.
Проводите эту манипуляцию на свой страх и риск. Как ответит на подобное действие новые античит — неясно.
Настройки NVidia для всех игроков
Прежде чем мы полезем в игру, стоит поработать с возможностями, которые предлагает видеокарта. Тем, кто использует Radeon, очевидно, в этом разделе ловить нечего.
Сперва откройте панель Nvidia — сделать это можно, кликнув правой клавишей на рабочем столе и выбрав соответствующий пункт. Там откройте ссылку «Управление параметрами 3D», а после вкладку «Программные настройки».
В выпадающем списке нужно выбрать PUBG. Если его там нет, то жмите кнопку «Добавить». Дальше укажите путь к.exe файлы игры — он лежит в папке «F:\Games\Steam\SteamApps\common\PUBG\TslGame\Binaries\Win64». Либо просто выберите «TslGame», если система предлагает.

- Вертикальный синхроимпульс — выключить;
- ГП рендеринга OpenGL — автовыбор;
- Заранее подготовленные кадры — 4;
- Кэширование шейдеров — выключить;
- Максимально количество заранее… — 1;
- Потоковая оптимизация — включить;
- Режим управления электропитанием — предпочтителен режим максимальной производительности;
- Тройная буферизация — выключить;
- Фильтрация текстур — анизотропная… — включить;
- /**/ — качество — высокая производительность;
- /**/ — трилинейная… — выкл.
Подробные настройки в виде картинок (нажмите, чтобы увеличить):



Эти пункты увеличат быстродействие системы и позволят вашему компьютеру не сильно напрягаться из-за текстур и шейдеров. Для обладателей слабой видеокарты подобные меры станут спасательным кругом.
Настройки в игре — что за что отвечает?
Теперь давайте поглядим на настройки графики PUBG, изменить которые можно в самой игре. Разработчики выкатили довольно обширный список, поколдовав над которым, можно значительно повысить ФПС.
Вкладка «Графика» и ее подраздел «Дополнительные настройки» — наше все. Все, что здесь находится, самым прямым образом влияет на качество картинки. И, следовательно, на производительность.

- Сглаживание — влияет на «лесенки», что появляются на краях текстур. Чем ниже значение, тем страшнее — и угловатее — окружающий мир, но тем больше FPS.
- Тени — определяет качество теней. Чем ниже значение, тем более расплывчатыми и угловатыми они будут. Убрать их совсем нельзя. Не пытайтесь сделать это через конфиг, так как с новым античитом любые изменения в файлах игры могут привести к бану аккаунта.
- Текстуры — определяет разрешение текстур.
- Эффекты — влияет на красоту взрывов, попадания пуль и так далее.
- Листва — качество отображаемых на деревьях листьев. Заметить врага при низком значении гораздо проще. На траву не влияет.
- Дальность видимости — меняет расстояние, с которого система начинает прорабатывать объекты в 3Д.
- Размытие движения — активирует и отключает размытие картинки при повороте камеры. Если в одиночных играх добавляет кинематографичности, то в сетевом шутере лишь снижает обзор, отключать определенно.
На некоторых параметрах остановимся подробнее.
Масштаб экрана
Эта настройка влияет на разрешение кадра, которое будет рендерить ваш компьютер.
Допустим, ваше основное разрешение — 1600×900. Если вы поставите масштаб экрана в PUBG равный 100%, то картинка будет рендерится при таком же разрешении. Если 120% — то и разрешение рендера будет 1920х1080, а потом система сожмет картинку до 1600х900.
Такой подход уберет лесенки, улучшит общее качество изображения, но увеличит время проработки и ударит по быстродействию.
Если же поставить меньше ста процентов, то нагрузка на видеокарту сильно упадет — и вырастет ФПС. Но и картинка будет казаться мыльной.
Постобработка — убираем «мыло»
Если вы хотите знать, как убрать мыло в ПУБГ, то этот раздел вам поможет. Также обязательно прочтите предыдущий подраздел про масштаб экрана.
Постобработка в PUBG влияет на процессы, происходящие с изображением уже после того, как оно прорендерилось: то есть, это дополнительные украшения — природные эффекты, лучи света и замыливание заднего фона (станет заметно при значении «Высоко» и «Ультра»).
Если вам нужны красивые солнечные лучи и кинематографические эффекты — активируйте. В других случаях это просто прожорливый поедатель FPS.
Опция, которая синхронизирует частоту монитора с ФПС, который выдает видеокарта. В большинстве случаев использовать не стоит. Включайте, если у вас есть подобные нарушения картинки:

Часто данная настройка создает лаги, увеличивает задержку мыши и лишает вас преимущества.
Если вертикальная синхронизация в PUBG не работает, то посмотрите это видео:
Нужно будет перейти в настройки Nvidia для ПУБГ и включить там параметр «Вертикальный синхроимпульс». Подробная инструкция есть в самом первом разделе данной статьи.
Учтите, что изменения в файлах игры могут привести к бану — скажем «спасибо» новой античит-системе.
Настройки для слабых ПК
Оптимальные настройки графики ПУБГ для слабых ПК — это самые низкие параметры, а «Дальность видимости» — просто «низкий». Текстуры лучше поставить средние, но только если это не сильно влияет на быстродействие.
- Размытие движения и вертикальную синхронизацию отключаем без сомнений — нам они не нужны.
- Сглаживание — отключение данного параметра практически не влияет на FPS, зато включает лесенки. Рекомендую поэкспериментировать.
- Масштаб экрана лучше оставить на сотне. Если же ФПС все равно значительно проседает, то попробуйте опустить ползунок до 80-90 — оцените вид графики и прикиньте, сможете ли так играть, замечать соперников.
- Постобработку ставьте на самый минимум.
- Такие ресурсоемкие параметры, как эффекты, тени и листву стоит убрать на минимум — на геймплей это не повлияет, а замечать атакующих станет, может быть, даже проще. Правда, «низкие» тени выглядят очень странно в помещениях. Но если вы хотите настроить PUBG на слабом компе, то должны быть готовы к жертвам.
- Дальность видимости — здесь все зависит от вашего стиля игры. Если любите прицелы 4х, то ставьте среднее значение. Если играете без прицелов с увеличением, то можете поставить минимум.
Оптимальные настройки для видимости
Нужно лучше видеть врагов? Или же просто хотите найти оптимальные настройки для комфортной и приятной игры? Давайте разбираться. Кстати, для тех, кто хочет замечать попадания по противникам, есть специальная команда, которая позволит .
Если советы для людей с «ведрами» довольно просты — вырубай все и играй — то подобрать рекомендации для людей с машинами помощнее довольно тяжело, потому что с каждым случаем нужно разбираться отдельно. Но давайте посмотрим в сторону топ-стримеров, которые однозначно понимают толк в игре.
Анализ настроек графики для лучшей видимости в PUBG будем проводить на основе конфигурации Shroud — уж он-то точно легко замечает всех и вся, а потом также легко и уничтожает. Параметры других топовых игроков есть в статье по ссылке.
- Вертикальная синхронизация вам не нужна — отключайте ее вместе с размытием. Эти функции только снизят вашу эффективность в бою.
- Сглаживание почти не оказывает влияния на производительность. Зато может помешать наслаждаться миром Эрангеля или Мирамара. Ставим высокое значение.
- Масштаб экрана оставляйте на сотне — ниже будет мыло, значение выше отрицательно скажется на ФПС.
- Постобработка и эффекты — самая низкая.
- Тени и листва — тоже самые низкие. Этот финт ушами поможет замечать врагов на большом расстоянии.
- Яркость — тут ориентируйтесь на свой вкус. Шрауд ставит 50, другие игроки рекомендуют значение от 60 до 70.
Дальность видимости в PUBG
Этот параметр отвечает за расстояние, на котором система начинает рендерить трехмерные дома и деревья. На траву, тени и игроков он не влияет. Ставьте на «низкий».
Shroud предпочитает значение «Low». Он постоянно занимает топовые места, так что поверьте — вы начнете замечать противников только влет.
Убрать траву
Наверняка вы хотели бы узнать, как убрать траву в Playerunknown’s Battlegrounds. Это бы не только увеличило ФПС — причем, весьма существенно — но и позволило бы замечать крадущихся и ползущих в вашу сторону супостатов.
Но вам придется закатать губу. Разработчики стараются привести свое детище к стандартам киберспортивного мира, поэтому убирают любую возможность получить нечестное преимущество.
Правда, трава все равно рендерится на довольно небольшом расстоянии. Так, с помощью четырех-восьмикратного прицела вы без труда заметите, как какой-то шкет крадется в поле — он будет считать, что скрыт от вражеских глаз, потому что будет видеть траву вокруг себя; для вас же трава вокруг врага не прорендерится, что сделает уничтожение супостата лишь делом техники.
Поле зрения от первого лица
На английском языке этот параметр называется FOV. Увеличение приведет к тому, что угол вашего обзора увеличится, что позволит следить за тем, что происходит по бокам — но также это может снизить ФПС.

На картинках отображено, как влияет изменение FOV в игре. Нужно ли это вам или нет — решайте сами. Шрауд ставит значение в 102.
Улучшение видимости и четкости без Reshade
Как вы знаете, теперешний античит считает программу Reshade читом (так что быстренько ), поэтому использовать ее нельзя. Зато можно увеличить четкость графики с помощью утилиты Nvidia Freestyle — она безопасна, потому что не вмешивается в конфиги игры.
- Сперва поставьте самый новые драйвера NVidia;
- В настройках активируйте пункт «Включить экспериментальные функции»;
- Заходите в игру и жмите клавишм Alt+F3;
- Появится меню с тремя возможными пресетами — выбирайте любой из них и тестируйте. Также никто не мешает использовать вам свои настройки — здесь, главное, умение экспериментировать.

Дополнительные улучшения
Параметры запуска 2018
Пока игра была в стадии «Early Access» люди повышали FPS с помощью манипуляций в параметрах запуска игры. Не спорю, в мае 2017 года это был отличный метод — но сейчас большая часть команд не работает! Так что и не пытайтесь вводить в поле слова вроде «-refresh какое-то число», «maxMem=ХХХ», «malloc=system» — это никак не скажется на производительности игры.
Знаете, что скажется? Команда «-sm4». Она понижает уровень шейдеров, что значительно поднимет ваш ФПС.
Чтобы применить этот параметр запуска в PUBG, откройте Steam, нажмите на игре правой кнопкой мыши, выберите «Свойства», затем — «Установить параметры запуска». В поле вводите «-sm4» без кавычек. В итоге все должно выглядеть как на картинке:

Как включить оконный режим
Сперва обратите внимание на пункт «Режим отображения» — именно с его помощью можно запустить PUBG в оконном режиме. Достаточно выбрать соответствующее значение в выпадающем меню.
Также можете понизить разрешение. В давности, когда новые игры на моем старом компе шли со скрипом, я именно так и делал — ФПС вырастала, но страдало качество картинки: все казалось слишком большим, размытым. Для сетевой игры это может быть критично, поэтому я бы не рекомендовал.
Отключить масштабирование
- Зайдите в папку, где хранится «.exe» файл игры — «Steam\SteamApps\common\PUBG\TslGame\Binaries\Win64»;
- Кликните по «TslGame.exe» правой кнопкой мыши, выберите «Свойства», «Совместимость»;
- Поставьте галочку в поле «Отключить масштабирование изображения при высоком разрешении экрана». Внизу появится выпадающее меню. Выберите первый пункт.
Некоторым игрокам такой ход придает от 10 до 20 дополнительных кадров в секунду.
Отключите оверлей Steam
- Откройте Steam.
- Нажмите правой кнопкой на PUBG.
- Выберите «Свойства».
- Снимите галочку с «Включить оверлей Steam в игре».
Вы не сможете чатиться с друзьями, но зато будете играть более комфортно.
Выключите рендер персонажа в инвентаре
- Зайдите в настройки игры, вкладка «Ход игры»;
- Выберите пункт «Отображение персонажа на экране инвентаря»;
- Ставьте «выкл».
Теперь при открытии вашего рюкзака, не будет наблюдаться просадки кадров. Этот шаг не поможет увеличить фпс в ПУБГ очень сильно, на сделает игру чуток приятнее, особенно в те моменты, когда вы снаряжаете своего героя.
Оптимальные настройки графики PUBG для слабых ПК — как поднять ФПС в 2018, улучшить видимость и графику
5 (100%) 2 votesСо временем компьютер устаревает и перестает справляться с играми или тяжелыми приложениями. Если частота кадров в играх не достигает нормальных для игры 30 кадров в секунду. Стоит задуматься над тем, как повысить производительность на своем компьютере.
Чтобы обеспечить производительность нужно правильно использовать ресурсы компьютера и логично распределить дисковое пространство.
Распределяем дисковое пространство
Для нормального функционирования компьютера необходимо правильно распределять файлы на своем накопителе. Если у вас один жесткий диск, то его нужно разделить минимум на 2 части. На диске «C» не должно быть ничего кроме операционной системы, и антивируса. Все остальные приложения, игры, и другие файлы храним на другом жестком диске, или дисках.
Если компьютер слишком замусорен, то необходимо переустановить операционную систему и разбить жесткий диск на несколько частей.
Выключаем восстановление системы
Убираем восстановление системы. Если вы не пользуетесь восстановлением системы, то удаляем эту опцию.
Для удаления восстановления системы заходим в панель управления, в ней выбираем «система».


Нажимаем «настроить»

Ставим переключатель на «отключить защиту системы»

Также удаляем все точки восстановления.
Увеличиваем электропитание
В панели управления открываем раздел «электропитание», переключаем флажок на высокую производительность.

С помощью данного параметра, система охлаждения перейдет в постоянное активное положение, компоненты компьютера перейдут в режим максимальной работы. При этом повысится энергопотребление, но если вам нужна максимальная производительность, то выбирайте этот вариант.
Оптимизируем корзину
Уменьшаем размер корзины, для диска с операционной системой, до небольшого размера, чтобы лишний мусор не нагружал систему

Задаем размер файла подкачки
Файл подкачки – это файл, который используется, если не хватает оперативной памяти. Если приложению не хватает оперативной памяти, оно будет использовать виртуальную память из файла подкачки. Виртуальная память имеет меньшую скорость, чем ОЗУ.
Данный раздел для тех, у кого на компьютере меньше 6144 Мб оперативной памяти. Если у вас больше 6144 Мб оперативной памяти можете пропустить этот раздел, т.к. при таком объеме, файл подкачки не требуется.
Для установления объема файла подкачки, в компьютере, жмем правой кнопкой мыши, и открываем «свойства».
Нужно открыть «дополнительные параметры системы»

Нажимаем параметры быстродействия

Во вкладке «дополнительно», жмем «изменить»

Переключаем флажок на «указать размер» и устанавливаем исходный и максимальный размер с одним и тем же значением. Затем нажимаем «задать».

Исходный и максимальный размер указываем одинаковыми, чтобы система знала, сколько точно нужно высвободить виртуальной памяти, в противном случае будет установлено плавающее значение.
В моем случае, у меня 4 Гб ОЗУ, файл подкачки — 3024 Мб. Если у вас 2 Гб ОЗУ, то нужно 3548 Мб файла подкачки. Для 1 Гб ОЗУ нужно 4012 Мб файла подкачки. Для 512 Мб ОЗУ – 5012 Мб файла подкачки.
Обновление драйверов
Для нормальной работы компьютера необходимо, чтобы драйвера были свежими и актуальными. Чтобы этого добиться необходимо вовремя проверять и обновлять драйвера.
Для обновления драйверов видеокарт, нужно воспользоваться официальными сайтами NVIDIA или AMD, в зависимости от того, какой фирмы у вас видеокарта.
Для установки всех остальных драйверов, существует программа Driver Pack Solution. Эту программу можно скачать на официальном сайте — drp.su

Существует три версии данной программы: онлайн – программа будет устанавливать драйвера онлайн через интернет соединение, оффлайн для настройки сети интернет, оффлайн полный набор. Оффлайн наборы используются для того чтобы установить драйвера, если отсутствует интернет соединение.
При открытии программы можно включить автоматическую настройку или войти в режим эксперта и самому выбрать, что нужно установить. Если выбрать автоматическую настройку, будут установлены ненужные браузеры, антивирус, и т.д. Поэтому рекомендую выбрать режим эксперта, если вам не нужны лишние программы.

Оптимизация автозагрузки
При запуске компьютера, включаются некоторые программы. Большинство из них можно отключить, чтобы система быстрее загружалась.
Для настройки автозагрузки открываем окно выполнить, нажатием клавиш Win+r. Вводим msconfig и нажимаем OK.

В Windows 10 нужно открыть диспетчер задач, для этого нужно воспользоваться комбинацией клавиш Ctrl+Alt+Delete. Открываем вкладку автозагрузка и убираем ненужные процессы, оставляем процессы, отвечающие за графику и звук.

Проделав эти действия, ваш компьютер станет немного производительней.
Вступление
Некоторые люди сомневаются, что разница между 60-90-120 и даже 300 фпс не существенна. А есть те, кто скажет 24 кадра в секунду это лимит, и все это маркетнговые ходы про фпс выше.
Что такое FPS?
Frames Per Second - в переводе с английского - кадров в секунду,например, телевизор транслирует картинку с 24 fps, это максимально-возможное количество кадров, которое способен уловить человеческий глаз, значит, больше 24х fps в играх не имеет смысла? - Не совсем так, проблема в том, что fps в играх постоянно прыгает, допустим, в cs:go, если ваша моделька смотрит в стену, fps может быть 60, а если повернуться к другим игрокам, то просядет до 30, а если еще вы будете стрелять спреем одновременно с кем-то, то просядет до 20. Проще говоря, для комфортной игры минимальный fps не должен опускаться ниже 30ти.
Что влияет на FPS?
Мощность центрального процессора, видеокарты и оперативной памяти.Проще говоря, чем мощнее компьютер, тем выше fps.Но если бы у всех были мощные компьютеры, то от этой статьи не было бы пользы, и так, перейдем к самому улучшению fps.
Fps сравнение
Мониторы бывают ЭЛТ и ЖК(LCD), другие типы мониторов рассматривать не будем, так как они практически не распространены.
ЭЛТ мониторы - основанные на электронно-лучевой трубке - такие массивные звери, с большим весом и большой площадью пылесбора сзади. ЖК соответственно - жидкокристаллические, тоненькие и симпатичные.
Плюсы ЭЛТ мониторов в том, что при всей своей громоздкости, они способны выдавать большее количество FPS (100−120). Так же у них нет понятия «время отклика», так сильно влияющего на качество картинки в ЖК мониторе.
Плюсы ЖК мониторов очевидны, но есть и свои минусы. Один из них - максимальное значение FPS в таких мониторах как правило не выше 60−75. Бывают мониторы и с большими FPS, но их цена вас неприятно удивит. Второй минус - различное время отклика (время, которое пиксель монитора затрачивает, чтобы перейти от активного (белого) в бездействующий (чёрный) и обратно к активному (белому)). Чем больше время отклика, тем более смазанной будет выглядеть динамично меняющаяся картинка на мониторе.
Убавьте все внутриигровые настройки графики на минимум
Хотя данный пункт и является очевидным для многих игроков, всё же находятся личности, жалующиеся на низкую производительность игры, имея при этом самые высокие настройки графики в игре.
Разрешите кэширование игрового мира в оперативную память
Cl_forcepreload 1
Использование данной команды "загружает объекты игрового мира в ОЗУ, избавляя процессор от необходимости делать это посреди игры.
Включите многоядерную обработку
Включение многоядерную обработки (multicore rendering) на системах с 2 и более ядрами даст существенный прирост производительности. Включить многоядерную обработку можно в настройках графики в CS:GO.
Убавьте настройки графики вашей видеокарты
Для видеокарт NVIDIA вам необходимо зайти в "панель управления NVIDIA" (обычно щелчок правой кнопкой на рабочем столе) и во вкладке "Регулировка настроек изображения" передвинуть ползунок в состояние "Производительность".
Видеокарта является одним из основых состовляющих, от которых зависит ФПС.
Сейчас я покажу как настроить видеокарту NVIDIA.
Для начала разберёмся с электропитанием:
Панель управления - Электропитание - Настройка перехода в спящий режим - Изменить дополнительные параметры питания - PCI Express - Управление питанием состояния связи - Значение: Откл.
- Далее откройте панель управления NVIDIA, и в списке "Параметры 3D" выберите пункт "Управление параметрами 3D", выберите Counter-strike: Global Offensive и укажите данные настройки:
- Анизатропная фильтрация: ВЫКЛ
- Вертикальный синхроимпульс: ВЫКЛ
- Затенение фонового освещения: ВЫКЛ
- Максимальное количество заранее подготовленных кадров: 4
- Потоковая оптимизация: ВКЛ (Если несколько процессоров)
- Режим управляения электропитанием: Предпочтителен режим максимальной производительности
- Сглаживание - гамма-коррекция: ВЫКЛ
- Сглаживание - прозрачность: ВЫКЛ
- Тройная буферизация: ВЫКЛ
- Фильтрация текстур - анизатропная оптимизация по выборке: ВЫКЛ
- Фильтрация текстур - качество: Высокая производительность
- Фильтрация текстур - отрицательное отклонение УД: Привязка
- Фильтрация текстур - трилинейная оптимизация: ВЫКЛ
Отключите антивирус и фоновые программы
Практически все антивирусные системы и многие программы, работающие в фоновом режиме вызывают повышенную нагрузку на процессор, тем самым понижая FPS в игре. Рекомендуется вырубить программы наподобие браузеров (Chrome, Firefox) и временно отключить антивирус, для повышения производительности игры.
Настройка игры через командную строку
Cl_showfps 1 - Показывает FPS в игре
-novid - Убирает негра в начале игры
-high - Задаёт CS высокий приоритет
-freq 60 - Частота обновления монитора
-tickrate 128 - Тикрейт
-dxlevel 81 - Версия DX
-noaafonts - Убирает сглаживание у шрифтов
-heapsize - Вставьте число для вашей видеокарты
512MB = 393216
1GB = 786432
1,5GB = 1179648
2GB = 1572864
4 GB = 3145728
Так же вам может помочь как и мне прописка одной команды fps_max(и число,любое)
Быстродействие системы
На этом этапе все просто. Переходим в "Мой Компьютер", далее "Свойства", "Доп. Парамерты Системы", "Быстродействие", ниже "Парамерты" и выбираем графу "Обеспечить наилучшее быстродействие"
Разрешение
Разрешение лучше поставить маленькое. Чем выше разрешение, тем ниже fps.
Увеличение FPS с помощью конфига в кс го
1. Для начала скачайте этот файл: - - /is1pCuKMZvU8V - ссылку копируем двух тире. Без них стим удаляет ссылку.
2. Извлекаем
3. копируем в steam/steamapps/common/Сounter-Strike Global Offensive/csgo/cfg
4. ищем steam/steamapps/common/Сounter-Strike Global Offensive/csgo/cfg/video.txt
В этом файле делаем следующие изменения:
«setting.cpu_level» «0»
«setting.gpu_level» «0»
«setting.mat_antialias» «0»
«setting.mat_aaquality» «0»
«setting.mat_forceaniso» «0»
«setting.mat_vsync» «0»
«setting.mat_triplebuffered» «0»
«setting.mat_grain_scale_override» «1»
«setting.gpu_mem_level» «0»
«setting.mem_level» «0»
«setting.mat_queue_mode» «0»
«setting.csm_quality_level» «0»
«setting.mat_software_aa_strength» «0»
«setting.mat_motion_blur_enabled» «0»
«setting.fullscreen» «1»
«setting.defaultres» «не изменять»
«setting.defaultresheight» «не изменять»
«setting.aspectratiomode» «1»
«setting.nowindowborder» «0»
Видео урок: Разблокировка CPU, поднятие FPS
Быстродействие в современных играх зависит от параметра FPS. При низких значениях изображение будет подтормаживать, мешая попасть в цель и обогнать противника. Разберемся, как измерить и повысить ФПС в играх, чтобы обеспечить максимальную производительность компьютера.
Fps – это аббревиатура от «количество кадров в секунду» на английском. Что такое fps в играх: чем больше кадров за единицу времени вы видите, тем лучше изображение на экране. При хороших показателях картинка не тормозит даже во время стремительной погони или большого взрыва. Значение fps напрямую зависит от видеокарты – чем быстрее она обрабатывает графику, тем больше кадров в секунду выдает.
Самая известная программа для показа фпс – Fraps . Она условно-бесплатная, но полная версия отличается расширенными возможностями по записи видео и сохранению скриншотов. После установки Fraps:
- Переходите на вкладку «99 FPS» и задайте клавишу запуска замера («Benchmarking»), вывод значений на экран («Overlay»).
- Запускайте игру, нажимайте заданную клавишу.
- В верхнем углу появится информация.

Во время игры цифры будут меняться, в зависимости от нагрузки на систему.
Бесплатное приложение MSI Afterburner – это не просто счетчик, а полноценная утилита для разгона видеокарты. Чтобы настроить отображение fps, заходите на вкладку «Мониторинг» и отмечайте подпункт «Частота кадров». Дополнительно программа может показывать загрузку памяти и графического процессора. После изменения настроек перезагрузите MSI Afterburner и проверяйте искомый параметр в играх.
Универсальное приложение Overwolf – это целая соцсеть для геймеров. Кроме записи игрового видео, в нем можно и замерять фпс. Чтобы постоянно видеть результат измерения, в настройках перейдите на «FPS» и поставьте галочку на «Enable in-game monitor». Также укажите угол экрана, в котором будут выводиться значения.

После просмотра количества fps оцените его: для активных игр типа шутеров нормальным будет значение от 60. Если вы предпочитаете спокойные стратегии, для плавной картинки хватит и 30 кадров. Также параметр зависит от частоты монитора: 60 fps хорошо выглядят при 60 Гц, если же у вашего монитора 120 Гц – для комфортного изображения нужно уже 120 фпс. Если ваше значение ниже, читайте собранные нами все возможные способы 2018, как повысить количество кадров:
Как улучшить FPS
Увеличить фпс в играх можно несколькими способами, для получения наилучшего результата проделайте все описанные ниже действия. Не забывайте – шпионское ПО может заметно тормозить систему.
Драйвера
За обработку изображения отвечает видеокарта, поэтому начнем увеличение fps именно с нее. Для начала на видео – лучше всего скачать их с официальных сайтов производителей видеоадаптеров: NVIDIA или AMD. Такие файлы будут максимально соответствовать особенностям оборудования.
На сайте NVIDIA можно проверить актуальность драйвера онлайн – при наличии новой версии система предложит скачать файл. Ресурс AMD предлагает загрузить утилиту по обновлению драйверов, которая тестирует компьютер и устанавливает последние версии системного ПО. Также вы можете вручную на сайте выбрать нужный файл, указав модель видеокарты.
Настройки видеокарты
После установки драйверов проведите их настройку. В современные видеоадаптеры зашиты десятки функций, которые делают картинку более приятной для глаза. В игре же эти улучшения часто незаметны, а нагрузку на графический процессор они создают значительную. Стоит поставить минимальный уровень ряду параметров, чуть ухудшив изображение, но увеличив скорость его обработки.
Для карт NVIDIA открывайте панель управления – кликайте в пустом месте рабочего стола мышкой и выбирайте одноименный пункт. Переходите на «Управление параметрами 3D» и отключайте:
- вертикальную синхронизацию;
- сглаживание;
- масштабируемые текстуры;
- тройную буферизацию;
- ограничение расширения
Ряд параметров активируйте:
- отрицательное отклонение УД;
- трехлинейную оптимизацию;
- фильтрацию текстур – поставить на максимальную.

В утилите AMD устанавливайте:
- минимальный уровень сглаживания, детализации, ожидания вертикальной развертки, анизотропной фильтрации;
- выключите тройную буферизацию Open GL.
Сохраните настройки, количество кадров в секунду увеличится на 20%.
Windows
Установки ОС не мало влияют на быстродействие видео. Почистите списки программ, автоматически загружаемых при включении компьютера. В Windows 10 кликайте правой кнопкой на «Пуске» и запускайте «Диспетчер задач», в предыдущих версиях зажмите Ctrl+Alt+Del и выбирайте тот же пункт. Переходите во вкладку «Автозагрузка» и снимите галки с нечасто используемых приложений – утилиты для обновлений Update, Skype, uTorrent. Сами программы при этом останутся на ПК, но не будут постоянно висеть в процессах.

Затем отключите визуальные эффекты ОС: правым кликом открывайте свойства у «Моего компьютера», переходите в «Дополнительные параметры». В блоке «Быстродействие» включайте «Обеспечить наилучшее…».
Очистка
Жесткий диск компьютера постепенно замусоривается файлами, они разбиваются на фрагменты. Чтобы оптимизировать расположение данных:
- в «Проводнике» кликайте правой кнопкой мышки на диск, если в системе их несколько – повторите затем действия для каждого;
- в «Свойствах» кликайте на «Очистка диска» и дождитесь удаления файлов;
- выбирайте «Выполнить дефрагментацию» – в окошке запустите сначала анализ содержимого, затем дефрагментацию.

Более глубокую очистку умеют делать специализированная программа – CCleaner. Она удалить излишние данные на диске и в реестре Windows, повысив быстродействие.
Специальные программы
Улучшить игровые параметры помогут специальные программы:
- Auslogics BoostSpeed 9 – , удаляя ненужные файлы, очищая реестр и автозагрузку. Увеличивает скорость подключения к сети.
- Game Booster – настройка параметров вручную и автоматически. Чистит память, отключает фоновые процессы, грамотно перераспределяет системные ресурсы.
- Game Accelerator – регулирует значения для увеличения быстродействия в играх, оптимизируя ОС и параметры аппаратных средств.
Заключение
Мы разобрались, как повысить fps в компьютерных играх. Если полученного прироста все равно недостаточно для комфортной игры – компьютер слабоват для конкретной игры. Не увлекайтесь разгоном видеокарт, если не понимаете значения параметров – можно сжечь устройство.
Вконтакте