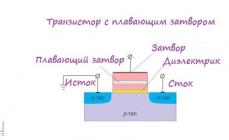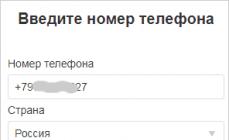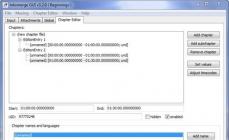Всем доброго дня!
Сегодняшняя статья положит начало новому, небольшому циклу статей, посвященному хранению информации, различным типам памяти, способам записывания/считывания информации и всему, что с этим связано 😉 И начнем мы с устройства хорошо нам всем знакомой Flash-памяти.
Что из себя вообще представляет Flash-память? Да просто обычная микросхема, ничем внешне не отличающаяся от любой другой. Поэтому может возникнуть резонный вопрос – а что там внутри и как вообще происходят процессы сохранения/считывания информации.
Итак, сердцем многих устройств памяти является полевой транзистор с плавающим затвором. Гениальнейшее изобретение 70-х годов 20-го века. Его отличие от обычных полевых транзисторов заключается в том, что между затвором и каналом, прямо в диэлектрике, расположен еще один проводник – который и называют плавающим затвором. Вот как все это выглядит:

На рисунке мы видим привычные нам сток-исток-затвор, а также расположенный в диэлектрике дополнительный проводник. Давайте разберемся как же это устройство работает.
Создадим между стоком и истоком разность потенциалов и подадим положительный потенциал на затвор. Что тогда произойдет? Правильно, через полевой транзистор, от стока к истоку потечет ток. Причем величина тока достаточно велика для того, чтобы “пробить” диэлектрик. В результате этого пробоя часть электронов попадет на плавающий затвор. Отрицательно заряженный плавающий затвор создает электрическое поле, которое начинает препятствовать протеканию тока в канале, в результате чего транзистор закрывается. И если отключить питание транзистора, электроны с плавающего затвора никуда не денутся и его заряд останется неизменным на долгие годы.
Но, конечно же, есть способ разрядить плавающий затвор. Для этого надо всего лишь подать на “основной” затвор напряжение противоположного знака, которое и “сгонит” все электроны, в результате чего плавающий затвор останется не заряженным.
Собственно так и происходит хранение информации – если на затворе есть отрицательный заряд, то такое состояние считается логической единицей, а если заряда нет – то это логический ноль.

С сохранением информации разобрались, осталось понять как нам считать информацию из транзистора с плавающим затвором. А все очень просто. При наличии заряда на плавающем затворе его электрическое поле препятствует протеканию тока стока. Допустим при отсутствии заряда мы могли подавать на “основной” затвор напряжение +5В, и при этом в цепи стока начинал протекать ток. При заряженном плавающем затворе такое напряжение не сможет заставить ток течь, поскольку электрическое поле плавающего затвора будет ему мешать. В этом случае ток потечет только при напряжении +10В (к примеру =)). Таким образом, мы получаем два пороговых значения напряжения. И, подав, к примеру +7.5В мы сможем по наличию или отсутствию тока стока сделать вывод о наличии или отсутствии заряда на плавающем затворе. Вот таким образом и происходит считывание сохраненной информации.
Как все это связано с Flash-памятью? А очень просто – полевой транзистор с плавающим затвором является минимальной ячейкой памяти, способной сохранить один бит информации. И любая микросхема памяти состоит из огромного количества расположенных определенным образом транзисторов. И вот теперь пришло время рассмотреть основные типы Flash-памяти. А именно я бы хотел обсудить NOR и NAND память.
Оба этих типа памяти построены на основе транзисторов с плавающим затвором, которым мы сегодня уделили немало времени) А принципиальное отличие состоит в том, каким образом соединены эти транзисторы.
Конструкция NOR использует двумерную таблицу проводников. Проводники называют линией битов и линией слов. Все стоки транзисторов подключаются к линии битов, а все затворы к линии слов. Рассмотрим пример для лучшего понимания.
Пусть нам надо считать информацию из какой-то конкретной ячейки. Эта ячейка, а точнее этот конкретный транзистор, подключен затвором на одну из линий слов, а стоком на одну из линий битов. Тогда мы просто подаем пороговое напряжение на линию слов, соответствующую затвору нашего транзистора и считываем его состояние как в том примере, что мы рассмотрели чуть выше для одной ячейки.

С NAND все несколько сложнее. Если возвращаться к аналогии с массивом, то ячейки NAND-памяти представляют собой трехмерный массив. То есть к каждой линии битов подключен не один, а сразу несколько транзисторов, что в итоге приводит к уменьшению количества проводников и увеличению компактности. Это как раз и является одним из главных преимуществ NAND-памяти. Но как же нам считать состояние определенного транзистора при такой структуре? Для понимания процесса рассмотрим схему:

Как видно из схемы, одна линия битов соответствует нескольким ячейкам. И важной особенностью является следующее: если хотя бы один из транзисторов закрыт, то на линии битов будет высокое напряжение. Вот смотрите:

Действительно, низкий уровень на линии битов будет только тогда, когда вся цепочка транзисторов окажется открытой (вспоминаем курс, посвященный полевым транзисторам 😉).
С этим вроде бы понятно, возвращаемся к нашему вопросу – как же считать состояние конкретного транзистора? А для этого недостаточно просто подать на линию слов (на затвор транзистора) пороговое напряжение и следить за сигналом на линии битов. Необходимо еще чтобы все остальные транзисторы были в открытом состоянии. А делается это так – на затвор нашего транзистора, состояние которого нам нужно считать, подается пороговое напряжение (как и в случае с NOR-памятью), а на затворы всех остальных транзисторов в этой цепочке подается повышенное напряжение, такое чтобы независимо от состояния плавающего затвора транзистор открылся. И тогда считав сигнал с линии битов мы узнаем в каком состоянии интересующий нас транзистор (ведь все остальные абсолютно точно открыты). Вот и все)
Такая вот получилась статейка сегодня) Разобрались мы с принципом работы и основными типами Flash, а также с устройством и принципом работы NAND и NOR-памяти. Надеюсь, что статья окажется полезной и понятной, до скорых встреч!
Одним из самых удобных инструментов для переноса информации с одного компьютера на другой является флеш-память или, на компьютерном жаргоне, флешка.
Флешка это маленькое, но емкое устройство для хранения данных, которое можно всегда носить с собой и подключать к любому компьютеру для обмена файлами.
К компьютеру она подключается с помощью USB-разъема. Такой разъем есть в любом современном компьютере (или ноутбуке), и найти его не сложно. В стационарных компьютерах такой разъем расположен либо на передней, либо на задней части системного блока, а на ноутбуке USB-разъемы обычно находятся где-то сбоку:

Чтобы записать информацию на флешку, её (флешку) необходимо просто вставить в USB-разъем, предварительно сняв колпачок (если он есть). USB-разъем позволяет делать «горячее» подключение, поэтому при подключении или изъятии флешки компьютер выключать не надо.
Флешка должна входить в разъем без особых усилий, поэтому если она не входит, то её надо просто развернуть другой стороной (на 180 градусов):

После подключения флешки на экране монитора, скорее всего, появится диалоговое окно автозапуска, в котором нам будет предложено выбрать способ открытия файлов, хранящихся на флешке (у вас данное окно может отличаться от моего):

Автозапуск внешних устройств иногда удобен, но я бы все же рекомендовал его отключить в целях безопасности.
Дело в том, что при включенном автозапуске внешних устройств есть большая вероятность заражения компьютера, т.к. если на флешке вдруг окажется вредоносная программа или вирус, то заражение произойдет сразу же при подключении флешки (вирус запустится автоматически).
Кроме того, не следует думать, что вирус попадает на флешку только при копировании. Имейте в виду, что если вы просто вставите флешку в зараженный компьютер (особенно это актуально, если этот компьютер находится в общественном месте) и тут же извлечете её (ничего не копируя), то даже в этом случае есть большая вероятность того, что вирус уже попал на флешку. Вставив такую флешку в свой компьютер при включенном автозапуске внешних устройств, вы вероятнее всего заразите и свой компьютер.
Отключить автозапуск внешних носителей в Windows 7 можно через Панель управления – Автозапуск (или Панель управления - Все элементы панели управления – Автозапуск ). В открывшемся окне надо снять всего одну галочку:

В Windows XP автозапуск отключается так: нажимаем Пуск - Выполнить . Далее в окне Выполнить набираем вручную gpedit.msc
В появившемся окне переходим в раздел Конфигурация компьютера - Административные шаблоны - Система - Отключить автозапуск :

Щелкаем правой кнопкой по пункту Отключить автозапуск и выбираем пункт Свойсва , а далее просто отключаем автозапуск и нажимаем Ok .
Когда автозапуск отключен, то найти содержимое флешки можно из окна Компьютер :

В этом окне по умолчанию флешка будет отображаться как Съемный диск . Полоска справа от значка показывает, сколько места на флешке занято файлами и сколько на ней осталось свободного места.
Щелкнув по значку этого устройства, мы откроем окно, в котором будет отображаться все, что есть на флешке.
Копирование, перемещение, удаление и другие действие с файлами выполняются также как и с любыми другими файлами на жестком диске. Подробнее об этом можно прочитать .
А после того как работа с файлами закончена, флешку можно извлечь, но ДЕЛАТЬ ЭТО НАДО ПРАВИЛЬНО!
Неправильное извлечение флешки может привести к её неработоспособности!
Запомните, что перед извлечением флешки её работу надо остановить. Для этого щелкаем по значку подключенного устройства, который находится в трее (правый нижний угол):

При наведении курсора на этот значок мы увидим надпись Безопасное извлечение устройств и дисков .
Если вы не видите этот значок, значит он скрыт. Найти его можно щелкнув по белому треугольнику в трее, который открывает меню со скрытыми значками:

В этом меню находим нужный нам значок:

После щелчка на этом значке на экране появится меню со списком подключенных устройств (если их подключено несколько). Нам необходимо найти наше устройство и просто щелкнуть по его названию:

На экране появится сообщение о том, что устройство может быть извлечено:

Обратите внимание, что только после появления такого сообщения флешку можно извлекать из USB-разъема. В противном случае возможно повреждение флешки (хотя может и пронесет! :))
Имейте в виду, что если в момент отключения флешки от компьютера выполнялась операция записи, то в файловой системе флешки появятся ошибки. В таком случае рекомендуется выполнить полное форматирование флешки .
Форматировать флешку не сложно, но главное перед этим скопировать важные файлы с флешки на жесткий диск (если получится), т.к. форматирование уничтожит все файлы, которые есть на флешке.
Чтобы приступить к форматированию флешки, в окне Компьютер щелкаем правой кнопкой мыши по значку флешки и в появившемся меню выбираем пункт Форматировать :


Внимательно читаем предупреждение и нажимаем Ok , чтобы начать форматирование:

Через несколько секунд форматирование будет завершено:

Теперь файловая система в полном порядке и флешка снова готова к работе!
Ну и в заключение урока дам ещё несколько советов!
1. Чтобы легче было находить вашу флешку на другом компьютере (среди остальных дисков в окне Компьютер ), её можно переименовать. Для этого щелкаем по значку Съемный диск правой кнопкой мыши, выбираем пункт Переименовать и даем флешке любое название, например «Моя флешка» .
Теперь на любом компьютере флешка будет отображаться одинаково, и именно так, как мы того хотим:

2. Время от времени желательно делать проверку флешки на ошибки.
Для проверки флешки щелкаем правой кнопкой мыши на её значке и выбираем пункт Свойства . В открывшемся окне на вкладке Сервис нажимаем кнопку Выполнить проверку, предварительно закрыв все открытые документы, с которыми мы работали (на флешке):

В следующем окне ставим все галочки и нажимаем Запуск .

3. Если вы часто пользуетесь флешкой, но USB-разъем в вашем компьютере находится в неудобном месте (например, на задней стенке системного блока), то рекомендую купить специальный USB-удлинитель (метра два длиной):

Один конец удлинителя подключите в USB-разъем компьютера (туда, куда вставляли флешку), а другой конец положите прямо на своем компьютерном столе.
Благодаря этому USB-удлинителю вам больше не надо будет лазить под стол (где обычно расположен системный блок), чтобы найти где-то сзади системного блока нужный разъем. Теперь флешку или другое внешнее USB-устройство (например, цифровой фотоаппарат) можно будет подключать к компьютеру не вставая из за стола, просто протянув руку.
Мы расскажем о принципе работы флеш-накопителей. Тема приобретает все большую актуальность: «флешки» лежат в кармане у каждого, в мобильных телефонах и планшетах внутренняя память работает по такому же принципу, и даже ультрапортативные лэптопы последних поколений отказываются от использования привычных жестких дисков в пользу SSD-накопителей. Они работают быстрее, потребляют меньше электроэнергии (что очень важно для ноутбуков), они бесшумны, не греются и устойчивы к ударам. Как же это работает?
Начнем с того, что флеш-память - это энергонезависимая и перезаписываемая память, основанная на особых свойствах полупроводников. Первый термин в ее описании значит тот простой факт, что для хранения информации ей не требуется доступ к электричеству. Для того чтобы на таких накопителях сохранялась информация, им не нужно электропитание, а для считывания флешке не нужно никаких движущихся систем. В HDD это вращающийся на большой скорости диск, шпиндель и головка. Это очень хорошо: флешку не так просто повредить, у нее, как правило, продолжительный срок службы, она быстро обменивается данными с компьютером. Такие накопители легки, просты и скоро обязательно будут дешевы. Пока они дороже жестких дисков и плохи тем, что если количество считываний с SSD-диска не ограничено, то количество циклов перезаписи все же не бесконечно. Как правило, одни и те же ячейки памяти можно переписывать до десяти тысяч раз.
Каждая ячейка флеш-памяти не содержит конденсаторов - проводников, занимающих много места и имеющих сложную структуру. Это всего лишь один транзистор особой архитектуры, который умеет хранить электроны, т.е. информацию.
Вдобавок ячейки флеш-памяти отлично масштабируются: их можно сделать невероятно миниатюрными, благодаря чему на небольшой по размерам носитель записывается много данных. При нынешнем уровне компьютеризации и развития технологий транзисторы можно делать чрезвычайно маленькими. Это значит лишь одно: флеш-память занимает чрезвычайно мало места. Скоро на обычной флешке мы сможем умещать терабайты информации.
Типичная карта памяти - это поле из столбцов и колонок, в области пересечения которых всегда находятся два транзистора. Они разделены специальным изолирующим слоем.

Как вы вероятно знаете, вся цифровая информация хранится в мегабайтах. Один мегабайт - это 1 024 килобайт. В одном килобайте 1024 байта. Один байт - это 8 бит.
Наши компьютеры понимают только бинарную (двоичную систему). То есть один бит информации - это либо ноль, либо единица.
Бит (англ. bi nary digit ; также игра слов: англ. bit — немного) (один двоичный разряд в двоичной системе счисления) — одна из самых известных единиц измерения информации.
Бит занимает одну ячейку флеш-памяти. Главный в этом механизме - это электрон. Когда вы включаете флешку в компьютер, по ней пробегает электричество, забегая во все ячейки. Каждая ячейка состоит изисточника и канала . Ток попадает из источника в канал, только если контроллер с помощью все того же электричества зарядит электрон, и, как по мостику, ток побежит по электрону дальше.

Если электричество пробежало, значит, в ячейке ноль, если не пробежало, значит, единица. Значение ячейки, то есть бита, зависит от того, есть ли там электрон или нет. Когда мы записываем информацию на флешку, миллионы контроллеров заряжают и разряжают миллионы электронов.
Все описанные процессы происходят на чипе памяти. Но типичная флешка состоит не только из него. У нее есть также разъем USB типа «папа». Еще одно устройство во флешке - контроллер, обеспечивающий взаимопонимание между накопителем и компьютером - для этого у него есть небольшой процессор и крохотное количество оперативной памяти. Последняя - это такой «буфер» для перекачки информации.

Представьте, что вы с друзьями разгружаете вагон с сахаром. Сам вагон - это чип памяти. Процессор - это старший в группе, который руководит процессом. А оперативная память на флеш-накопителе - это такое место, своеобразный отстойник, куда мешки скидываются непосредственно возле вагона - перед тем, как другой грузчик перенесет их на склад (компьютер).
На флешке есть еще осциллятор - контроллер, задающий частоту работы системы. Это, можно сказать, ваш наниматель, задача которого обеспечить, с одной стороны, максимальную скорость разгрузки вагона и безопасность для здоровья работающих - с другой. Светодиодный индикатор активности необходим уже непосредственно для пользователей: чтобы те знали, активен накопитель или нет. Есть еще на флешках переключатель, переводящий носитель в режим защиты от записи. Вот, собственно, и все.
О том, что такое флэшка, Вы можете прочитать на многих сайтах. Вам также подробно расскажут, чего нельзя с ней делать. А вот как узнать, что с ней можно делать? А вот бы урок с наглядным показом по всем пунктам (от А до Я) о работе с флэшкой? Допустим, что Вы пожелали перенести с одного компа на другой текст (пускай второй комп к Интернету будет неподключен).
А во втором случае мультик, в третьем случае и то и другое. Что самое главное в уроке – ВСЕ последовательные действия переноса. Оригинальное требование? Но ведь только таким образом можно показать, разъяснить, уберечь незнайку (камушек в огород новичков, не совладать им с флэшкой) от лишних и ненужных действий!
Информации о флешке много, а вот конкретной пошаговой “инструкции” по работе с флешкой нет! А зря! Уверена, что такие вот “трудности” есть у многих, а вот написать о них. Так что держите урок о работе с флешкой.
Вот как выглядит обычная флэшка.
Шаг 1. Вставляете ее в USB-порт (см. картинку).
Рядом с этим портом обычно находятся разъемы для наушников и микрофона.
Вот они рядом зеленого и розового цвета.
Шаг 2. Теперь нажимаете «Пуск». Затем «Мой компьютер». Среди картинок вы увидите картинку съемного диска. Название у нее может быть любое.

Шаг 3. Записывать информацию на флэшку можно, по крайней мере, 2-мя способами. Рассмотрим оба.
1 способ. Продолжим с того места, на котором остановились.
1. Щелкаем по изображению флэшки левой клавишей мышки. В результате вам откроется ее содержимое.
2. Выбирайте на рабочем столе или в любой другой папке нужный файл (текстовый документ, музыку, видео, все, что угодно), который вы хотите скопировать на флэшку.
3. Теперь захватываете его левой клавишей мыши и тащите в папку флешки. Отпускаете.
Все. Вы скопировали файл на флешку!
2. способ.
1.Выбираете нужный вам файл для копирования на флешку.
2. Щелкайте по нему правой клавишей мышки.
3. Выбираете пункт «Отправить»
4. Затем выбираете пункт с изображением флешки. В нашем примере «KINGSTON (F:) ».
5. Все, файл отправлен на флешку. Можете проверить его наличие на флешке.
Шаг 4. Информацию Вы записали. Теперь надо безопасно извлечь флешку из компьютера. Для этого делаете следующее.

На этом все. Теперь вы и работу с флешкой освоили. И готовы покорять новые компьютерные горизонты! Успехов вам в этом!
В настоящее время флешкой уже трудно кого-то удивить. Эти миниатюрные изделия настолько прочно вошли в нашу повседневную жизнь, что теперь очень сложно обойтись без них. Особенно это касается студентов, которым такие устройства просто необходимы для сдачи курсовых, рефератов и прочих целей. Что такое флешка? Не ответить на этот вопрос может разве что ленивый.
Современный рынок буквально наводнен самыми разными моделями. Многие компании могут предложить оригинальный дизайн, а также уменьшенные версии flash-накопителей. Причем настолько, что невольно задумываешься, а действительно ли это флешка или что-нибудь другое?
Что такое флешка?
Многие люди знают, что при помощи небольшого устройства можно переносить с одного компьютера на другой разнообразные текстовые электронные документы, музыкальные композиции и видеофайлы. Но не все четко осознают, что это такое.
Флешка представляет собой съемное устройство для переноса или хранения информации. Что характерно, внутри USB-флешки нет никаких подвижных элементов, что обеспечивает ей высокий уровень надежности. Для записи данных с целью их дальнейшего распространения или хранения используется файловая система (как правило, это FAT32 либо NTFS).
При этом правильнее произносить не флешка, а USB-флеш-накопитель. Какие у нее (или него) есть достоинства? Об этом - ниже.
Очевидные преимущества
- Легкая эксплуатация. Перенести какую-либо информацию на USB-флеш-накопитель намного легче, чем на компакт-диск. Для его записи не обойтись без помощи специализированного программного обеспечения. К тому же не нужен дисковод, чтобы открыть флешку.
- В отличие от дискет, которые были рассмотрены выше, а также дисков, USB-flash-накопители более надежны.
- Многоразовое использование. Неважно, сколько Гб у флешки, циклов перезаписи может насчитываться несколько тысяч, что не так плохо.
- Стоимость. Стоит заметить, что цены на флешки с каждым годом только снижаются за счет обновления моделей и увеличения объема. И теперь самый простой usb-накопитель стоит менее 5 долларов.
- Компактные габариты: USB-флешки производятся небольшого размера и имеют малый вес.
- Внешность. Многие производители стараются удивить пользователей, придавая USB-накопителям оригинальный дизайн.
Помимо всего прочего, с современными моделями флэш-накопителей приятно работать, поскольку они отличаются высокой скоростью записи в отличие от оптических дисков - до 20 мегабайт в секунду, а то и более.

За счет этого весь процесс копирования на USB-накопитель занимает несколько минут, в зависимости от объема информации.
Некоторые недостатки
Разбирая вопрос, что такое флешка, не обойти стороной имеющиеся недостатки. Для кого-то некоторые из них могут показаться несущественными. Но среди всех существенный минус заключается в сроке эксплуатации. Количество записей и удалений не бесконечно. Но в конечном счете ее вполне может хватить на период от 5 до 10 лет. При этом скорость записи будет постепенно снижаться.
Флешка не может работать мокрой. Хотя данный недостаток уже несуществен, так как имеется в виду ее подключение после принятия душа. Но если перед этим дать ей хорошо просохнуть, устройство сможет работать исправно.
Обычно USB-накопители продаются вместе с защитным колчаком, который часто теряется. Конечно, это нельзя отнести к серьезным недостаткам, и тут все дело в невнимательности со стороны пользователей. Тем не менее осадок остается, ведь можно придумать какую-нибудь цепочку. Хотя миниатюрные модели тоже легко потерять, а это уже серьезно, в особенности если они стоят недешево. Тут уже не до разбора, что такое флешка.
Широкий ассортимент
Современный рынок может предложить великое многообразие флэш-накопителей от самых разных производителей. При этом корпус носителей информации может быть изготовлен из разных материалов:
- пластика;
- резины;
- металла.
Металлические накопители стоят дороже, но в то же время, в отличие от пластиковых аналогов, отличаются высокой надежностью. Чтобы повредить корпус, нужно хорошо постараться.

Резиновые флешки могут прийтись по вкусу активным пользователям. Такие устройства отличаются высокими ударопрочными и водонепроницаемыми свойствами. Пластиковые накопители могут стать прекрасным подарком на какое-нибудь торжество - день рождения, Новый год и прочие приятные поводы.
Применение флешек
Любого пользователя, кто знает, что такое флешка, не удивит тот факт, что с появлением CD, DVD и Blu-ray-дисков утратили свою актуальность дискеты, хотя не до конца. Но несмотря на свой закат, они пока еще не ушли из обихода полностью, и по сей день каждый год продается несколько миллионов экземпляров. Согласно мнению большинства аналитиков эти носители информации будут использоваться на протяжении еще нескольких лет. По крайней мере, до той поры, пока стоимость флешек и дискет не сравняется.
USB-накопителям это не грозит! И дело не в том, что у каждого компьютера или любого другого подобного устройства имеется соответствующий разъем. Флешку можно использовать не только для переноса или хранения различных файлов, ее легко применять и для других целей. К примеру, с ее помощью можно установить операционную систему. О том, как это сделать, и пойдет речь.
Что такое загрузочный носитель?
Что такое USB-накопитель известно, но что представляет собой загрузочная флешка? Бывают такие случаи, когда необходимо установить операционную систему, а дисковода вовсе нет (это относится ко многим нетбукам) либо он не работает. Тогда пригодится специальное загрузочное USB-устройство. Это своего рода «спасательный круг» для любого пользователя.

Загрузочный носитель может пригодиться в тех случаях, когда система дала сбой или компьютер перестал загружаться. Он позволит системе спокойно загрузиться с целью устранения проблем. После чего Windows будет исправно работать, как и раньше.
Способы создания загрузочного устройства
Чтобы решить, как сделать флешку загрузочной, можно воспользоваться несколькими способами:
- При поддержке ПО UltraISO.
- С помощью командной строки.
- Посредством утилиты Windows 7 USB/DVD Download Tool.
- Посредством утилиты Rufus.
Все эти способы несложно выполнить. Только стоит уточнить, что если загрузочный носитель делается при помощи разных утилит, то нужен будет образ операционной системы, желательно в формате ISO. А чтобы он поместился на флешку, ее объем должен быть не менее 4 Гб.
Образ стоит подготовить заранее, воспользовавшись той же программой UltraISO или любой другой соответствующего типа. Потом пусть он хранится на жестком диске, что позволит сберечь оптический носитель с операционной системой, который склонен к образованию царапин при частом использовании.
После создания загрузочной флешки в обязательном порядке необходимо в БИОСе выставить первичную загрузку с USB-устройства.
Использование UltraISO
С помощью этой программы можно создавать и редактировать различные образы, но в нашем случае пригодятся несколько другие ее возможности. Первым делом необходимо скачать ПО, желательно с официального сайта, и установить. Запускать программу нужно с правами администратора, для чего можно щелкнуть по ее ярлыку правой кнопкой мыши и выбрать соответствующий пункт.
Программа имеет русскоязычное меню, что очень удобно. Первым делом нужно подсоединить флешку к USB-разъему, а потом можно запустить UltraISO. После этого нажать на пункт «Файл» потом «Открыть». Затем необходимо указать путь, где лежит образ операционной системы, выделить его, после нажать кнопку «Открыть».

Далее нужно перейти в меню «Самозагрузка» и выбрать пункт «Записать образ жесткого диска». Появится окно, в котором нужно проверить настройки. В разделе Disk Drive должно быть выбрано нужное устройство, там, где метод записи, должно быть выбрано USB-HDD+. Заодно проверить, тот ли образ выбран для создания загрузочной флешки.
Теперь остается нажать на кнопку "Записать", что запустит форматирование, и ответить утвердительно на появившееся сообщение. Данный процесс удаляет все данные! В завершение появится окно с сообщением об успехе записи. На этом все - флешка готова.
Помощь командной строки
Подготовить флешку для установки операционной системы можно и средствами самой Windows. То что требуется можно запустить по-разному:
- "Меню" - "Пуск" - "Программы" - "Стандартные" - "Командная строка".
- Нажать комбинацию клавиш Win+R (либо "Меню" - "Пуск" - "Выполнить"), в пустом поле окошка ввести cmd.
В результате появится черное окно, что и нужно. В нем нужно набрать текст diskpart и нажать Enter. Данная клавиша нажимается после каждой вводимой команды. Теперь, собственно, инструкция по созданию загрузочной флешки:
- Ввести list disk - выведется пронумерованный список всех подключенных дисков к компьютеру.
- Ввести select disk X - вместо X нужно подстваить то число, которое соответствует флешке (2 либо 3, или 4 и так далее).
- Вводится команда clean - носитель будет очищен.
- Теперь нужна другая команда - create partition primary - создается раздел.
- Ввести select partition 1 - созданный раздел будет выбран.
- Следующий текст active активирует выбранный раздел.
- После этого потребуется ввести format fs=NTFS - запустится процесс форматирования в системе NTFS. Он занимает определенное время, поэтому придется запастись терпением.
- Теперь можно покинуть режим DiskPart, введя команду Exit.
Основная часть выполнена, после этого нужно скопировать файлы "Виндовс" на флешку, причем в том виде, как это было на установочном диске.
Windows 7 USB/DVD Download Tool
Данная утилита создана компанией Microsoft, которая ответственна за выпуск операционных систем семейства Windows. Для создания загрузочного носителя она подходит как нельзя кстати. Для начала программу необходимо скачать с сайта Microsoft и установить себе на компьютер.

Запускать программу нужно также с правами администратора (как это сделать, было описано выше). После сделать следующее:
- Нажать Browse, выбрать нужный образ операционной системы и нажать Next.
- Теперь нужно выбрать USB device.
- На данном шаге потребуется из всего перечня устройств выбрать свою флешку (обычно она уже должна быть выбрана). После нажать Begin copying.
Запустится процесс форматирования, по завершении которого необходимые файлы начнут копироваться на flash-накопитель.
Мобильная помощь в лице Rufus
Для установки с флешки разных версий Windows может пригодиться утилита Rufus. Эту программу не нужно устанавливать на компьютер, она начинает работать сразу же после скачивания. Настроить с ее помощью загрузочный USB-накопитель не составит труда, для чего выполнить следующие действия:
- Подключить флешку к компьютеру, а в поле утилиты «Устройство» она должна быть выбрана.
- Обратить внимание, стоит ли ниже галочка «Создать загрузочный диск».
- Можно при необходимости снять галочку с пункта «Быстрое форматирование», только в этом случае процесс займет некоторое время.
- Нажать на значок дискеты и выбрать подготовленный образ операционной системы.
- Нажать на кнопку «Старт».
Запустится форматирование, но перед этим программа уведомит о том, что все данные будут уничтожены. Нажать OK и ждать завершения создания загрузочного носителя.
Перечисленные способы, как установить с флешки операционную систему, легки в реализации. Однако USB-накопитель нуждается в правильном использовании. Тогда и Windows можно установить, и прочие файлы будут в сохранности.
Правильная эксплуатация flash-накопителей
Мало выбрать флеш-накопитель, необходимо правильно его использовать. Для этого стоит придерживаться элементарных правил:
- Подключенную флешку не рекомендуется выдергивать сразу же после копирования файлов. Нужно пользоваться безопасным извлечением. В противном случае не избежать повреждения файловой системы, что поможет исправить лишь форматирование, а это уже гарантированное удаление информации.
- Зараженную флешку нужно всегда лечить.
- Как советуют специалисты, лучше менять накопитель через каждые 2-3 года, благо стоимость позволяет это делать.
- Стараться избегать ударов и не допускать падений флешек, равно как и погружать их в воду.
Если аккуратно подключить к компьютеру флешку по разным причинам невозможно, стоит присмотреться к устройствам в защищенном корпусе.

При выборе не стоит принимать во внимание активную рекламу, поскольку любой качественный товар в ней не нуждается!
В завершение
Чтобы выбор флешки не обернулся головной болью, необходимо грамотно подойти к выбору устройства. Не стоит руководствоваться лишь громким именем какого-нибудь популярного бренда. Вне всякого сомнения, многие фирмы могут предложить качественную продукцию. Но доверия заслуживают лишь те производители, которые прошли проверку временем. В этом случае можно быть уверенным в том, что приобретенный накопитель прослужит долгое время.
Также стоит учесть, что через флешку можно заразить свой компьютер. А чтобы этого избежать, необходимо пользоваться лицензионным антивирусным программным обеспечением!