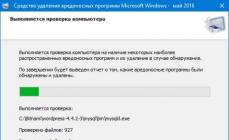На сегодняшний день очень популярна стала десятая версия Windows, однако, некоторые начинающие пользователи хотят использовать на своих ноутбуках Windows 7, поскольку она немного проще. При этом не каждый новичок знает, как правильно выполнить инсталляцию этой операционки. В этом случае необходимо ознакомиться со всеми действиями, связанными с установкой, от начала и до конца.
Прежде чем приступить к установке
Прежде чем начинать установку, начинающим пользователям необходимо обратить внимание на несколько очень важных аспектов. Ознакомиться с ними необходимо, поскольку их несоблюдение может привести к тому, что ноутбук не будет работать, как полагается.
Первое, на что необходимо обратить внимание – если ноутбук продавался с предустановленной операционкой Windows 7, но все равно есть желание переустановить систему из-за притормаживания устройства, отказа ОС запускаться, присутствия вируса или тому подобного, применять нижеописанную инструкцию не нужно.
В этом случае можно воспользоваться скрытым разделом восстановления, который позволит устранить все вышеописанные проблемы и привести лэптоп в заводское состояние. При этом вся установка операционки будет проходить практически в автоматическом режиме.
Если есть желание переустановить имеющуюся на ноутбуке лицензионную операционку на пиратскую более продвинутую версию Windows 7, то делать этого не рекомендуется, поскольку функционально ничего не изменится, да и производительность не увеличится, а вот серьезные проблемы могут появиться в будущем.
Стоит отметить, что при любом варианте установки Windows, если только при покупке лэптопа на нем был DOS или Linux, не рекомендуется ликвидировать раздел восстановления устройства. То место, которое будет занимать этот раздел, большой роли не сыграет, а вот он может в будущем пригодиться при возникновении каких-либо неполадок.
В общем, ниже будут описаны манипуляции, которые необходимо провести при установке операционки с нуля. Также будет инструкция о выполнении форматирования системного раздела винчестера, если невозможно провести восстановление предустановленной системы или в этом нет необходимости. В других ситуациях желательно использовать встроенные средства для возврата лэптопа к заводскому состоянию.
Что необходимо для инсталляции Windows 7 на лэптоп
Для инсталляции требуется иметь дистрибутив операционки, это может быть установочный носитель или флешки. Естественно, необходим лэптоп и много свободного времени. Если установочного накопителя нет, его можно легко создать. Как это выполнить, можно почитать в интернете.
Стоит заметить, что лучше использовать загрузочную флешку, поскольку она работает быстрее и удобнее. Кроме того, многие ноутбуки, а особенно нетбуки, не имеют оптического привода, поэтому диск использовать не получится. Помимо этого, стоит помнить, что при инсталляции системы с диска С будут удалены все данные, поэтому их необходимо сохранить в надежное место.
После этого требуется выставить загрузку с USB-накопителя или диска в BIOS. Выполнить это несложно, о чем можно прочитать в интернете. После указания накопителя для загрузки произойдет перезагрузка ПК и появится на черном экране надпись Press any key to boot from dvd. Здесь требуется нажать на любую кнопку, что запустит инсталляцию.
Начало инсталляции Windows 7
После этого на экране должна высветиться полоса прогресса и фраза Windows is Loading Files. Далее отобразится логотип Windows 7 и надпись Starting Windows. Здесь больше никаких действий от пользователя не требуется.
Выбор языка установки
Затем появится экран, где необходимо указать язык, который будет использоваться при инсталляции. Нужно выбрать подходящий и нажать «Далее».
Запуск инсталляции
Под логотипом системы высветится клавиша «Установить», на которую нужно нажать. Кроме того, на этом же экране можно активировать восстановление операционки. Для этого следует кликнуть на ссылку внизу.
Лицензия
На следующем экране должна появиться надпись «Начало установки». Стоит заметить, что в некоторых случаях на данном этапе эта надпись может отображаться несколько минут, однако, это не значит, что ноутбук подвис. Следует подождать следующего окна, в котором требуется принять лицензионное соглашение.
Указание типа инсталляции Windows 7
После этих манипуляций высветится окно, в котором необходимо указать тип инсталляции. Это может быть «Полная установка» или «Обновление». Здесь нужно выбрать первый вариант, поскольку при нем не должно возникать никаких проблем.
Выбор раздела для установки Windows 7
Это самый ответственный этап. На экране появится перечень разделов винчестера, которые имеются на ноутбуке. Иногда может быть так, что на этом экране ничего не отображается, тогда необходимо поискать варианты решения этой проблемы. Как правило, это не очень сложно.
Стоит обратить внимание на то, что если высвечивается несколько отделов с различными типами и размерами, тогда трогать их не рекомендуется, поскольку это могут быть разделы восстановления или кэширования, а также различные служебные области винчестера. Использовать можно только те диски, которые знакомы. Как правило, их можно вычислить по объему. Тут же можно разделить винчестер на отделы.
Форматирование раздела и инсталляция
Если не нужно разбивать винчестер на отделы, тогда нужно кликнуть «Настройка диска», а потом «Форматировать». Затем указать отформатированный раздел и кликнуть «Далее». Также при использовании нового накопителя, его нужно разделить, а потом отформатировать.
Инсталляция Windows 7 на лэптоп: копирование файлов и перезагрузка
Кликнув «Далее», запустится процедура копирования файлов операционки. При этом ПК будет несколько раз перезагружаться. Желательно при первом перезапуске войти в BIOS и выставить загрузку с винчестера, а после этого перезагрузить компьютер. Потом останется только подождать.
По завершении копирования файлов, выскочит предложение прописать имя юзера и ПК. Необходимо их ввести и кликнуть «Далее». Также можно задать пароль для входа в операционку. Затем необходимо прописать ключ Windows 7. Этот этап можно пропустить или прописать его позже. Это можно выполнить в течение 30 дней.
После этого выскочит запрос на выбор способа обновления операционки. В этом случае необходимо выбрать «Использовать рекомендуемые параметры». Затем нужно выставить дату, время, часовой пояс и сеть. Если в планах нет создания локальной сети, тогда необходимо указать «Общественная». Это можно будет откорректировать в будущем.
Затем необходимо немного подождать, пока система установит все нужные параметры, создаст рабочий стол и перезапустится последний раз. На этом основной этап инсталляции Windows 7 на лэптоп завершится.
После этого необходимо будет установить все нужные драйвера для оборудования ноутбука. В этом случае не нужно применять никакие драйвер-паки. Для скачивания драйверов требуется перейти на ресурс изготовителя лэптопа и оттуда загрузить свежие версии для данной модели.
На этом инсталляция Windows 7 на лэптоп окончена. Придерживаясь этой инструкции, начинающий пользователь легко инсталлирует ее без посторонней помощи.
Все разделы сайта сайт
Как установить Windows XP на Виста
Установка ХР на Vista
Если вы уже установили Windows XP и теперь необходимо восстановить загрузчик Vista, эти утилиты можно использовать и под управлением Windows XP. Порядок действий в этом случае будет таким:
1. Скачайте обе утилиты - bcdedit и bootsect и поместите их в отдельный каталог, например на диск D:\bootfix\
2. Запустите командную строку (Пуск - Выполнить - cmd) и перейдите в ней в папку D:\bootfix\ (командами "d:", затем "cd bootfix")
3. Выполните последовательно следующие команды:
D:\bootfix\bootsect.exe
/NT60 All
команда восстанавливает загрузчик Windows
Vista
D:\bootfix\bcdedit.exe
/create {ntldr} /d "Microsoft Windows
XP"
команда добавляет в загрузчик Vista
запись для загрузки Windows XP
D:\bootfix\bcdedit.exe
/set {ntldr} device partition=C:
команда определяет местоположение загрузчика
Windows XP (файл ntldr на диске C)
D:\bootfix\bcdedit.exe
/set {ntldr} path \ntldr
D:\bootfix\bcdedit.exe
/displayorder {ntldr} -addlast
команда определяет положение записи
загрузки Windows XP в окне выбора ОС
для загрузки (в конце списка)
D:\bootfix\bcdedit.exe
/timeout 10
Если вы только собираетесь устанавливать Windows XP, то конфигурацию двойной загрузки можно создать заранее, еще под управлением Windows Vista, для этого выполните следующие рекомендации:
1. Запустите командную строку (cmd) от имени администратора. Для этого выполните следующие шаги.
a) Нажмите Пуск и в поле поиска ввдеите cmd
б) На найденном файле нажмите правую клавишу мыши и выберите в контекстном меню пункт "Запуск от имени администратора

2. Выполните последовательно следующие команды
Bcdedit /create {ntldr} /d "Microsoft
Windows XP"
команда добавляет в загрузчик Vista
запись для загрузки Windows XP
bcdedit /set
{ntldr} device partition=C:
команда определяет местоположение загрузчика
Windows XP
(файл ntldr на диске C)
bcdedit /set
{ntldr} path \ntldr
команда указывает имя загрузчика Windoiws
XP
bcdedit /displayorder
{ntldr} -addlast
команда определяет положение записи
загрузки Windows XP
в окне выбора ОС для загрузки (в конце
списка)
bcdedit /timeout
10
команда определяет таймаут выбора ОС
для загрузки в секундах (опционально)
Для создания конфигурации двойной загрузки под управлением Windows Vista вы также можно использовать сторонние программы, предоставляющие графический интерфейс утилиты bcdedit.exe
В этом случае после установки и загрузки Windows XP вы сможете восстановить загрузчик Windows Vista, а конфигурация двойной загрузки уже будет доступна, она не "затирается" установкой XP и загрузчик Vista считает ее в таком виде, в котором вы ее создадите до установки XP.
Для восстановления загрузчика Windows Vista можете воспользоваться утилитой bcdedit.exe (250 Kb) выполнив следующие действия
a) Скачайте утилиту - bcdedit и поместите ее в отдельный каталог, например на диск D:\bootfix\
б) Запустите командную строку (Пуск - Выполнить - cmd) и перейдите в ней в папку D:\bootfix\ (командами "d:", затем "cd bootfix")
в) Выполните следующую команду
D:\bootfix\bootsect.exe /NT60 All
команда восстанавливает загрузчик Windows Vista
Вы можете воспользоваться утилитой FixBootFull, которая позволит создать конфигурацию двойной загрузки. Загрузите архив прикрепленный к первому сообщению этой темы форума (для загрузки потребуется регистрация на форуме).
В программе снимите отметку с параметра "Восстановить загрузчик Windows Vista" и настройте остальные параметры в зависимости от ваших предпочтений.
Использование сторонних программ Вы также можете воспользоваться сторонними программами, которые предоставляют графический интерфейс для утилиты командной строкиBcdedit.exe, например VistaBootPRO или EasyBCD

Рисунок 7 - VistaBootPRO

Рисунок 8 - EasyBCD
Заключение
Даже при не совсем правильной последовательности установки операционных систем несложно организовать их корректную загрузку, не прибегая к сложным манипуляциям или сторонним программам.
С помощью установочного диска Windows Vista можно восстановить возможность загрузки в эту операционную систему, а посредством утилиты bcdedit настроить загрузку двух операционных систем.
Кстати,
официальный переход (осень 2008 год)
с Windows Vista на XP подорожал втрое!
Компания Dell предложила покупателям своих новых компьютеров сделать даунгрейд операционной системы с Windows Vista на Windows XP за 150 долларов. Раньше эта услуга стоила 50 долларов.
Об этом сообщает Computerworld. Microsoft перестала продавать Windows XP 30 июня 2008 года. Однако лицензионное соглашение Microsoft позволяет легально провести даунгрейд операционной системы с Windows Vista Business и Vista Ultimate до Windows XP Professional.
Microsoft разрешила сборщикам компьютеров делать даунгрейд операционной системы с Windows Vista Ultimate или Business до Windows XP Professional до конца июля следующего года. Ранее Microsoft планировала прекратить поставку XP в рамках этой программы в начале 2009 года.
По разным оценкам, в настоящее время на трети новых компьютеров делают даунгрейд операционной системы до Windows XP.
В большей мере это относится к корпоративным машинам. Одной из причин отказа от Vista являются повышенные требования этой ОС к компьютерному железу.
Как Microsoft
в рекламу Висты вбухивал ОГРОМНЫЕ
бюджеты!
Windows XP против Vista - стоит ли переходить с ХР на Висту

Секреты и тонкости работы на компьютере

Если Вы не нашли на
этой странице то, что искали - можете
воспользоваться формой поиска по всему
сайту.
Введите искомое слово или комбинацию из нескольких и нажмите "найти"
Есть несколько способов. Во-первых, если ваш CD с дистрибутивом похож на тот, что выпускается Microsoft, то он должен быть бутовым (загрузочным). Чтобы загрузиться с него надо в BIOS-e параметр «Boot sequence» установить равным CD-ROM, вставить CD и перезагрузиться. После старта компьютера запустится программа установки. Дальше - просто следовать инструкциям.
Это единственный метод загрузиться прямо в программу-установщик, имея только CD. Microsoft считает, что CD-ROM - это неотемлемая и абсолютно необходимая деталь для компьютера, на который устанавливается Windows XP, поэтому средств для реализации старого доброго способа загрузки с дискеток в состав дистрибутива больше не входит.
Во-вторых, можно загрузиться с DOS-овской системной дискеты с драйвером CD-ROM и запустить программу «winnt.exe» в директории i386 на диске с дистрибутивом.
Примечание : если ваш винчестер подключен к внешнему контроллеру (SCSI или IDE), то не забудьте скачать новый Windows XP (или W2k) драйвер для него и скинуть его на дискету. Он понадобится, если программа инсталляции не сможет правильно определить и установить устройство. В этом случае необходимо нажать на F6, когда будет производиться поиск таких устройств.
И, наконец, можно из под W9x, NT4 или W2k
запустить программу «setup.exe» из корневого каталога СD диска, или winnt32.exe из директории i386, и апгрейднуть систему на Windows XP. Делается это корректно, и перед перезагрузкой система выдаёт список программ и драйверов, несовместимых с Windows XP.
Но, последний способ не является самым оптимальным. Несмотря на то, что Windows XP пытается самостоятельно определить список программ и драйверов, которые не будут работать с ней корректно, она не в состоянии сделать это правильно во всех случаях. Поэтому, во избежание проблем с совместимостью, мы бы рекомендовали вам ставить систему заново.
Есть ещё более радикальный метод решения проблем с совместимостью. При инсталляции поверх существующей ОС, у вас будет возможность выбора ОС (Dual boot).
Примечание
:
после установки Windows XP как отдельной ОС будет невозможна нормальная работа Outlook Express и Internet Explorer в Windows 9x, т.к. Windows XP заменит последние. Это верно только в случае установки обеих ОС на один и тот же раздел диска. Но эту проблему можно решить путём копирования некоторых DLL из WinXP\System32 в Windows\System. Для определения нужных библиотек можно воспользоваться программой ShowDep (www.showdep.com) или аналогичные сведения показывает Outlook Express в окне «О программе».
Кроме этого, многие программы придётся устанавливать по два раза, отдельно для Windows XP и для W9x. Иногда можно в один и тот же каталог, например Office 2000 уже при установке способен понять, что он уже установлен, и в итоге устанавливает всего около 18 мегабайт.
Выбираем нужную версию ядра и HAL при инсталляции.
В самом начале текстового этапа установки Windows XP при появлении сообщения «Setup is inspecting your computer’s hardware configuration» нажмите и удерживайте клавишу «F5». В появившемся на экране списке версий библиотек HAL выберите версию, соответствующую вашему компьютеру, или выберите позицию «Other» для того, чтобы указать файл библиотеки от производителя оборудования. Затем продолжите установку Windows. В поставку Windows XP включены следующие версии библиотеки HAL:
- ACPI Multiprocessor PC - для ACPI-систем с несколькими процессорами.
- ACPI Uniprocessor PC - используется для ACPI-систем с многопроцессорной системной платой и одним установленным процессором.
- Advanced Configuration and Power Interface (ACPI) PC - используется для однопроцессорных ACPI-систем.
- MPS Uniprocessor PC - для систем без поддержки ACPI, с многопроцессорной системной платой и одним установленным процессором.
- MPS Multiprocessor PC - для многопроцессорных систем без поддержки.
- ACPI Compaq SystemPro Multiprocessor or 100% compatible - для компьютеров Compaq SystemPro или полностью совместимых с ними.
- Standard PC - используется для любого стандартного компьютера, не многопроцессорного и без поддержки ACPI.
- Standart PC with C-Step i486 - используется для компьютеров с поддержкой этой технологии.
При инсталляции система не даёт выбрать компоненты, да и после инсталляции в Add/Remove programs – Windows Components почти ничего нет.
Во время установки ничего выбрать вам, к сожалению, не удастся. Но, после инсталляции, в Windows/inf найдите файлик sysoc.inf и удалите в нём слово hide или HIDE везде, где найдёте. В Add/Remove Windows components появятся новые пункты. К сожалению, всё из появившихся пунктов удалять нельзя, но кое-что всё-таки можно.
Стоит ли переходить с FAT32 на NTFS?
Всё зависит от того, с какой целью вы используете компьютер, и сколько у вас оперативной памяти. Следует учесть, что NTFS работает несколько медленнее чем FAT, из-за дополнительно загружаемых сервисов и её системы безопасности. Если у вас мало оперативной памяти, и вы решили поставить себе XP, то вам однозначно нельзя ставить себе NTFS. Если у вас 128MB или больше, то можно уже подумать об NTFS. Следует взвесить преимущества и недостатки NTFS для простого пользователя и решить, что вам нужно. К преимуществам FAT32 можно отнести то, что она быстрее и требует меньше памяти для работы. Если система работает только с FAT32, то в память не грузятся драйвера и сервисы, необходимые NTFS. Кроме этого, при использовании FAT32 имеется возможность доступа к диску при загрузке с загрузочного флоппи W9x. Преимущества NTFS для простого пользователя можно описать одним ёмким словом: indestructible. На полном серьёзе, вышибить NTFS чрезвычайно сложно, хоть и возможно. Для опыта запускалась куча различных приложений, оптимизаторы диска, и в самые неподходящие моменты жалась кнопка reset. Повторение этого садизма добрый десяток раз никакого впечатления на систему не произвело, она продолжала работать без ошибок. Кроме этого, NTFS обладает встроенными средствами шифрования файлов, что обеспечивает определённую уверенность в сохранности данных. Конечно, при условии что система не будет переустанавливаться.
Что вообще такое NTFS, и как она работает?
NTFS выросла из файловой системы HPFS, разрабатываемой совместно IBM и Microsoft для проекта OS/2. Она начала использоваться вместе с Windows NT 3.1 в 1993 году. Windows NT 3.1 должна была составить конкуренцию серверам на базе NetWare и Unix, поэтому NTFS вобрала в себя все тогдашние технологические достижения. Вот основные из них:
1. Работа с большими дисками. NTFS имеет размер кластера 512 байт, что в принципе оптимально, но его можно менять до 64К. Более важно то, что NTFS способна теоретически работать с томами размером в 16,777,216 терабайт. Теоретически, потому что таких жестких дисков пока просто не существует, и появятся они весьма не скоро.
2. Устойчивость. NTFS содержит две копии аналога FAT, которые называются MFT (Master File Table). В отличие от FAT MSDOS, MFT больше напоминает таблицу базы данных. Если оригинал MFT повреждён в случае аппаратной ошибки (например, появления bad-сектора), то система при следующей загрузке использует копию MFT, и автоматически создаёт новый оригинал, уже с учётом повреждений. Но это не самое главное. Главное, что NTFS использует систему транзакций при записи файлов на диск. Эта система пришла из СУБД, где защита целостности данных - жизненно важное дело. Уже это говорит о её эффективности. В упрощённом виде она работает так:
- Драйвер ввода/вывода NTFS инициирует процесс записи, одновременно сообщая сервису Log File Service вести лог всего происходящего.
- Данные пишутся в кэш, под управлением сервиса Cache Manager.
- Cache Manager посылает данные Virtual Memory Manager-у (менеджеру виртуальной памяти), для записи на диск в фоновом режиме.
- Virtual Memory Manager посылает данные драйверу диска, пропустив их через Fault Tolerant Driver (если у вас массив дисков RAID).
- Драйвер диска шлёт их контроллеру, который уже пишет их либо в кэш, либо прямо на диск.
- Если эта операция проходит без ошибок, запись лога удаляется.
- Если происходит сбой, запись лога остается в таблице транзакций, и при следующем доступе к диску Log File Service обнаруживает эту запись, и просто восстанавливает всё как было до этой операции.
Такая система гарантирует абсолютную сохранность данных в случае копирования, перемещения и удаления файлов или директорий. При внесении изменений в файл, вы теряете те изменения, которые находились в момент сбоя в памяти или в кэше контроллера, и не успели записаться на диск.
3. Защищенность. NTFS рассматривает файлы, как объекты. Каждый файловый объект обладает свойствами, такими как его имя, дата создания, дата последнего обновления, архивный статус, и дескриптор безопасности. Файловый объект также содержит набор методов, которые позволяют с ним работать, такие как open, close, read и write. Пользователи, включая сетевых, для обращения к файлу вызывают эти методы, а Security Reference Monitor определяет, имеет ли пользователь необходимые права для вызова какого-либо из этих методов. Кроме этого, файлы можно шифровать. Правда, с шифрованием стоит быть осторожнее. Если у вас рухнет система, или вы её переустановите то вы не сможете прочитать зашифрованные файлы, если не имеете ERD.
4. Компрессия данных. NTFS позволяет компрессировать отдельные каталоги и файлы, в отличие от DriveSpace, который позволял сжимать только диски целиком. Это очень удобно, для экономии пространства на диске, например можно сжимать «на лету» большие графические файлы формата BMP, или текстовые файлы, причём для пользователя всё это будет прозрачно.
5. Поддержка формата ISO Unicode. Формат Unicode использует 16bit для кодировки каждого символа, в отличие от ASCII, который использовал 8bit, или ещё хуже - 7bit. Для простого пользователя это означает то, что теперь он может называть файлы на любом языке, хоть на китайском - система это будет поддерживать, не требуя изменить кодовую страницу, как это делал DOS и W9x.
Легендарная и всеми любимая Windows XP уже больше года не поддерживается корпорацией Microsoft, но продолжает оставаться достаточно популярной среди пользователей. Причиной тому является её удивительная стабильность и производительность, плюс удобный и прекрасно всем знакомый интерфейс.
Если вы по какой-то причине решили вернуться к этой версии ОС от Microsoft или столкнулись с необходимостью восстановить её работоспособность, то вам будет полезно вспомнить, как установить Windows XP.
Что потребуется
Сначала давайте разберемся, что вы должны иметь под рукой, чтобы успешно установить Виндовс:
Кроме того, если у вас нет установочного диска, понадобится специальный софт для его создания. Благо, распространяются подобные утилиты бесплатно, а потому проблем с их загрузкой возникнуть не должно.
Если у вас нет установочного диска, его необходимо создать. Для этого лучше использовать Windows XP SP3, скачанный из надежного источника и не обремененный огромным количеством дополнительных программ и возможностей.
Идеально, если загруженная сборка будет максимально приближена к оригинальному дистрибутиву. Тогда шансы, что система установится и будет работать корректно, весьма велики.
Создать установочный диск можно с помощью любой программы, поддерживающей запись ISO-образов. В качестве примера возьмем утилиту DeepBurner.

В качестве альтернативы можно использовать утилиту UltraISO, которая также без проблем запишет дистрибутив на диск. Еще один вариант – Ashampoo Burning Studio.
Настройка BIOS
После создания диска (если у вас не было оригинального носителя) необходимо поменять параметры работы BIOS, настроив порядок загрузки.
Установите диск в CD/DVD-ROM и перезагрузите компьютер. Откройте BIOS. Обычно это можно сделать с помощью клавиш F2, Delete или F12. Конкретная клавиша должна быть указан на стартовом экране, который появляется сразу после запуска компьютера.
В зависимости от версии БИОС расположение и название разделов может меняться. В любом случае, ищите пункт с названием «BOOT».
Раздел «BOOT» может быть на виду или прятаться в других разделах – например, в «Advanced BIOS Features». Вам необходимо выставить приоритет загрузки: первым должен быть дисковод, затем – HDD. Изменение порядка загрузки в БИОСе производится с помощью клавиш PageUp/PageDown или стрелочками на клавиатуре.
Вам необходимо выставить приоритет загрузки: первым должен быть дисковод, затем – HDD. Изменение порядка загрузки в БИОСе производится с помощью клавиш PageUp/PageDown или стрелочками на клавиатуре.
 Нажмите F10, чтобы выйти из БИОСа, сохранив новые параметры загрузки системы.
Нажмите F10, чтобы выйти из БИОСа, сохранив новые параметры загрузки системы.
Установка системы
После выхода из BIOS и перезагрузки вы попадете на экран с надписью «Press any key to boot from CD». Выполните просьбу и нажмите любую кнопку на клавиатуре. На экране должно отобразиться меню установки, где вы можете, как производить инсталляцию – в ручном режиме или автоматически. Рекомендуется выбрать ручной режим.
На экране должно отобразиться меню установки, где вы можете, как производить инсталляцию – в ручном режиме или автоматически. Рекомендуется выбрать ручной режим.
Появится синий экран с надписью «Установка Windows». Дождитесь, пока закончится проверка конфигурации системы. На следующем экране перед вами появится приветствие установщика. Нажмите «Enter», чтобы перейти к инсталляции Виндовс.
На следующем экране перед вами появится приветствие установщика. Нажмите «Enter», чтобы перейти к инсталляции Виндовс. Появится «Лицензионное соглашение» (если вы используете официальный дистрибутив, а не сборку наподобие Zver). Нажмите F8, чтобы принять условия соглашения.
Появится «Лицензионное соглашение» (если вы используете официальный дистрибутив, а не сборку наподобие Zver). Нажмите F8, чтобы принять условия соглашения. Если у вас уже есть системный раздел, выберите его. Если же у вас новый жесткий диск, то придется создать новый раздел, куда будут скопированы файлы Виндовс. Чтобы выполнить эту процедуру, нажмите клавишу «C».
Если у вас уже есть системный раздел, выберите его. Если же у вас новый жесткий диск, то придется создать новый раздел, куда будут скопированы файлы Виндовс. Чтобы выполнить эту процедуру, нажмите клавишу «C». Выберите форматирование в системе NTFS (Быстрое) и запустите его. В процессе форматирования все файлы, хранящиеся в системном разделе, будут стерты, поэтому убедитесь, что на нем нет никаких важных данных.
Выберите форматирование в системе NTFS (Быстрое) и запустите его. В процессе форматирования все файлы, хранящиеся в системном разделе, будут стерты, поэтому убедитесь, что на нем нет никаких важных данных. 
После окончания форматирования начнется копирование файлов Виндовс. По окончании копирования файлов компьютер перезагрузится.
По окончании копирования файлов компьютер перезагрузится.
Внимание! При запуске компьютера необходимо выбрать загрузку с диска C, иначе вы заново запустите процесс инсталляции системы.
Далее начнется непосредственно инсталляция системы на компьютер. Вам нужно лишь указать некоторые параметры, например, язык: Через какое-то время появится еще одно окно с просьбой указать свое имя. Оно может быть любым.
Через какое-то время появится еще одно окно с просьбой указать свое имя. Оно может быть любым. Введите лицензионный ключ продукта, если он у вас есть. При использовании различных бесплатных сборок указывать лицензионный ключ обычно не нужно.
Введите лицензионный ключ продукта, если он у вас есть. При использовании различных бесплатных сборок указывать лицензионный ключ обычно не нужно. Введите имя компьютера и пароль, если хотите защитить систему от несанкционированного доступа.
Введите имя компьютера и пароль, если хотите защитить систему от несанкционированного доступа. Поменяйте время, дату и часовой пояс, если они определились неверно.
Поменяйте время, дату и часовой пояс, если они определились неверно. Дождитесь окончания установки – обычно она занимает около 40 минут.
Дождитесь окончания установки – обычно она занимает около 40 минут. После этого вы увидите приветствие и долгожданный рабочий стол Виндовс с хорошо знакомыми холмами.
После этого вы увидите приветствие и долгожданный рабочий стол Виндовс с хорошо знакомыми холмами.
Установка драйверов и полезных программ
Иногда дополнительные программы устанавливаются сразу после окончания процесса инсталляции Виндовс. Обычно так происходит при установке не оригинального дистрибутива, а скачанной из интернета сборки. После окончания установки системы переходите сразу к инсталляции драйверов. Сначала установите программное обеспечение материнской платы и сетевой карты, затем добавьте драйвера видеокарты и другого оборудования. Не забывайте перезагружать компьютер после установки очередного пакета драйверов.
После окончания установки системы переходите сразу к инсталляции драйверов. Сначала установите программное обеспечение материнской платы и сетевой карты, затем добавьте драйвера видеокарты и другого оборудования. Не забывайте перезагружать компьютер после установки очередного пакета драйверов.
Главная проблема при инсталляции программного обеспечения на Виндовс XP – совместимость с системой. Многие программы и драйверы устройств просто не встанут корректно, что приведет к некорректной работе компьютера. Поэтому важно правильно подобрать ПО, учитывая версию Виндовс и её разрядность.
После инсталляции всех необходимых для корректной работы компонентов можно переходить к настройке других параметров – например, внешнего вида. Установите тему на Windows XP, если хотите сделать свою систему непохожей на прочие или немного осовременить. Желаете добавить удобные мини-приложения на рабочий стол? Установите гаджеты на Windows XP и управляйте их расположением на десктопе. Главное здесь не переусердствовать и не перегрузить систему привлекательными внешне «фишками», которые не несут никакой практической пользы.
Желаете добавить удобные мини-приложения на рабочий стол? Установите гаджеты на Windows XP и управляйте их расположением на десктопе. Главное здесь не переусердствовать и не перегрузить систему привлекательными внешне «фишками», которые не несут никакой практической пользы.
Заключение
Теперь вы знаете, как установить Windows XP с диска. Напоследок еще раз пройдемся по основным моментам, о которых обязательно нужно помнить при инсталляции системы, если вы хотите, чтобы всё прошло без ошибок.
Используйте оригинальный дистрибутив или максимально приближенную к нему сборку. Не нужно устанавливать различные суперсборки, которые напичканы дополнительными программами и функциями.
Заранее подготовьте диск с драйверами для материнской платы и сетевой карты. Узнайте заранее, совместимо ли ваше оборудование с Windows XP; если у вас новый компьютер, могут возникнуть некоторые проблемы. Если вам категорически не нравятся последние версии ОС от Microsoft, задумайтесь лучше об установке Windows 7. «Семерка» хоть и тоже не поддерживается больше корпорацией Microsoft, является более современной системой, а потому проблем с совместимостью оборудования при её использовании будет намного меньше.
Если вам категорически не нравятся последние версии ОС от Microsoft, задумайтесь лучше об установке Windows 7. «Семерка» хоть и тоже не поддерживается больше корпорацией Microsoft, является более современной системой, а потому проблем с совместимостью оборудования при её использовании будет намного меньше.
Windows XP и сегодня остаётся одной из популярнейших операционных систем. Пользователи ценят ее за надёжность и способность работы на слабом старом «железе». Пошаговая установка системы Windows XP — процесс довольно быстрый и необременительный. Ниже приведем подробное его описание.
Готовим компьютер к установке новой ОС
Простейший способ, которым может быть проведена установка Windows XP — с установочного диска. Если же вместо считывания данных с него система начала загрузку старой ОС или появился чёрный экран, не реагирующий на нажатия кнопок, то необходимо просто зайти в BIOS и произвести соответствующие настройки:
- Откройте раздел Advansed BIOS Features либо BIOS/Boot Device Priority;
- Выберете пункт First Boot Devise;
- В открывшемся списке выберете значение CDROM или название вашего привода;
- Сохраните результат, нажав клавишу F10 и перезагрузите ПК.
 Отметим, что версий БИОС для ноутбуков очень много сегодня, поэтому описанные действия в случае установки ОС на ноутбук могут быть несколько иными.
Отметим, что версий БИОС для ноутбуков очень много сегодня, поэтому описанные действия в случае установки ОС на ноутбук могут быть несколько иными.
Переходим непосредственно к установке
 Первое окно — синий экран. Именно на этом этапе производится пошаговая установка программного обеспечения для инсталляции Windows XP на SCSI (высокоскоростной диск) или на RAID-массив. Для этого нужно нажать F6, после чего начнётся установка соответствующих драйверов. Но в большинстве случаев пользователи устанавливают систему на обычный жёсткий диск, для чего никакого вмешательства в ход установки на данном этапе не требуется, нужно просто дождаться следующего экрана приветствия.
Первое окно — синий экран. Именно на этом этапе производится пошаговая установка программного обеспечения для инсталляции Windows XP на SCSI (высокоскоростной диск) или на RAID-массив. Для этого нужно нажать F6, после чего начнётся установка соответствующих драйверов. Но в большинстве случаев пользователи устанавливают систему на обычный жёсткий диск, для чего никакого вмешательства в ход установки на данном этапе не требуется, нужно просто дождаться следующего экрана приветствия.
- Установить Windows XP. Стандартный в большинстве случаев выбор — установка системы «с нуля» или восстановление старой. Используется удобный графический интерфейс.
- Восстановление системы при помощи консоли. Это выбор профессиональных пользователей и мастеров — восстановление производится из командной строки при помощи DOS-команд. При этом полная переустановка системы не производится.
 Далее система переходит к поиску установленных уже ранее версий ОС. Если таковые были найдены, то список будет выведен на этом экране ниже, в меню будут предложены варианты последующих действий:
Далее система переходит к поиску установленных уже ранее версий ОС. Если таковые были найдены, то список будет выведен на этом экране ниже, в меню будут предложены варианты последующих действий:
- восстановить старую Windows XP;
- установить новую копию ОС.
 В первом случае вы сможете пользоваться ранее установленными приложениями. Замене подвергнутся только системные файлы, при этом установка пройдена будет полностью. Второй вариант предполагает полную перестановку системы.
В первом случае вы сможете пользоваться ранее установленными приложениями. Замене подвергнутся только системные файлы, при этом установка пройдена будет полностью. Второй вариант предполагает полную перестановку системы.
Никакой список не появится не только в случае установки Windows XP на «пустой» компьютер, но и в том случае, если установленная ранее система имеет иную редакцию или сервис-пак.
Самый ответственный момент установки
Следующий пункт установки, пожалуй, является наиважнейшим, и выполнять его следует вдумчиво и осторожно. Вам нужно будет определить системный раздел и распределить дисковое пространство таким образом, чтобы на виртуальном диске, отведённом под систему, было достаточно места для ее функционирования.
Конечно, и для системы, и для ваших личных данных можно использовать один и тот же раздел, равный всему пространству жёсткого диска, но подобная организация в дальнейшем гарантированно создаст множество проблем.
Разбиваем диск на разделы
Если установка Windows XP производится на совершенно новый диск, то вам самостоятельно придётся распределять разделы, так как ранее эта пошаговая процедура никогда не производилась. В появившемся окне будет указан размер неразмеченной области — он будет совпадать с размером всего жёсткого диска.
Здесь необходимо создать т.н. системный раздел — тот, куда будет устанавливаться ОС. Для этого нужно в мегабайтах (1 Гб равен 1024 Мб) указать его размер и нажать «Ввод» на клавиатуре. После этого вы опять возвратитесь к окну, в котором осуществляется разбиение жёсткого диска. Созданный раздел уже будет отображён в отдельной строке с присвоением ему латинской буквы (обычно С).
На размере системного раздела экономить не следует — от этого будет зависеть стабильность системы. Минимальное пространство для установки Windows XP — 20 Гб, но лучше отвести ему не 20, а 40, или даже все 60 Гб.
Подобным образом из оставшейся неразмеченной области создаём и другие разделы для личных данных, правда, увлекаться количеством не стоит — в этом случае файлы и папки большого размера будут распределяться менее эффективно, да и навигация по разделам станет более запутанной.
Форматируем системный раздел
Далее необходимо будет выбрать раздел для установки системы (в нашем случае диск С) и нажать клавишу «Ввод». Откроется окно, в котором вам будет предложено отформатировать раздел.  Выбирайте быстрое форматирование в системе NFTS (FAT является устаревшей). После выполнения форматирования запустится процесс установки системных файлов.
Выбирайте быстрое форматирование в системе NFTS (FAT является устаревшей). После выполнения форматирования запустится процесс установки системных файлов.  Самый трудный этап инсталляции пройден.
Самый трудный этап инсталляции пройден.
Кстати, если диск, который вы разбили на разделы, не отформатирован, то провести эту процедуру с каждым из созданных разделов для личных данных можно будет и после завершения инсталляции Windows XP стандартными средствами.
Если вы проводите перестановку системы и диск уже разбит на разделы, то следует просто выбрать раздел с переустанавливаемой системой, отформатировать его и запустить процесс установки. Если вы решите отформатировать и остальные разделы, то вся информация на них будет утеряна.
Заканчиваем установку
После того, как системные файлы будут скопированы, компьютер перезагрузится, и установка продолжится.
Определяем начальные параметры: