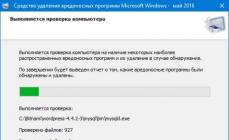Приветствую! Давным давно у меня возникло желание сделать небольшой апгрейд своего старого ноутбука и вдохнуть в него новую жизнь. На данный момент лучшее, что можно сделать для моего старья - это добавить ОЗУ и заменить древний HDD на новый SSD. Так как ОЗУ у меня уже максимально возможные четыре гигабайта, замене подлежал жесткий диск. Современные SSD диски стоят дорого, а места много не бывает. Было решено старый диск установить на месте DVD привода. Установка, тесты, выводы - прошу под кат...
Купленный SSD диск Samsung 750 EVO на 250 Гбайт логично был установлен на место штатного HDD диска. Родной диск у меня был на 320 Гбайт, что не намного больше. Вариантов использования старого жесткого диска масса. Продать и отбить часть денег за покупку SSD, купить коробку с USB интерфейсом и использовать его как переносной диск или просто какой-то переходник или установить его на месте DVD привода, которым я уже давно не пользуюсь. Победив «жабу», было решено не продавать диск. Так как переносной HDD у меня уже имеется, то выбор пал на, так называемое, устройство Caddy или Optibay.
Технические характеристики
- Стандарт толщины устройства: 12.7 мм
- Интерфейс: SATA
- Размер и интерфейс диска: SATA(2.5")
- Габариты: 12.6*12.7*1.27cm
- Caddy - 1шт.
- Отвертка - 1 шт.
- Болтики - 8 шт.
- Уплотнитель - 1 шт.
 Само устройство крайне простое. По форме полностью повторяет стандартный DVD привод. Единственное, что нужно учитывать, так это толщину привода.
DVD устройства для ноутбуков бывают двух размеров 9,5 мм и 12,7 мм. Так что настоятельно рекомендую перед приобретением «кармашка» достать свой DVD и измерить его толщину. Но если вам ну совсем не хочется лишний раз разбирать ноут, то можно в сети и таким образом определить его размеры. Также не забудьте проверить, какой интерфейс использует ваш DVD.
Само устройство крайне простое. По форме полностью повторяет стандартный DVD привод. Единственное, что нужно учитывать, так это толщину привода.
DVD устройства для ноутбуков бывают двух размеров 9,5 мм и 12,7 мм. Так что настоятельно рекомендую перед приобретением «кармашка» достать свой DVD и измерить его толщину. Но если вам ну совсем не хочется лишний раз разбирать ноут, то можно в сети и таким образом определить его размеры. Также не забудьте проверить, какой интерфейс использует ваш DVD.Отвертка очень дешевая и не особо удобная, но если под рукой нет инструмента и хочется установить диск прямо сейчас, то со своей задачей она справится.
Болтики очень даже пригодились. Они помогают зафиксировать диск на своем месте, но не в традиционном стиле. Установку я опишу чуть позже. Резиновый, перфорированный брусок, скорей всего, служит для более надежной фиксации диска в кармашке и для уменьшения вибрации.
Разборка
Решил немного разобрать корпус переходника и посмотреть, что там есть еще интересного. Сюрпризов не нашел. Жестяной корпус усилен пластиковой вставкой. Плата переходника крайне миниатюрная, на которой расположились интерфейсы SATA и mSata. Также я обнаружил странного рода переключатель, который имеет три положения. Какую функцию он выполняет - для меня остается загадкой. Буду рад увидеть в комментариях версии о его назначении.

Установка в ноутбук
Первым делом необходимо достать штатный привод вашего ноутбука. У каждого ноутбука это делается по-своему, но принцип один и тот же. В моем случае требовалось открутить крышку отсека, под котором находился болтик крепления привода. Открутил его и нажал на небольшую педальку, DVD немного выдвинулся из своего седла. Теперь его можно свободно доставать.  После того, как мы сравнили габариты и проверили, что переходник свободно заходит на место DVD привода, можно устанавливать диск в Caddy. Для надежной фиксации диска в него требуется вкрутить четыре болтика до упора, положить диск в «карман» и задвинуть в SATA интерфейс. Болтики будут упираться в специальные выступы на корпусе переходника. Таким образом, диск жестко зафиксируется, но для большей надежности требуется установить резиновый уплотнитель с заднего торца диска.
После того, как мы сравнили габариты и проверили, что переходник свободно заходит на место DVD привода, можно устанавливать диск в Caddy. Для надежной фиксации диска в него требуется вкрутить четыре болтика до упора, положить диск в «карман» и задвинуть в SATA интерфейс. Болтики будут упираться в специальные выступы на корпусе переходника. Таким образом, диск жестко зафиксируется, но для большей надежности требуется установить резиновый уплотнитель с заднего торца диска. 
В таком виде уже можно подключать переходник к ноутбуку и включать его. Но он не будет зафиксирован, что не безопасно. Крепится переходник к корпусу ноутбука при помощи специального крепления, которое нужно скрутить с вашего штатного DVD привода и зафиксировать его на новом переходнике. Такие крепления имеют разную форму, но при этом имеют стандартное расположение отверстий для крепежа на корпусе привода и нашем Caddy.  Заключительный штрих - необходимо навести красоту. С привода дисков снимаю декоративную накладку с кнопкой, которая держится на нескольких защелках, и устанавливаю ее на Caddy. Тут также все стандартно. Все отверстия под защелки на месте. Осталось только установить переходник на его законное место, зафиксировать болтиком к корпусу ноутбука и закрыть отсек. Можно включать и радоваться:).
Заключительный штрих - необходимо навести красоту. С привода дисков снимаю декоративную накладку с кнопкой, которая держится на нескольких защелках, и устанавливаю ее на Caddy. Тут также все стандартно. Все отверстия под защелки на месте. Осталось только установить переходник на его законное место, зафиксировать болтиком к корпусу ноутбука и закрыть отсек. Можно включать и радоваться:). 
Тестирование
Я провел несколько несложных тестов и оказалось, что у меня на ноутбуке одинаковые ревизии SATA интерфейса, как на основном месте установки ноутбука, так и на месте подключения привода DVD. Так как ноутбук у меня не первой свежести, максимум на что я мог рассчитывать, так это на SATA 3 Гбит/с. Так оно и вышло. В моем случае не имело значения, на какой из интерфейсов я подцеплю SSD диск, а на какой HDD. Скорость работы ожидаемо бала одинакова, как для SSD, так и для HDD диска.
Выводы
Есть великое множество подобных переходников по очень разным ценам. Точно сказать, какая между ними разница, я не могу. В моем случае, это один из самых дешевых его представителей. Скорость передачи данных на SSD диске не отличается от скорости работы в штатном месте. Возможно, в работе с интерфейсом SATA 3 будет какая-то разница, но проверить этого я не могу. К качеству сборки претензий не имею. Все подошло, как родное. Надеюсь долго будет служить и радовать меня.
Надеюсь, я помог вам определиться в целесообразности покупки товара и, в частности, этого переходника. Если что-то упустил, постараюсь ответить на все заданные вопросы в комментариях.
Небольшой видео обзор для большей наглядности
На этом все. Всем спасибо за внимание к моему обзору! Приятных покупок и удачи!
Приобрести PLN адаптеры можно в
Если Вы уже давно перестали пользоваться DVD-дисководом в своем ноутбуке, то самое время заменить его на новенький SSD. Вы не знали, что так можно? Тогда сегодня мы подробно расскажем о том, как это сделать и что для этого потребуется.
Итак, взвесив все «за» и «против» мы пришли к выводу, что дисковод для оптических дисков – это уже лишнее устройство и хорошо бы вместо него поставить SSD. Для этого нам потребуется сам накопитель и специальный переходник (или адаптер), который по размерам отлично подойдет вместо DVD-дисковода. Таким образом нам будет не только проще подключить диск, но и сам корпус ноутбука будет смотреться более эстетично.
Подготовительный этап
Прежде, чем приобретать подобный переходник, стоит обратить внимание на размер своего дисковода. Обычный привод имеет высоту 12,7 мм, также есть и ультратонкие дисководы, которые по высоте составляют 9,5 мм.

Теперь, когда у нас есть подходящий адаптер и SSD, можно приступать к установке.
Отсоединяем DVD-дисковод
Первым делом необходимо отсоединить аккумулятор. В тех случаях, когда батарея не съемная, придется снимать крышку ноутбука и отсоединять коннектор аккумулятора от материнской платы.
В большинстве случаев, для того, чтобы снять дисковод не нужно разбирать ноутбук полностью. Достаточно открутить несколько винтов и оптический привод легко извлечется. Если вы не совсем уверены в своих силах, то лучше поискать видеоинструкции непосредственно для своей модели либо же обратиться к специалисту.

Устанавливаем SSD

На этом все, наш накопитель готов к установке.
Теперь остается вставить адаптер с SSD в ноутбук, закрутить болты и подключить аккумулятор. Включаем ноутбук, форматируем новый диск, а дальше на него можно перенести операционную систему с магнитного накопителя, а последний использовать для хранения данных.
Будучи не в силах выносить больше постоянные лаги своего ноутбука, решил наконец заменить стоящий в нем жесткий диск на новенький скоростной SSD. “Усталость” жесткого диска является одной из основных причин падения производительности ноутбуков, о чем я более подробно уже писал .
На 3000 рублей я купил самый дешевый из имеющихся в “Ситилинке” в наличии SSD на 60Гб (2300 рублей) и адаптер для подключения 2,5″ HDD вместо DVD-привода (700 рублей).
 Несмотря на дешевизну, производитель дает гарантию на 3 года работы накопителя.
Несмотря на дешевизну, производитель дает гарантию на 3 года работы накопителя.
До родного жесткого диска ноутбука добраться несложно. Обычно доступ к нему и плашкам оперативной памяти закрыт отдельной легко снимаемой крышкой, поэтому для замены не надо полностью разбирать ноутбук. В моем случае так и было.
 Вот он, родной HDD, установлен на специальных салазках. Достаем его.
Вот он, родной HDD, установлен на специальных салазках. Достаем его.
 Откручиваем жесткий диск от салазок и прикручиваем на салазки новый SSD.
Откручиваем жесткий диск от салазок и прикручиваем на салазки новый SSD.
 Устанавливаем SSD в ноутбук.
Устанавливаем SSD в ноутбук.
 Собственно, это все. SSD установлен и готов к работе.
Собственно, это все. SSD установлен и готов к работе.
Установка родного ноутбучного HDD вместо DVD-привода
Установка SSD – половина всего дела. Нужно подключить родной жесткий диск для использования его в качестве файлового хранилища, ибо 60Гб объема твердотельного накопителя – это только операционную систему поставить, базовый набор софта и иметь в запасе 10-20Гб свободного пространства под апдейты.
Для установки HDD в ноутбук нужно демонтировать DVD-привод и подключить на его место жесткий диск через специальный адаптер. Добраться до DVD-привода уже намного сложнее, производители обычно не предусматривают возможности быстрой замены и потому придется вскрывать корпус ноутбука.
Но сперва закрепляем диск в адаптер, и..
 Облом. Оказалось, что я купил адаптер IDE-SATA, а в моем случае нужен SATA-SATA переходник. Т.е. жесткий диск-то в адаптер вставляется, а вот сам адаптер вместо DVD-привода не подключить, разъемы не совпадают. Попытаюсь в ближайшие дни вернуть неподходящий адаптер обратно в “Ситилинк” и купить вместо него правильный, после чего допишу продолжение.
Облом. Оказалось, что я купил адаптер IDE-SATA, а в моем случае нужен SATA-SATA переходник. Т.е. жесткий диск-то в адаптер вставляется, а вот сам адаптер вместо DVD-привода не подключить, разъемы не совпадают. Попытаюсь в ближайшие дни вернуть неподходящий адаптер обратно в “Ситилинк” и купить вместо него правильный, после чего допишу продолжение.
UPD: адаптер в “Ситилинк” сдал, но от покупки правильного и установки HDD пока решил воздержаться. Возможно в будущем вернусь к этой затее.
Выводы
На чистый SSD я установил пиратскую Windows 7 и сразу . Никаких лагов в работе не наблюдается. С привычными задачами, которые ранее всегда сопровождались раздражающими тормозами (Firefox с 15 открытыми вкладками, открытый вордовский или PDF файл, запущенная книжная читалка, видеоплеер с фильмом на паузе), система теперь летает. Что подтверждает мой вывод, что жесткий диск – самое слабое место в работе ноутбука. Поэтому, если хотите дать новую жизнь старому тормозящему ноутбуку – смело меняйте жесткий диск на SSD. Стоит это недорого по сравнению со стоимостью нового ноута, но результат налицо. Естественно, после того апгрейда ноут не будет тянуть свежие игры (если он не тянул их ранее), но для домашне-офисного применения будет вполне пригоден и прослужит еще немало.
Привет друзья! К нам на сайт приходит много писем с просьбами описать замену DVD привода на дополнительный HDD или твердотельный накопитель SSD в ноутбуке, что мы и сделаем в сегодняшней статье. Для читателей, которые не совсем понимают о чём идёт речь, коротко объясню.
Сейчас в компьютерных магазинах и и нтернет-супермаркетах компьютерной и цифровой техники продаются специальные адаптеры-переходники SlimDVD -> 2.5 по цене 1200-1300 рублей. В сам адаптер устанавливается жёсткий диск ноутбука, затем переходник вставляется в ноутбук вместо дисковода оптических дисков, а на место HDD ноутбука устанавливается твердотельный накопитель SSD. В итоге, у Вас в ноутбуке оказывается два жёстких диска. На SSD Вы устанавливаете операционную систему (более продвинутые пользователи могут просто перенести винду с HDD на SSD) , а жёсткий диск ноутбука используете для хранения файлов. По моему мнению, это очень хорошая идея, убрать дисковод и установить вместо него HDD, так как если спросить Вас, когда Вы в последнее время пользовались дисководом, то Вы и не вспомните.
Жёсткий диск ноутбука Toshiba в специальном переходнике Espada SS95
Все Ваши вопросы на эту тему:
1. Можно ли самостоятельно, не прибегая к услугам сервиса, заменить DVD-ROM (дисковод) на дополнительный SSD с помощью специального переходника, не слишком ли это сложно?
2. Будет ли установленный вместо дисковода накопитель SSD виден в БИОС и можно ли на него установить операционную систему?
3. Может лучше установить в данный переходник обычный HDD ноутбука, а твердотельный накопитель SSD установить вместо HDD? Если да, то как в этом случае перенести операционную систему Windows 7, 8.1 на SSD с обычного HDD ноутбука?
Чтобы установить в ноутбук вместо дисковода накопитель SSD не нужно быть компьютерным мастером, ведь весь ноутбук разбирать не придётся, нужно просто извлечь дисковод и жёсткий диск, но всё равно к делу необходимо отнестись со всей серьёзностью, работайте осторожно и не торопясь .
Друзья, данная статья приведена Вам для ознакомления и если Ваш ноутбук находится ещё на гарантии, то после такой замены Вы этой гарантии естественно лишитесь. Если Вы не уверены в себе, произведите такую замену в сервисе, но всё равно прежде прочитайте статью, чтобы определиться в вопросе что именно Вы установите в такой переходник - обычный HDD ноутбука или SSD, я рекомендую HDD, а SSD установить в штатное место жёсткого диска ноутбука.
Приготовьтесь к тому, что в большинстве случаев не всё пойдёт гладко (я специально выбрал непростой пример, чтобы Вы знали некоторые подводные камни), так как подобные переходники DVD -> HDD официально не делает ни одна фирма по производству ноутбуков, но несмотря на это большая часть таких китайских девайсов прекрасно работает.
- Примечание : В первую очередь снимите с ноутбука аккумуляторную батарею, если снять её невозможно, то обязательно отключите её от материнской платы, при разборке ноутбука делать это нужно всегда. Этим Вы застрахуете себя и свой ноутбук от возможных неприятностей. При работе не касайтесь руками и отвёрткой компонентов расположенных на материнской плате ноутбука.
Выбираем и покупаем адаптер для установки HDD вместо дисковода на ноутбуке
Один мой приятель приобрёл вот такой переходник Espada SS95 9,5 мм, интерфейса SATA за 1200 рублей

и попросил меня произвести замену DVD-ROMа на HDD, но не учёл то, что дисководы в ноутбуках бывают двух типов: обычный дисковод 12,7 мм высотой и ультра тонкий от 9,5 мм. Ноутбук моего приятеля не новый и дисковод у него 12,7 мм, но несмотря на это переходник 9,5 мм всё равно установился и прочно сидит на своём месте.
Всё же советую покупать переходник размера Вашего дисковода и проблем с установкой будет меньше.
При выборе адаптера для установки HDD вместо дисковода на ноутбуке учтите, что некоторые переходники идут со специальными "ушками" и такой переходник легко извлечь обратно.
Извлекаем дисковод ноутбука
Друзья, уже написаны и практически готовы статьи, как произвести такую замену на ноутбуках HP, Toshiba, ASUS, а начнём мы с SONY.

Выключаем наш ноутбук и переворачиваем днищем вверх.
Отсоединяем аккумуляторную батарею
Если аккумуляторная батарея не съёмная значит отсоедините коннектор аккумулятора от материнской платы обязательно!
Отсоединяем DVD-ROM
Не торопитесь разбирать весь ваш ноутбук! Для отсоединения дисковода на ноутбуке обычно не нужно снимать крышку днища ноутбука или ещё хуже, разбирать весь ноутбук, а нужно всего лишь отвинтить два винта. Если Вы ни разу этого не делали, наберите в поисковиках запрос - Как снять дисковод с (далее модель вашего ноутбука).

Отсоединяем жёсткий диск ноутбука
В случае с ноутбуком SONY вообще нет никаких проблем, отворачиваем два винта и снимаем крышку и вот наш жёсткий диск. Отворачиваем ещё два винта

И осторожно тянем за силиконовый язычок, HDD извлекается из своего места.

Устанавливаем жёсткий диск ноутбука в переходник Espada SS95
По моему мнению в данный переходник нужно установить жёсткий диск ноутбука, а на законное место HDD установим твердотельный накопитель SSD, на который мы инсталлируем или перенесём операционную систему. Это сделать нужно потому, что порт SATA дисковода (до 1,5 Гбит/с) зачастую менее скоростной, чем порт SATA (6 Гбит/с) жёсткого диска.
Находящаяся на SSD Windows будет работать намного быстрее, чем бы она находилась на обычном HDD. Практически все ноутбучные HDD имеют форм-фактор 2.5, точно также как и SSD, поэтому твердотельный накопитель идеально встанет на место HDD.
Жёсткий диск ноутбука находится в специальных "салазках" и крепится к ним четырьмя винтами, отворачиваем их и высвобождаем HDD.


Переходник Espada SS95
Вот друзья и настал час нашего переходника. Находится он у нас вот в такой коробочке,

в полиэтиленовой упаковке кроме самого адаптера находится маленькая отвёртка, пакетик с винтиками, пластмассовая панель-заглушка и распорка.

Достаём переходник

Во-первых, нужно демонтировать специальные крепления с дисковода и закрепить их на нашем переходнике.
Обратите внимание. Сверху расположен оптический дисковод, а снизу наш переходник. Данное крепление на дисководе нужно снять и прикрепить двумя этими же винтами к переходнику. С помощью данного крепления переходник будет крепиться к корпусу ноутбука.



Устанавливаем в переходник жёсткий диск ноутбука и осторожно вставляем его в разъём SATA.

Затем устанавливаем "распорку" в переходник.


Жёсткий диск в переходнике закрепляется не только с помощью распорки. Переворачиваем переходник и заворачиваем винт закрепляющий жёсткий диск в адаптере.


С другой стороны адаптера тоже находится винт, только он несколько "утоплен" в своём месте, завинчиваем его с помощью тонкой отвёртки.

Теперь снимаем ещё одно крепление с дисковода

и крепим к переходнику.

Ставим заглушку на переходник


Устанавливаем переходник в ноутбук на место дисковода.

Прикрепляем к твердотельному накопителю салазки оставшиеся от жёсткого диска ноутбука


и устанавливаем SSD на место HDD и крепим его к корпусу ноутбука двумя винтами.

Закрываем отсек жёсткого диска крышкой и закрепляем её винтами. Также крепим переходник к корпусу ноутбука двумя винтами. Ставим на место аккумулятор.

Вид нашего ноутбука сбоку.

Установка Windows 8.1 на SSD
Входим в БИОС и видим только один твердотельный накопитель SSD на 120 ГБ, обычный HDD ноутбука, подключенный через переходник, БИОС не видит. Такое иногда бывает на различных ноутбуках, но тем не менее, если установить на SSD операционную систему, то в ней пространство подключенного через адаптер HDD будет доступно.

Программа установки Windows 8.1 всё равно видит оба накопителя: Диск 0 (SSD) и Диск 1 (HDD) .

Устанавливаем на SSD операционную систему Windows 8.1.

Идём в Управление дисками и видим наш твердотельный накопитель SSD (объём 120 ГБ) с установленной Windows 8.1 и обычный HDD (объём 320 ГБ) с установленной Windows 7.

Что будет, если оставить в ноутбуке один переходник без SSD?
Видите сами, в БИОС нет определившихся моделей жёстких дисков,

Вывод:
Допустим Вас всё устраивает в Вашем ноутбуке, тогда однозначно не стоит пускаться в такие эксперименты, другое дело, если Вы энтузиаст и хотите выжать максимум из своего ноутбука, тогда однозначно, наша статья для Вас!
Здравствуйте. SSD диски с каждым днем становятся все популярнее на рынке комплектующих. Совсем скоро, я думаю, они станут необходимостью, чем роскошью (по крайней мере, роскошью их считают некоторые пользователи).
Установка SSD в ноутбук дает ряд преимуществ: более быстрая загрузка ОС Windows (время загрузки сокращается раза в 4-5), более длительная работа ноутбука от аккумулятора, SSD диск более устойчив к ударам и сотрясениям, пропадает скрежет (который иногда бывает на некоторых моделях HDD дисков). В этой статье, я хочу разобрать пошаговую установку SSD диска в ноутбук (тем более, что вопросов по SSD дискам приходит достаточно много).
Что необходимо для начала работ
Несмотря на то, что установка SSD диска - это достаточно простая операция, с которой справиться практически любой пользователь, хочу предупредить, что все что делаете - делаете на свой трах и риск. Так же в некоторых случаях, установка другого диска может стать причиной отказа в гарантийном обслуживании!
1. Ноутбук и SSD диск (естественно).
Рис. 1. Дисковый накопитель SPCC Solid State Disk (120 ГБ)
2. Крестообразная и прямая отвертки (скорее всего первая, зависит от крепления крышек вашего ноутбука).
Рис. 2. Крестообразная отвертка
3. Пластиковая карточка (подойдет любая, при помощи нее удобно поддеть крышку, защищающую диск и оперативную память ноутбука).
4. Флешка или внешний жесткий диск (если вы просто замените HDD диск на SSD - то, наверное, у вас есть файлы и документы, которые нужно скопировать со старого жесткого диска. В последствии вы их перенесете с флешки на новый SSD диск).
Варианты установки SSD диска
Очень много вопросов приходит по вариантам установки SSD диска в ноутбук. Ну, например:
- «Как установить SSD диск так, чтобы работал и старый жесткий диск и новый?»;
- «Можно ли установить SSD диск вместо CD-ROM’a?»;
- «Если я просто заменю старый HDD на новый SSD диск - то как я перенесу на него свои файлы?» и т.д.
Сразу хочу выделить несколько способов установки SSD в ноутбук:
1) Просто вынимаете старый HDD и ставите на его место новый SSD (на ноутбуке есть специальная крышка, закрывающая диск и оперативную память). Чтобы пользоваться своими данными со старого HDD - нужно заранее, перед заменой диска, скопировать все данные над другие носители.
2) Установить SSD диск вместо дисковода для оптических дисков. Для этого понадобиться специальный переходник. Суть в общем виде такая: вынимаете CD-ROM и вставляете этот переходник (в который вставляете заранее SSD диск). В английском варианте, называется он следующим образом: HDD Caddy for Laptop Notebook.
Важно! Если будете покупать такой переходник - обратите внимание на толщину. Дело в том, что таких переходников есть 2 вида: 12,7 мм и 9,5 мм. Чтобы точно знать какой вам нужен, можете поступить следующим образом: запустить программу AIDA (например), узнать точную модель вашего оптического дисковода и затем найти его характеристики в интернете. Кроме этого, можно просто снять дисковод и замерить его линейкой или штанг-циркулем.
3) Это обратный вариант от второго: SSD поставить вместо старого HDD диска, а HDD установить вместо дисковода с помощью такого же переходника, как на рис. 3. Этот вариант предпочтительней (намой взгляд).
4) Последний вариант: установить SSD вместо старого HDD, но для HDD купить специальный бокс, для подключения его к USB порту (см. рис. 4). Таким образом вы так же сможете пользоваться и SSD, и HDD диском. Единственный минус - лишний провод и коробка на столе (для ноутбуков, которые часто переносят - плохой вариант).
Как установить SSD диск вместо старого HDD
Рассмотрю самый стандартный и часто-встречаемый вариант.
1) Сначала выключаете ноутбук и отключаете от него все провода (питания, наушники, мышки, внешние жесткие диски и т.д.). Далее переворачиваете его - на нижней стенке ноутбука должна быть панель, закрывающая жесткий диск ноутбука и аккумуляторная батарея (см. рис. 5). Вынимаете аккумулятор, отодвинув защелки в разные стороны*.
* Крепление на разных моделях ноутбуков может несколько различаться.
Рис. 5. Крепление аккумулятора и крышки, закрывающей диск ноутбука. Ноутбук Dell Inspiron 15 3000 series
2) После того, как аккумулятор будет снят, открутите винтики, которыми крепится крышка, закрывающая жесткий дик (см. рис. 6).
3) Жесткий диск в ноутбуках, обычно, крепиться несколькими винтиками. Чтобы его снять, достаточно их открутить, а затем вынуть жесткий из разъема SATA. После этого - вставить на его место новый диск SSD и закрепить его винтиками. Делается это достаточно просто (см. рис. 7 - показано крепление диска (зеленые стрелки) и разъем SATA (красная стрелка)).
4) После замены диска, крепите крышку винтиком и ставите аккумулятор. Подключаете к ноутбуку все провода (отключенные ранее) и включаете его. При загрузке заходите сразу в BIOS (статья о клавишах для входа:
Рис. 8. Определился ли новый диск SSD (на фото диск распознан, а значит можно продолжить работу с ним).
Если диск определился, проверьте в каком режиме он работает (должен работать в AHCI). В BIOS эта вкладка, чаще всего, Advanced (см. рис. 9). Если у вас стоит в параметрах другой режим работы - переключите его на ACHI, затем сохраните настройки BIOS.
После проведенных настроек - можно приступать к установке Windows и ее оптимизации под SSD. Кстати, после установки SSD рекомендуется устанавливать Windows заново. Дело в том, что при установки Windows - она автоматически настраивает службы для оптимальной работы с SSD диском.
Кстати, очень часто мне задают вопросы, что обновить, чтобы ускорить ПК (видеокарту, процессор и пр.). Но редко кто говорит о возможном переходе на SSD для ускорения работы. Хотя на некоторых системах переход на SSD - поможет ускорить выполнение работы в разы!
На этом у меня сегодня все. Всем быстрой работы Windows!