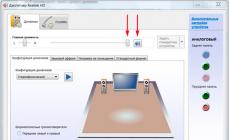Электронные гаджеты: компьютеры, ноутбуки, смартфоны и планшеты есть в каждом доме. Чтобы все устройства получали безлимитный доступ к сети интернет, пользователи устанавливают в квартирах роутеры. Эти приспособления обеспечивают беспроводной доступ к сети из одной точки выхода. Но здесь люди сталкиваются с ситуацией, что периодически пропадает интернет через роутер. Расскажем, как решить проблему самостоятельно, без привлечения специалистов.
Wi fi может пропасть на любом устройстве
Возможные причины
Если скорость интернета скачет, проверьте доступ роутера к сети. При стабильном доступе индикаторы должны гореть ровным зелёным светом. Когда на линии неполадки, индикаторы мигают. Сеть пропадает из-за помех или неправильных настроек устройства. Решить ситуацию можно перезагрузив маршрутизатор, для этого на задней панели предусмотрена кнопка.
ПОСМОТРЕТЬ ВИДЕО
Если теряется связь с Wi-Fi, на экран монитора выводятся следующие сообщения:
- Нет доступа к интернету. Проблема вызвана неправильным подключением или неполадками на линии. В этом случае пропадает интернет по кабельному соединению и удалённому доступу.
- Получение IP-адреса. в связи с неправильными сетевыми настройками . Проверьте настройку в центре управления сетями.
- Разрыв соединения. Если постоянно, отрегулируйте настройку электропитания. В частности, деактивируйте отключение сетевых адаптеров в целях экономии энергии.
Если сигнал нестабильный и скорость оставляет желать лучшего, обратитесь в техподдержку провайдера.
Важно! В обязанности провайдера не входит настройка домашнего соединения, если этот пункт не указан в договоре на подключение!
Если на линии нет технических неисправностей, а уровень сигнала всё равно низкий, возможно проблема кроется в приёме. Если пропал Wi-Fi на телефоне, подойдите с гаджетом ближе к точке доступа. Скорость увеличилась – значит, на пути между устройством и маршрутизатором возникают помехи. Выходом из положения будет установка дополнительной усиливающей антенны. Когда уровень сигнала не зависит от расстояния между устройством и точкой доступа нужно искать свободный канал подключения. Такая ситуация характерна для многоквартирных домов, где на одной частоте работает несколько маршрутизаторов. Рассмотрим, как решить эту проблему.
Как подключится к свободной частоте?
Если пропал Wi-Fi на роутере, то нужно установить на компьютер программу InSSIDer. Приложение просканирует доступные беспроводные сети и отобразит свободные каналы графическим изображением.
Обратите внимание, что утилита стоит денег. Бесплатная версия доступна лишь для мобильных устройств на платформе Android.
Разберёмся в работе утилиты.
Из этого же графика видно, что четвёртый канал свободен. Чтобы устранить неполадки с соединением, нужно подключить маршрутизатор на другую частоту.
Обратите внимание, что рекомендуется выбирать канал, находящийся на максимальном удалении от других используемых частот. При этом стоит учитывать, что ширина частоты варьируется в пределах 20-40 МГц, и каналы расположены на 5МГц один от другого. Соответственно, выбранная частота будет неизменно накладываться на соседние. Правильный выбор канала устранит проблему, когда ноутбук теряет сеть Wi-Fi . Стоит отметить, что модели роутеров имеют от 11 до 13 каналов доступного подключения , поэтому перенастроить устройство не составит труда.
Если пропадает сеть на телефоне, поможет мобильное приложение . Эта утилита не только определит свободную частоту, но и поможет проверить качество приёма в различных точках квартиры. Приложение выдаёт графическое изображение беспроводных сетей , позволяя выбрать оптимальную частоту. Благодаря этому можно исправить ситуацию, когда пропадает Wi-Fi на планшете или мобильном устройстве.
Другие варианты
Нужно проверить штатную настройку роутера.
- Установленные параметры должны совпадать с рекомендованными. Если есть расхождения, устройство работает некорректно. Некоторые роутеры могут не справляться с потоком информации.
- Кроме того, бюджетные модели не поддерживают двухчастотный режим работы. Большая скорость и двухпотоковое соединение перегревают маршрутизатор. В результате проявляется нестабильная работа и беспричинные обрывы соединения. В этом случае, решением проблемы будет замена роутера.
Существует несколько вариантов выхода из ситуации, воспользовавшись приведёнными советами, вы сможете установить в квартире стабильное беспроводное соединение.
Здравствуйте, Тигран!
При использовании ноутбука довольно часто, особенно в последние несколько лет, требуется выходить в Интернет по тем или иным причинам. Пользоваться выходом в глобальную сеть с помощью кабеля - это уже неудобно, учитывая, что сегодня очень распространены WiFi-маршрутизаторы разных конфигураций. Предлагаю рассмотреть возможные варианты оборудования для установки в своем доме или квартире.
Установка для дома
Первое, на что нужно обратить внимание - это дальность действия антенн, редакция технологии 802.11, количество антенн, а остальное значения не имеет. Крутые "примочки" - это всего лишь трата денег. Следующий момент - это толщина стен перекрытий. Если у вас толстые стены, то нужно остановить свой выбор на роутере с тремя антеннами или двумя, но с силой сигнала в 5 dbi. Это позволит получить хорошую мощность сигнала и "пробивание" стен радиоволной.
По возможности, располагайте ваше устройство передачи WiFi-сигнала ближе к центру квартиры, что позволит синусоидальной волне маршрутизатора расходиться плавно и равномерно по всей жилой площади.
Если в вашей квартире или доме есть микроволновая печь или радиотелефон, то нужно стараться размещать WiFi-ретранслятор так, чтобы расстояние между этими устройствами было не меньше 5 - 8 метров. Иначе волны будут пересекаться, и получится эффект "глушения пропускной способности ".
Мы подобрались вплотную к предмету проблемы, указанной в вопросе. Разберемся, почему может пропадать сигнал или скорость, а также куда может деваться весь сигнал, идущий от роутера.
Куда девается скорость Интернета
Когда устанавливается WiFi-роутер, довольно часто бывает так, что у соседей он уже стоит и может глушить ваш сигнал в силу своей большей мощности. Как было описано выше, влиять на сигнал могут микроволновки и радиотелефоны. Чтобы от этого избавиться, нужно ваш роутер специально настроить. Настройки требуют частота передачи и канал. Эти параметры можно найти в разделе "Беспроводная связь " в интерфейсе маршрутизатора.
Существует еще вариант, что ваш Интернет отбирают соседи, зная пароль. Его можно элементарно взломать и пользоваться сетью втайне от вас. Поэтому вам следует изменить пароль доступа к WiFi-сети. Это делается также в разделе "Беспроводная связь" в интерфейсе роутера.
Ваш роутер может выйти из строя из-за перепадов напряжения в электрической сети, или заводского брака, или от времени эксплуатации. В этом случае вам может помочь ваш провайдер Интернета, который дает связь в квартиру. Свяжитесь с ним, объясните ситуацию, а специалисты со своей стороны проверят линию и соединение с вами. Если с устройством что-то не так - они вам об этом скажут. Еще можете подключить ваш ноутбук к другому маршрутизатору, например, у вашего соседа. Если все будет хорошо, то ваш роутер нужно заменить.
Влиять на пропадание сигнала может проблема на линии провайдера - повреждение оптической линии между домами или витой пары по подъезду. Уточнить этот момент можно также у провайдера.
Купила я роутер D-Link DIR-651, настроила все по инструкции и столкнулась с проблемой, что при отключении компьютера и питания, роутер сбрасывает настройки DNS-сервера.
Предисловие… Решение проблемы с роутером (маршрутизатором) смотрите ниже ↓
Начиналось все с того, что подключила я сначала роутер через LAN к стационарному компьютеру. Все, что надо прописала, маршрутизатор включился и заработал, интернет появился, ну и я обрадовалась. Потом подумала, что надо бы проверить Wi-Fi.
Включила ноутбук, он сам нашел беспроводное подключение к роутеру, подключил все, интернет заработал, и сайты стали открываться. Ну и еще решила проверить беспроводное подключение Wi-Fi с телефона и планшета. И там все оказалось хорошо, подключение прошло успешно, и интернет появился.
На следующий день, включаю роутер , потом ноутбук, а ! Вернее, пишет, что сеть без доступа к интернету. Само беспроводное подключение есть, Wi-Fi работает и сеть подключена, а в уголочке возле часов, значок нарисован, что «сеть без доступа к интернету».
Сначала я подумала, что проблемы с провайдером. Думаю как копирайтер – логически, надо включить стационарный компьютер, и посмотреть есть ли интернет там! Включила компьютер, который подключенный через LAN к локальной сети – интернет работает.
Почему же на ноутбуке Wi- Fi сеть пропадает?
Купила я роутер D-Link DIR-651, настроила все по инструкции и столкнулась с проблемой, что при отключении компьютера и питания, роутер сбрасывает настройки DNS-сервера. Предисловие… Решение...
Беспроводной интернет - это очень удобно, современно, но и он не всегда беспроблемен. Некоторые сбои, доставляющие много хлопот пользователям, возникают сами по себе раз за разом. Сегодня поговорим о том, почему пропадает сеть Wi-Fi. Как правило, подобные казусы актуальны для ноутбуков, которые, казалось бы, просто созданы для работы именно с беспроводными сетями, поддерживая идею создания идеального мобильного решения.
Так как причин проблемы может быть несколько, ниже мы рассмотрим все по отдельности. В целом для начала вам нужно будет провести некоторую диагностику и проверить, нет ли проблем с блоком питания роутера и самим устройством. В случае первого все определяется довольно просто, для проверки второго вам нужно пробовать подключать к сети другие устройства – планшеты, телефоны.
Если все работает нормально, возможно, проблемы только с компьютером, и вам нужно последовательно проверить работу и настройки его адаптера.
Энергосбережение
Следующее, что нам стоит сделать, если пропала сеть вай-фай, – провести диагностику с помощью системы. Жмем на значок сигнала беспроводной сети и находим пункт «Диагностика неполадок», после чего следуем инструкциям. Возможно, вам поможет именно этот вариант.
Откройте «Пуск» и в нем найдите необходимую нам «Панель управления». Теперь нам нужны настройки, которые скрываются под значком «Электропитание».
Здесь будет несколько вариантов и, если вы не хотите ставить высокую производительность, то нужно выбрать хотя бы «Сбалансированный режим».
В случае неприемлемости и такого варианта можно настроить только отдельно потребление для адаптера. Нажимаем «Настройка схемы электропитания» рядом с необходимым вариантом.
Теперь «Изменить дополнительные параметры».
Тут мы листаем вниз и находим пункт «Параметры адаптера» – нужно раскрыть дерево параметров, далее еще раз раскрыть подпункт «Энергосбережение» и там уже в параметрах «от батареи» и «от сети» поставить «Максимальная производительность».
Все, что можно было сделать тут, вы сделали – теперь нажимаем «ОК», «Сохранить изменения» и закрываем окно.
Второй вариант тоже в каком-то смысле зависит от параметров питания – бывает, что когда пользователь отправляет компьютер в режим сна, то после включения адаптер все равно остается в этом режиме.
Снова жмем «Пуск» и клацаем по пункту «Мой компьютер» и там выбираем «Свойства».
Внутри него будет много оборудования, но нам интересны сетевые адаптеры . Открыв дерево с ними, ищем тот, который с припиской Wi-Fi и дважды жмем левой кнопкой мышки.
Тут мы ищем «Управление электропитанием» и снимаем галочку с пункта «Разрешить отключение устройства для экономии энергии». Далее нажимаем «ОК» и тестируем, как все работает. Для большей уверенности лучшим вариантом будет перезагрузить устройство после всех этих операций.
Иногда проблема может быть в окислении контактов адаптера, неподключении его после чистки или ремонта или же в драйверах устройства. В первых двух случаях поможет только механическое вмешательство. Для обновления драйверов вам нужно найти название вашей модели и отправиться на официальный сайт производителя, чтобы скачать необходимые программы.
Статьи по теме
Это все, что можно было сделать на стороне компьютера, если пропала сеть Wi-Fi, а теперь мы рассмотрим решение проблемы на стороне раздающей точки.
Если причина в роутере
Если после всех проверок вы пришли к выводу, что проблема с раздающим устройством, то тут особо много не сделаешь: когда роутер включен и работает нормально, даже без особой настройки и воткнутого кабеля провайдера сеть будет определяться и не должна пропадать.
Как и было сказано выше, проверьте питание устройства – возможно, где-то отходит контакт или приходит в негодность блок питания.
Проблема может крыться в слетевшей прошивке, но выявить подобное довольно непросто, так как при сбое вы сможете попасть в настройки и визуально все будет отлично, но все равно раз за разом пропадает сеть вай-фай.
В любом случае, если маршрутизатор работает уже неправильно, перепрошивка вряд ли ему повредит. Просто зайдите на официальный сайт производителя, откройте инструкции и скачайте прошивку. Если и после этого нет улучшений, то, скорее всего, придется отправиться за новым роутером.
Настроить Wi-Fi роутер не так уж и сложно, однако, после этого, несмотря на то, что в целом все работает, возможны самые разнообразные проблемы и к самым распространенным из них относятся пропадание Wi-Fi сигнала, а также низкая скорость Интернета (что особенно заметно при скачивании файлов) по Wi-Fi. Давайте посмотрим, как это исправить.
Заранее предупрежу, что эта инструкция и решение не относятся к тем ситуациям, когда, например, при скачивании с торрента, Wi-Fi роутер попросту зависает и никак ни на что не реагирует до перезагрузки. См. также - все статьи (решение проблем, настройка разных моделей для популярных провайдеров, более 50 инструкций)
Одна из самых распространенных причин, по которой разрывается Wi-Fi соединение
Сначала о том, как именно это выглядит и конкретные симптомы, по которым можно определить, что соединение Wi-Fi исчезает именно по этой причине:
- Телефон, планшет или ноутбук иногда подключаются к Wi-Fi, а иногда - нет, почти без всякой логики.
- Скорость по Wi-Fi, даже при скачивании с локальных ресурсов слишком низкая.
- Связь с Wi-Fi пропадает в одном месте, причем не далеко от беспроводного маршрутизатора, каких-то серьезных преград нет.
Пожалуй, наиболее распространенные симптомы я описал. Так вот, наиболее частая причина их появления - использование вашей беспроводной сетью того же канала, который используется другими точками доступа Wi-Fi по соседству. В результате этого, в связи с помехами и «забитостью» канала и появляются такие вещи. Решение довольно-таки очевидно: поменять канал, ведь в большинстве случаев, пользователи оставляют значение Auto, которое установлено в настройках роутера по умолчанию.
Конечно, можно попробовать выполнять эти действия наугад, пробуя различные каналы, пока не отыщется самый стабильный. Но можно подойти к делу и более разумно - заранее определить наиболее свободные каналы.
Как найти свободный канал Wi-Fi
Если у вас есть телефон или планшет на Android, рекомендую использовать другую инструкцию:Прежде всего, скачайте на компьютер бесплатную программу inSSIDer с официального сайта http://www.metageek.net/products/inssider/ . (UPD: Программа стала платной. Но у нех есть бесплатная версия для Android). Данная утилита позволит легко просканировать все беспроводные сети в вашем окружении и в графическом виде отобразит информацию о распределении этих сетей по каналам. (См. картинку ниже).
Сигналы двух беспроводных сетей накладываются
Давайте разберемся, что отображено на этом графике. Моя точка доступа, сайт использует каналы 13 и 9 (не все роутеры могут использовать сразу два канала для передачи данных). Обратите внимание, что можно видеть, что и еще одна беспроводная сеть использует те же каналы. Соответственно, можно предположить, что проблемы со связью по Wi-Fi вызваны именно этим фактором. А вот каналы 4, 5 и 6, как видно, свободны.

Попробуем изменить канал. Общий смысл - выбрать тот канал, который максимально отстоит от любых других достаточно сильных беспроводных сигналов. Для этого зайдите в настройки роутера и перейдите к настройке беспроводной Wi-Fi сети () и укажите необходимый канал. После этого примените изменения.

Как видите, картинка изменилась в лучшую сторону. Теперь, с большой долей вероятности, пропадание скорости по Wi-Fi не будет столь значительным, а непонятные обрывы соединения - столь частыми.
Стоит отметить, что каждый канал беспроводной сети отстоит от другого на 5 МГц, в то время как ширина канала может составлять 20 или 40 МГц. Таким образом, при выборе, например, 5 канала, также будут затронуты и соседние - 2, 3, 6 и 7.
На всякий случай: это не единственная причина, по которой может быть низкая скорость через роутер или разрываться Wi-Fi соединение , хоть и одна из наиболее частых. Это также может быть вызвано нестабильно работающей прошивкой, проблемами с самим роутером или устройством-приемником, а также проблемами в электропитании (скачет напряжение и т.д.). Более подробно о решении различных проблем при настройке Wi-Fi роутера и работе беспроводных сетей вы можете прочитать.
В этой статье мы поговорим о том, что делать, если самопроизвольно отключается WiFi сеть на ноутбуке. Стоит отметить, что операционная система здесь совершенно неважна, так как такие проблемы встречаются на XP, Windows 7 и 8. Разобрать все причины очень важно, так как далеко не каждый пользователь способен самостоятельно с этим разобраться.
Также такие проблемы встречаются на самых разных моделях беспроводных вай-фай адаптеров. Так как дело здесь вовсе не в производителе и фирме, а в принципе работы и системных настройках операционной системы. Итак, к делу.
Беспроводная связь на ноутбуке может самостоятельно отключаться по следующим причинам:
- Отключение в целях экономии электропитания.
- Слабый сигнал вай-фай.
- Сбои в работе драйвера.
Это все причины, почему отключается WiFi сеть на ноутбуке. Все они легко устраняются путем внесения некоторых настроек или переустановкой драйвера для беспроводного оборудования. Давайте же разберем все пункты подробнее.
Слабый сигнал и источники помех
Очень часто причиной того, что постоянно отключается WiFi сеть на ноутбуке, является слабый сигнал и различные источники помех. Дело в том, что, как и любой другой радиосигнал, WiFi также может колебаться. То есть уровень сигнала не является стабильным.
Он изменяется под воздействием определенных факторов:
- Напряжения в электросети.
- Различные электроприборы, создающие сильные помехи WiFi сигналу.
- Металлические предметы, расположенные между источником сигнала и ноутбуком.
Если ваш компьютер располагается достаточно далеко от роутера, то уровень сигнала может пропадать время от времени. Из-за этого происходит отключение от сети. Дело в том, что сам по себе сигнал немного колеблется. Если компьютер расположен близко к роутеру. То это незаметно. Однако, когда уровень сигнала достигает 8-10%, то такие колебания могут становиться причиной разрыва вай-фай связи.
Также в таком случае причиной помех могут стать различные металлические предметы, расположенные между ноутбуком и маршрутизатором. Еще хуже, если рядом расположен какой-либо прибор, создающий помехи. К примеру, мобильный телефон или микроволновая печь. Для устранения такой проблемы просто переместите компьютер ближе к WiFi роутеру.
Почему отключается Wi-Fi на ноутбуке с Windows 8: Видео
Отключение WiFi адаптера в целях экономии энергии
В ноутбуке одним из важнейших факторов является его автономность. Поэтому разработчики создали программу для экономии энергии. Согласно с ней, если вы не используете какой-то модуль в течение определенного времени, то он автоматически отключается. Также и с адаптером вай-фай связи. Он может самопроизвольно отключиться, если вы не будете его использовать.
Но встречаются и такие случаи, что программа работает не совсем стабильно и связь регулярно обрывается через определенные промежутки времени независимо от того пользуетесь вы интернетом или нет. В таком случае нужно просто отключить эту функцию на ноутбуке.
Для этого нажмите на значок батареи в трее (нижний правый угол рабочего стола). В появившемся меню выберите «Дополнительные параметры электропитания».
Откроется окно, в котором можно выбрать план электропитания. Здесь нужно войти в «Настройки плана электропитания». Нас интересуют параметры того типа, который вы используете (лучше проделать дальнейшие действия для всех типов).
Итак, теперь нажимаем «Изменить дополнительные параметры питания». В открывшемся окне простой найдите пункт «Параметры адаптера беспроводной сети». Откройте ветку. Вы увидите «Режим энергосбережения». Откройте его.
Статьи по теме
Теперь вы видите все доступные вам режимы:
- От сети.
- От батареи.
В обоих случаях выбираем пункт «Максимальная производительность». Это означает, что функция автоматического отключения WiFi адаптера в целях экономии энергии неактивна. Благодаря этому ваш модуль беспроводной связи не будет отключаться.
Вы проделали вышеуказанные действия, а WiFi все равно отключается. Это говорит о том, что ваша операционная система также настроена на экономию электропитания. Для того чтобы отключить эту функцию вам следует открыть центр управления сетями и общим доступом.
Делается это при помощи нажатия правой кнопкой мышки на значок WiFi сети в трее. Дальше, выбираем соответствующий пункт. В открывшемся окне нас интересует раздел «Изменение параметром адаптера». Здесь просто находим ярлык беспроводной сети (или беспроводного сетевого соединения) и нажимаем на него правой кнопкой мышки. Выбираем «Свойства».
После этого откроется меню. Нас интересует вкладка «Сеть». В ней нажимаем кнопку «Настроить». Дальше, выбираем вкладку «Управление электропитанием». Здесь нужно просто убрать галочку с пункта «Разрешить отключение этого устройства для экономии электроэнергии». Нажимаем «Ок» и закрываем все окна.
Почему Wi-Fi постоянно отключается: Видео
Проверка работоспособности драйверов вай-фай оборудования
Почему отключается WiFi сеть на ноутбуке? Вышеуказанные действия не помогли, что делать? Это говорит о том, что драйвера для оборудования работают неправильно. Для того чтобы это проверить нажмите комбинацию клавиш Windows+R, в появившемся окне напишите такую команду - mmc devmgmt.msc и нажмите «Enter». После этого откроется диспетчер устройств. Здесь нас интересует «Беспроводные адаптеры ». Откройте ветку и проверьте, не подсвечивается ли какой-то модуль восклицательным знаком . Кроме этого, название беспроводного оборудования должно включаться в себя его название и полную модель, к примеру, Broadcom 802.11n Wireless Network Adapter. Если у вас просто написано «Беспроводное оборудование » или «Wireless Network Adapter», то следует обновить драйвер.
Также сбой может произойти в результате перебоев в электросети или из-за большого количества абонентов. Все эти причины дают один эффект - роутер подвисает. Чтобы это исправить просто перезагрузите его. Вытащите блок питания WiFi роутера из розетки на 7-10 минут, после чего снова включите. К сожалению, полностью устранить это явление не удастся, так как бюджетные устройства просто не способны выдерживать высокие нагрузки без негативных последствий и в определенный момент они все же будут давать сбои.
Здравствуйте друзья. Если у вас возникли проблемы с работой Wi-Fi роутера, или настройкой Wi-Fi и вы уже посмотрели статью , которая кстати самая популярная на этом сайте, то вы наверное заметили, что статься собрала очень много комментариев, точнее вопросов о разных проблемах о настройке и работе Wi-Fi сети.
Вопросы там конечно самые разные, с некоторыми мы уже разобрались, и я написал о их решению отдельные статьи, например . А на некоторые вопросы дать конкретного ответа я пока не могу. Но немного проанализировав комментарии, я заметил, что есть очень много вопросов вот такого типа: ноутбук и другие устройства перестали подключаться к интернету по Wi-Fi, или часто обрывается интернет по Wi-Fi, приходится перезагружать роутер.
На самом деле, причин, которые приводят к таким проблемам, может быть очень много и почти всегда и у всех они разные. Например я у себя на роутере TP-Link TL-WR841N еще ни разу не замечал обрыва Wi-Fi сети, а судя по комментариях, у других такое случается очень часто.
Еще более интересный случай, который так же я встречал в комментариях, это когда интернет работает, а в один прекрасный момент Wi-Fi сеть перестает работать. Устройства либо совсем не подключаются, либо подключаются, но работают со статусом сеть без доступа к интернету, либо доступ ограниченный. Телефоны и планшеты к Wi-Fi подключаются, но сайты не открывают.
Что делать если перестал работать интернет через Wi-Fi?
Проблемы с Wi-Fi интернетом:
- Перестал работать интернет по Wi-Fi
- Часто обрывается Wi-Fi сеть
- Интернет через Wi-Fi стал работать очень медленно
- Устройства подключаются к роутеру через раз.
- Устройство к Wi-Fi подключается, но сайты не работает (сайты не открываються).
Если у вас возникает одна из выше перечисленных проблем, или похожая проблема, то есть у меня один совет, который возможно поможет решить ее. Друзья, я ничего не гарантирую, но попробовать стоит, во многих случаях это помогает.
Каждая Wi-Fi сеть работает на переделенном канале. При настройке роутера, по умолчанию стоит “Auto” , да и все советуют и я в том числе, устанавливать Канал (Channel:) на “Auto” . Это значит, что роутер будет сам искать более подходящий канал и использовать его. Все дело в том, что может получиться помеха от соседнего Wi-Fi роутера и тогда могут появиться самые разные проблемы с Wi-Fi. Отказ подключаться к сети, сеть без доступа в интернет, и частые обрывы.
Нужно попробовать изменить значение параметра Канал (Channel:) на любое число из списка, или если у вас установлено определенное значение, то попробовать изменить его на “Auto”.
Как изменить канал (Channel) на Wi-Fi роутере?
Здесь все просто, так что проблем у вас возникнуть не должно. Нужно зайти в настройки роутера, ну я надеюсь вы уже знает как это сделать, я об этом писал уже много раз. Видимо придется еще раз, очень кратко:). Подключите роутер к компьютеру по сетевому кабелю (на момент настройки) и введите в адресной строке браузеара адрес роутера 192.168.1.1. Ведите логин и пароль и нажмите “Отправить” , войти, или как там у вас, не важно.
Я буду показывать пример на , но даже если у вас другая модель, или даже фирма, то думаю, что процесс изменения Wi-Fi канала отличается не сильно.
Переходим на вкладку “Wireless” и слева находим пункт “Channel” .
Возле него есть выпадающее меню, в котором можно выбрать канал. Я вам советую попробовать несколько каналов, на ваше смотрение, после каждого изменения канала, не забывайте сохранить изменения нажав кнопку “Save” и перезагрузить роутер . Если у вас, возле “Channel” уже установлен определенное число, то попробуйте установить значение “Auto” .
Есть программа, которой можно посмотреть, какой канал уже занят соседними Wi-Fi, а какой нет, называется она inSSlDer . Но я здесь ее описывать не буду, потому что она больше подходит для настройки Wi-Fi сети на более стабильную работу. А это уже тема другой статьи. Хотя ели у вас устройства находят очень много соседских сетей, то можно попробовать эту программу.
Попробуйте способ, который я описал выше, хуже точно не будет. А судя по отзывам на этом сайте, действия по смене Wi-Fi канала на роутере, реально помогают решить проблему с нестабильной работой Wi-Fi, или вообще, решить проблему, когда ни одно устройство не хочет подключаться к интернету по Wi-Fi, или подключается, но сеть без доступа в интернет. Удачи.
Не работает вай фай на ноутбуке? Тогда вы попали по адресу.
Есть довольно много причин, когда ноутбук не может подключиться к Wi-Fi-сети . В этой статье будет приведен алгоритм решения этой проблемы с учетом частоты возможных причин.
Шаг 1. Диагностика источника проблемы
В случае неудачного подключения к беспроводной сети, проблема может быть вовсе не в клиентском устройстве ( , нетбуке, ультрабуке, пр.), а в настройках роутера.
Для этого, необходимо попробовать подключиться к беспроводной сети с помощью любого другого устройства оснащенного Wi-Fi-модулем – другим ноутбуком, нетбуком, планшетом , смартфоном , пр.
Если вам удалось подключиться к беспроводной сети – проблема в компьютере. Если выполнить подключение не удалось – проблема в .
Шаг 2. Аппаратное включение Wi-Fi модуля ноутбука
Итак, на основании диагностики, которую мы провели в предыдущем шаге, было установлено, что проблема подключения возникла на одном из клиентских устройств беспроводной сети.
Как правило, все ноутбуки оснащены световыми индикаторами работы беспроводного модуля и имеют определенную комбинацию клавиш для его включения.
Обратите внимание! Светящийся индикатор свидетельствует о включенном адаптере. Отсутствие подсветки сигнализирует о выключенном Wi-Fi адаптере.
Большинство производителей располагают световые индикаторы на передней или одной из боковых панелей компьютера.
Реже встречается расположение индикаторов возле тачпада или на корпусе монитора.
В некоторых моделях НР световой индикатор состояния модуля может быть встроен в кнопку включения на клавиатуре .
Для включения Wi-Fi модуля используется комбинация клавиш, которая состоит из специальной клавиши Fn и одной из системных клавиш от F1 до F12 .
Посмотрите внимательно на системные (функциональные) клавиши и найдите на одной из них значок Wi-Fi подключения .
На некоторых старых моделях, в частности, от компании , можно встретить решение для включения Wi-Fi модуля в виде двухпозиционного переключателя.
Такой переключатель, как правило, располагается на одной из боковых сторон ноутбука либо с его фронтальной стороны.
Ниже приведен список клавиш, которыми можно включить/отключить Wi-Fi модуль на наиболее популярных марках лептопов.
Acer: Fn + F3
Asus: Fn + F2

Dell: Fn + F2

Fujitsu: Fn + F5

Gigabyte: Fn + F2

HP: Fn + F12

После аппаратного включения адаптера, выполните подключение к беспроводной сети. Если выполнить подключение не удалось, переходим к следующему пункту.
Шаг 3. Программное включение Wi-Fi модуля ноутбука
Помимо аппаратного включения беспроводного адаптера, которым мы занимались в предыдущем пункте, есть еще программное включение, которое выполняется непосредственно в операционной системе , установленной на ноутбук.
Для включения адаптера беспроводного соединения в Windows 7 , необходимо выполнить следующие шаги: на панели уведомлений (возле часов) выбираем иконку статуса Интернет-подключения «Центр управления сетями и общим доступом».
В левой колонке выбираем «Изменение параметров адаптера».

В списке подключений необходимо обратить внимание на индикацию пункта «Беспроводное сетевое соединение». В случае отключенного адаптера, он не будет подсвечиваться.
Для включения, кликаем по иконке правой кнопкой мыши , выбираем включить.
Цвет иконки должен изменится.

Теперь необходимо обратить внимание на область панели уведомлений. В первом случае Wi-Fi адаптер ноутбука включен, но нет сети к которой можно подключиться (как правило, это проблема роутера).
Во втором варианте, адаптер включен и необходимо найти в списке подключений свою сеть и выполнить подключение.

После программного включения адаптера, пробуем подключиться к . Если выполнить подключение не удалось, переходим к следующему пункту.
Шаг 4. Установка/переустановка драйверов для Wi-Fi модуля
Для проверки наличия установленного драйвера необходимо нажать правой кнопкой мыши на ярлыке «Мой компьютер», который можно найти либо в меню «Пуск», либо на Рабочем столе, в контекстном меню выбрать пункт «Свойства», в левой колонке открывшегося окна выбираем меню «Диспетчер устройств».

В открывшемся окне необходимо найти меню «Сетевые адаптеры» и найти название беспроводного адаптера, содержащего в себе часть названия «… Wireless Network Adapter» либо «Беспроводной сетевой адаптер …», где вместо «…» должно быть название вашего беспроводного адаптера, например, Atheros, Realtek, Qualcomm.
В нашем случае это Atheros Wireless Network Adapter. Нажимаем на нем правой кнопкой мыши, выбираем «Свойства». В открывшемся меню, необходимо убедиться, что «Устройство работает нормально».
Важно! Если вы не нашли в меню «Сетевые адаптеры» имя , необходимо установить драйвера. Драйверы можно найти на диске, который шел с ноутбуком, либо воспользовавшись поиском в Интернет.
Шаг 5. Устраняем проблемы подключения в роутере

В первом шаге нашей статьи мы рассмотрели, как с высокой степенью вероятности определить возможную причину, из-за которой невозможно установить Wi-Fi соединение.
Поскольку роутеров довольно много, а прошивок к ним еще больше в этом пункте будут даны общие рекомендации по устранению проблемы.
1. Попробуйте сократить расстояние между и роутером. Постарайтесь, чтобы между устройствами была прямая видимость и как можно меньше помех (стены, перегородки, перекрытия, СВЧ-печи, базы радиотелефонов, пр.).
Что делать если не работает Wi-Fi на ноутбуке
Почему не работает Wi-Fi на ноутбуке? Узнать это можно выполнив диагностику системы. Как это сделать вы узнаете в представленном видео