В этой статье вы найдете всю необходимую информацию по настройке точки доступа на Windows 8 и Windows 8.1 . Мы настроим раздачу интернета с ноутбука, который работает на Windows 8 и подключим к этому ноутбуку по Wi-Fi наш телефон, планшет, другой компьютер, телевизор и т. д. Наш компьютер будет выполнять роль Wi-Fi роутера.
Я уже очень давно собирался подготовить эту статью, так как это очень популярная тема на данный момент. Статья собрала очень много просмотров и комментариев. Да и и даже , тоже популярные.
Коротко о том, что мы будем делать, и для чего вообще запускать точку доступа на ноутбуке.
Например, у вас есть ноутбук (возможно персональный компьютер с Wi-Fi адаптером) , есть проводной интернет (или интернет через 3G/4G модем) , и устройства, которые можно подключать к интернету по Wi-Fi. Современные смартфоны, планшеты, ноутбуки, телевизоры, практически все имеют такую возможность. А у вас интернет по кабелю, или от USB модема.
Мы подключаем интернет к компьютеру на котором есть Wi-Fi и запускаем на нем точку доступа. В этой статье мы будем делать это на примере Windows 8. Вот и все, наш ноутбук получает интернет по кабелю, и раздает по Wi-Fi на нужные нам устройства. Вот и вся схема 🙂 . Если вы не хотите тратить деньги на покупку Wi-Fi роутера, или он просто вам не нужен (например, очень редко нужен Wi-Fi) , то этот способ, то что вам нужно.
Настройка раздачи интернета на Windows 8 практически никак не отличается от настройки на Windows 7 (ссылка на инструкцию есть в начале этой статьи) . Но, я понимаю, что намного проще делать все по инструкции, которая написана конкретно для операционной системы, которая установлена на вашем ноутбуке. А так как Windows 8 (8.1) активно набирает обороты, то эта статья будет полезной.
Что нужно сделать перед настройкой точки доступа?
- Нужно подключить интернет к вашему ноутбуку. По кабелю, или через USB модем. С USB модемом могут быть нюансы, смотрите статью, если интернет у вас через модем. Там статья для Windows 7, но это не страшно. Если интернет подключен по сетевому кабелю, то проблем возникнуть не должно. Интернет должен работать, сайты в браузере должны открываться.
- Убедится, что на вашем ноутбуке есть Wi-Fi и драйвер на него установлен. Если вы раньше с этого ноутбука подключались к беспроводным сетям, то все хорошо, значит драйвер установлен. Если вы не знаете, установлен ли драйвер на беспроводной адаптер, то зайдите в Панель управления – Сеть и Интернет – Сетевые подключения , и посмотрите, есть ли там Беспроводная сеть . Если есть, то все хорошо. Если нет, то скачайте с сайта производителя вашего ноутбука (адаптера) драйвер для вашей модели и операционной системы и установите. Драйвер для беспроводного Wireless LAN адаптера.
Вот и все, можно приступать к настройке.
Настройка Wi-Fi точки доступа на Windows 8 с помощью командной строки
Это первый способ, в котором мы не будем использовать сторонние программы, а все сделаем стандартными возможностями операционной системы. Этот способ немного сложнее чем второй, который вы найдете ниже. Но, иногда настроить все через командную строку еще проще. Да и через сторонние программы могут возникнуть проблемы.
Нажмите правой кнопкой мыши на левый нижний угол (или сочетание клавиш Win+X) , и выберите пункт Командная строка (администратор) .
В окне командной строки введите команду (можете просто скопировать и вставить) :
Где “f1comp ” – это название сети, оно может быть любым. Английскими буквами.
А “12345678 ” – это пароль к сети. Его нужно будет ввести на устройстве, которое вы будете подключать к Wi-Fi. Указывайте пароль минимум в 8 символов. Можно цифры и английские буквы.
 Нажмите Enter
.
Нажмите Enter
.
Должен появится результат запуска с информацией, что имя сети и пароль успешно изменены.
Вводим еще одну команду:
Это команда для запуска точки доступа. Нажимаем Enter , и видим вот такой результат:
 Должно быть написано, что размещенная сеть запущена. Если у вас такой же результат как у меня на скриншоте выше, то можно продолжать. Окно командной строки можно закрыть.
Должно быть написано, что размещенная сеть запущена. Если у вас такой же результат как у меня на скриншоте выше, то можно продолжать. Окно командной строки можно закрыть.
Если вы увидели ошибку Не удалось запустить размещённую сеть , то выполните по очереди две команды:
netsh wlan set hostednetwork mode=disallow
netsh wlan set hostednetwork mode=allowЗайдите в Диспетчер устройств, откройте в списке Сетевые адаптеры , нажмите правой кнопкой мыши на Виртуальный адаптер размещенной сети и выберите Включить .
Выполняем две команды по запуску сети, о которых я писал выше:
netsh wlan set hostednetwork mode=allow ssid=f1comp key=12345678
netsh wlan start hostednetwork
Разрешаем использование общего доступа к интернету
Нажмите правой кнопкой мыши на значок подключения, в правом нижнем углу. Выберите пункт Центр управления сетями и общим доступом .
В новом окне, слева, нажмите на пункт Изменение параметров адаптера . Дальше внимание! Нажмите правой кнопкой мыши на подключение, через которое вы получаете интернет (у меня это Ethernet, так как просто сетевой кабель подключен к ноутбуку) , и выберите Свойства .
В новом окне перейдите на вкладку Доступ . Установите галочку возле пункта Разрешить другим пользователям сети использовать подключение к Интернету данного компьютера .
Ниже в списке выберите сеть, которая появилась после запуска точки доступа. Скорее всего, она будет выглядеть примерно так, как на скриншоте ниже.
Нажмите Ок .
Можете брать свое устройство и подключать его к интернету по Wi-Fi, который уже раздает наш ноутбук.
Можете посмотреть инструкции по подключению к Wi-Fi: , .
Самая популярная проблема, это когда устройство подключается к созданной на Windows 8 точке доступа, но интернет не работает. Сайты не открываются. Или, когда возникают проблемы с получением IP адреса.
Решение: полностью отключите антивирус, антивирусные утилиты, фаерволы. Скорее всего, это они блокируют подключение. Если после отключения антивируса все заработает, то нужно добавить соединение в исключения антивируса.
Так же, проверьте настройки общего доступа к интернету, как на скриншоте выше.
Как запустить сеть после перезагрузки ноутбука?
У вас наверное появился вопрос, а как же восстановить работу беспроводной сети после перезагрузки ноутбука.
Просто нужно выполнить команду:
netsh wlan start hostednetwork
Как мы делали это выше в статье. Вводить название сети и пароль заново не нужно. Только запустить сеть.
Раздаем интернет в Windows 8 с помощью программы MyPublicWifi
Это более простой способ. Сеть будем запускать не через командную строку, а с помощью программы MyPublicWifi . Это бесплатная, небольшая программа, с понятным интерфейсом, хоть и без русского языка. Вместо MyPublicWifi можно использовать программы Virtual Router Plus, Connectify и им подобные. Принцип работы у них одинаковый.
Скачайте и установите MyPublicWifi. Версию 5.1 можете скачать по ссылке (файл я брал с официального сайта http://www.mypublicwifi.com) .
Установка стандартная. После установки перезагрузите ноутбук и запустите MyPublicWifi. Если при запуске появляется ошибка, то нажмите на ярлык MyPublicWifi правой кнопкой мыши и выберите Запустить от имени администратора .
Выделите пункт Automatic HotSpot configuration .
В поле Network Name (SSID) укажите название создаваемой сети.
В поле Network Key укажите пароль, который нужно будет указать на устройстве для подключения.
Ставим галочку возле Enable Internet Sharing и выбираем в списке подключение, с помощью которого ваш ноутбук подключен к интернету.
Нажимаем на кнопку Set up and Start Hotspot .
Можно уже подключать устройства к созданной сети. Если снова же, подключение к сети есть, а интернет не работает, то проверьте настройки общего доступа к интернету (об этом я писал выше в статье) и отключите антивирус, фаервол и другие программы, которые могут блокировать подключение.
В программе MyPublicWifi, на вкладке Clients вы можете увидеть устройства, которые в настоящий момент подключены к вашей сети.
А на вкладке Management можно дополнительно настроить программу. Например, установив галочку возле пункта Enable Firewall… мы запретим устройствам, которые подключатся к вашей сети использовать для загрузки и раздачи файлов через такие клиенты как Торрент и им подобные.
А если установить галочку возле MyPublicWifi Will be launched on every system start , то программа будет запускаться автоматически, при включении компьютера.
Все готово! Можно пользоваться интернетом.
Если у вас в процессе настройки возникнут какие-то проблемы, ошибки и прочие сложности, то вы можете задать вопрос в комментариях. Опишите проблему как можно подробнее, и мы попробуем разобраться вместе. Всего хорошего!
Ещё на сайте:
Настраиваем раздачу интернета по Wi-Fi с ноутбука на Windows 8 и Windows 8.1. Настройка точки доступа обновлено: Февраль 6, 2018 автором: admin
Программ для раздачи wifi с ноутбука не слишком много – несколько. Поэтому есть возможность скачать и испытать все, что я и сделал – определил лучшую для себя.
Точнее для меня она оказалась стабильной, простой, имеет небольшой размер, бесплатная и на русском языке.
Единственный недостаток: работает только на windows 8, windows 7 (XP и VISTA – не поддерживает).
Называется программа — Switch Virtual Router. Есть похожая, но для меня эта оказалась лучшей.
С ее помощью также легко можно пользоваться через wifi принтером, сканером или ксероксом, если они оснащены вайфай адаптерами.
Я ее использовал, для раздачи интернета на смартфоны и ноутбуки, оснащённые вай фай. Все работает отлично.
Скачать программу для раздачи wifi с ноутбука «Switch Virtual Router» можно по ссылке в конце этой записи.
Чтобы с ноутбука начать раздачу wifi, мне пришлось, немного повозится, чтобы у вас процесс пошел быстрее ниже приведу инструкцию как пользоваться.
Как программой Switch Virtual Router раздавать с ноутбука wifi
Как скачать программу и установить, тем, кто собирается раздавать wifi известно хорошо. Значит, запускаем и нажимаем: Go to seting.
При желании можете поставить галочки: запускать вместе с виндовс и отображать список подключенных устройств, после чего жмите «применить» и «ОК».

Все сеть создана – жмите «start», только учтите, если ваш ноутбук не поддерживает виртуальный wifi роутер, у вас ничего не получится.
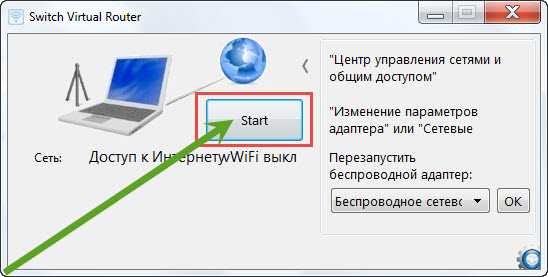
Чтобы убедится, что все в порядке, зайдите в центр управления адаптерами. Там у вас должен будет появиться виртуальный — «Беспроводное сетевое подключение 2».

Если есть, значит, можете раздавать wifi. Если раздавать интернет, то со смартфонами у меня проблем не возникало.
Только когда хотел подключить ноутбук – не получалось, причем все инструкции находящиеся в интернете не помогали.
Пришлось раскинуть мозгами самостоятельно. Вам интересно как я начал раздавать интернет через wifi на другие ноутбуки с помощью программы Switch Virtual Router?
URL Разработчика:
http://switchvirtualrouter.narod.ru
Операционка:
XP, Windows 7, 8, 10
Интерфейс:
русский
В этой статье мы рассмотрим самые популярные программы, с помощью которых можно запустить раздачу Wi-Fi с ноутбука, или компьютера, который работает на Windows 10, Windows 8 (8.1), и Windows 7. Но, показывать процесс настройки я буду на примере ноутбука, на котором установлена Windows 10. Все таки, это новая, популярная система, и рассматривать будем на ее примере. Но, какой-то существенной разницы даже с Windows 7 вы не заметите. Так что, эта инструкция подойдет для всех компьютеров и ноутбуков, которые работают на Windows 7 и более новых системах.
Для тех кто не в теме, и не знают как этот раздать Wi-Fi с ноутбука, запустить точку доступа, и для чего использовать специальные программы, объясняю. В Windows есть возможность запустить виртуальную Wi-Fi сеть. Проще говоря, превратить ноутбук, или компьютер с Wi-Fi адаптером в обычный роутер. К ноутбуку у нас подключен интернет. Мы запускаем точку доступа Wi-Fi, в нашем случае с помощью программы, и ноутбук начинает раздавать интернет по беспроводной сети. Таким способом, можно раздать Wi-Fi на телефон, планшет, другие ноутбуки и т. д. Главное, на вашем компьютере должен быть Wi-Fi и интернет (по сетевому кабелю, или через USB модем) .
Для запуска беспроводной точки доступа, можно использовать специальные программы. А можно обойтись и без них, и запустить раздачу выполнив определенные команды в командной строке, и открыв общий доступ к интернету. Мне, например, проще запустить сеть с помощью команд, чем использовать для этого сторонние программы. У нас уже есть подробные инструкции по запуску точки доступа на ноутбуке через командную строку:
- И инструкция специально для тех, у кого .
В этой статье я покажу несколько программ, созданных специально для запуска раздачи Wi-Fi с ноутбука, и для управления виртуальной сетью. Я подобрал 4 самых популярных программы, среди которых одна платная (не знаю, нужно ли, но покажу ее) . Я сегодня пол дня сидел, и проверял эти программы на компьютере с Windows 10. В каждой разобрался, настроил, и проверил. У меня все работает, ноутбук раздавал Wi-Fi на смартфон, интернет работал.
Выбираем программу:
- Virtual Router , она же Virtual Router Plus (насколько я понял, в более старых версиях) . Самая простая, бесплатная и рабочая программа. Ну и наверное самая популярная. Отлично работает в Windows 10. Есть русский язык, но перевод очень плохой (он там и не нужен) .
- Switch Virtual Router . Еще одна бесплатная программа для раздачи Wi-Fi с компьютера. У нее есть большее настроек, по сравнению с "Virtual Router". Есть русский язык и понятный интерфейс. Я уже писал об этой программе, но рассмотрим ее еще раз.
- Maryfi (русская версия) . Программа так же бесплатная, но что-то у меня с ней не сложилось. Сначала меня Яндекс не пустил на официальный сайт, мол там вирус (но, это не факт, антивирус не ругался) . Я ее скачал, поставил, а запустить точку доступа так и не смог. И вообще, начались проблемы с виртуальным адаптером, пришлось драйвера переустанавливать. Возможно, это только у меня такие проблемы. Так то вроде программа хорошая, и популярная.
- Connectify 2016 . Очень крутая, и функциональная программа. Но, платная. Есть вроде бы пробный период. По крайней мере, у меня получилось с ее помощью запустить виртуальную Wi-Fi сеть. Сразу видно, что софт платный, есть очень много крутых фишек. Но, русского языка я так и не нашел.
Есть конечно же и другие варианты, но, мы рассмотрим только эти программы. Их вполне достаточно.
Важный совет! Выберите для себя одну программу (которая вам понравилась больше всего) , скачайте и используйте ее. Не нужно качать и устанавливать/запускать сразу все. А то вообще ничего не получится. Если, например, при запуске сети в программе Virtual Router появляется ошибка что запуск невозможен, то она будет и в других программах, так как проблема скорее всего в Wi-Fi адаптере (нет драйвера, он отключен, неправильный драйвер) . Принцип работы этих программ одинаковый, можно сказать, что они отличаются только интерфейсом, и не очень нужными функциями (типа автозапуск, отображение Wi-Fi клиентов и т. д.) .
Программа только создаст и запустить виртуальную сеть. Вы сможете к ней подключится, но для того, что бы работал интернет, нужно обязательно разрешить общий доступ к интернету (кроме Connectify) . Как это сделать, напишу в конце статьи.
Настраиваем по такой схеме:
- Скачиваем и устанавливаем выбранную программу.
- Запускаем раздачу Wi-Fi в программе. Если появляется ошибка запуска, то решаем ее.
- Открываем общий доступ к интернету, в свойствах подключения.
Ну что, поехали!
Virtual Router Plus: программа для раздачи Wi-Fi в Windows 10
Я проверил версию Virtual Router v3.3. Она конечно же сильно отличается от Virtual Router Plus, но работает хорошо. Скачать ее можно по .
Установка не нужна. Просто разархивируйте скачанный архив, и запустите файл VirtualRouter.exe . Скорее всего откроется официальный сайт в браузере, просто закройте его.
Сразу после запуска, Virtual Router попытается запустить раздачу Wi-Fi сети. Если в статусе будет написано "работы", значит сеть уже запущена. И теперь, нужно открыть общий доступ к интернету (как это сделать, смотрите в конце статьи) , перезагрузить компьютер, и снова запустить программу.


А если в статусе будет написано, что "Virtual Router не удалось запустить", то проблема скорее всего в самом беспроводном адаптере. О решении этой проблемы писал в статье: .
Пользоваться программой очень просто: свернули, она спряталась на панели уведомлений. Закрыли, раздача беспроводной сети прекратилась.
Программа Switch Virtual Router для запуска точки доступа Wi-Fi в Windows
Мне кажется, что это лучшая программа. Есть все необходимые функции, русский язык и она бесплатная. Скачать можно по ссылке. Или, с официального сайта http://switchvirtualrouter.narod.ru.
Запускаем установку, и устанавливаем Switch Virtual Router. Затем, запускаем программу. Если вы хотите сменить стандартное название сети и пароль, то нажмите на кнопку в виде шестеренки, и задайте новые параметры. Там же есть и другие настройки.

Для запуска точки доступа, просто нажимаем на кнопку "Start", и открываем общий доступ к интернету (инструкция в конце статьи) .
Больше ничего не буду писать по этой программе, так как у нас на сайте уже есть . Там все очень подробно расписано, со всеми нюансами. Кстати, если появится ошибка "Wi-Fi адаптер выключен", то нужно проверить работу виртуального адаптера.
Настройка Maryfi. Раздаем интернет с ноутбука
Если вы решили использовать программу Maryfi, то русскую версию можно скачать по (версия 1.1) , или со странички на официальном сайте http://www.maryfi.com/maryfi-russian-edition.php (прямой ссылки не даю, так как Яндекс говорит о вредоносности сайта. Но, антивирус никаких вирусов не нашел) .
Запустите установочный файл, и установите приложение. Скорее всего, в процессе первого запуска Maryfi, программа попросит у вас установить компонент Microsoft .NET Framework 3.5. Нужно просто согласится. Система сама все скачает и установит. После этого можно запускать Maryfi.
По сути, вся программа поместилась в одно маленькое окно. Там мы задаем название сети и пароль, и нажимаем на кнопку "Запустите Wi-Fi". Если с Wi-Fi адаптером все в порядке, то сеть будет запущена.

Если сеть запустится, то нужно открыть общий доступ к интернету, и все готово.
Connectify 2016 для запуска Hotspot на компьютере
Напоминаю, что это платная программа, но вроде бы с бесплатной, сильно урезанной версией, то ли с пробным периодом. Но, программа очень крутая. Много разных функций. Что мне понравилось больше всего, так это то, что не нужно вручную открывать общий доступ к интернет (у многих с этим проблемы) . Просто выбираем с какого подключения расшарить интернет, и все готово.
Скачивал я Connectify с официального сайта: http://www.connectify.me/hotspot/ . После загрузки программу нужно установить на компьютер и запустить.
Дальше, все очень просто (даже без русского языка) . Выбираем подключение, через которое вы подключены к интернету, если нужно, меняем название сети и пароль, и нажимаем на кнопку "Start Hotspot".

Компьютер сразу начнет раздавать интернет. Я подключил телефон, и интернет уже работал. После запуска, сразу открывается вкладка, на которой отображаются подключенные устройства (клиенты) . И отображается даже статистика, сколько интернета они используют. В программе, возле полей, можно увидеть надписи "MAX", и "PRO". Это скорее всего функции, которые доступны только в платной версии. Но без них можно обойтись.
Если я не ошибаюсь, и действительно есть бесплатная, урезанная версия этой программы, то советую использовать именно ее.
Открываем общий доступ к интернету
Если вы запустили Wi-Fi сеть через программу Virtual Router, Switch Virtual Router, или Maryfi, то обязательно нужно настроить общий доступ. В противном случае, доступа к интернету не будет.
Нажимаем правой кнопкой мыши на значок подключения к интернету и открываем "Центр управления сетями и общим доступом". Дальше переходим в "Изменение параметров адаптера".

Нажмите правой кнопкой мыши на то подключение, через которое у вас подключен интернет, и выберите "Свойства".

Открываем вкладку "Доступ", ставим галочку возле "Разрешить другим пользователям сети...", выбираем из списка созданное нами подключение, и нажимаем "Ok".

Важно! После этих действий нужно перезагрузить компьютер, и заново запустить раздачу Wi-Fi в программе. После этого, можете подключать к сети свои устройства. Интернет уже должен работать.
Если устройства не подключаются к запущенной Wi-Fi сети
Если при подключении появляется ошибка, что невозможно подключится, или идет постоянное получение IP-адреса, то первым делом нужно отключить антивирус. Так же, можно отключить брандмауэр, и другие программы, которые могут блокировать подключение.
Чаще всего, виновен именно антивирус. Он блокирует подключение устройства.
Послесловие
Что-то мне кажется, что по этой статье будет много вопросов. Задавайте их в комментариях.
Я старался описать все моменты, которые могут появится в процессе запуска точки доступа с помощью программ. Но, оборудование, операционная система, набор программ и драйверов у всех разный. Поэтому, могут появится разные проблемы. Внимательно читайте статью, смотрите ссылки, которые я давал, ну а если ничего не получается, то описывайте проблему в комментариях. Всего хорошего!
Программа для раздачи WiFi – это превосходная возможность выполнить подключение различных устройств к интернету, таких как планшеты, смартфоны или ноутбуки, в том случае если у вас отсутствует возможность подключения к WiFi роутеру. При этом утилита, позволяющая раздать WiFi, не только позволит быстро организовать выход любого устройства к мировой паутине, но и благодаря своему удобному и простому функционалу позволит оперативно провести настройку любому человеку, даже впервые пользующемуся подобным программным обеспечением.
Что собой представляет программа для раздачи WiFi с ноутбуков?
Программа для раздачи WiFi является специализированным ПО, которое предназначается для создания безопасного подключения к WiFi и выхода в мировую паутину. Все сервисы максимально удобны в эксплуатации и позволяют раздать WiFi на другие устройства, используя в качестве передающего устройства собственный ноутбук. Благодаря своим функциональным особенностям программа для раздачи WiFi и установки на Windows позволяет ноутбуку выступать в качестве мобильной точки доступа и выполнять подключение к интернету различных устройств, имеющих WiFi подключение. Программа для раздачи WiFi для Windows может работать на любом ноутбуке, который обладает WiFi адаптером.Какие программы для раздачи WiFi наиболее популярны?
Connectify Hotspot – утилита, позволяющая создать WiFi сеть при помощи ноутбука и подключить устройства, работающие на Windows XP, Windows 7, Windows 10 и на операционной системе Андроид. Доступна для бесплатного скачивания и предлагает пользователю широкие возможности по организации сети WiFi.mHotspot – простой и удобный в использовании инструмент для раздачи интернета, позволяющий легко превращать собственный ноутбук в мобильную точку раздачи WiFi и выводить в сеть любые устройства. Настройка понятна и проста, благодаря чему создать сеть WiFi со своего устройства можно без долгого изучения функционала и особенностей работы этого ПО.
WiFi Hotspot Creator – программа для раздачи WiFi, представляющая мощнейшую утилиту с бесплатным распространением, которую можно использовать как для создания коммерческой, так и частной сети. Для удобства российских интернет-пользователей разработана русская версия и инструкция по установке программы на русском языке, что существенно упрощает процесс использования.
Virtual Router Manager – мощная и функциональная утилита, специально разработанная для тех, кому необходимо раздавать WiFi при отсутствии маршрутизаторов и роутеров. Вы не только можете бесплатно скачать программу для раздачи WiFi , но и не будете получать какой-либо рекламной информации. Программа обладает открытым исходным кодом и над её модернизацией работало большое количество программистов, благодаря этому Virtual Router Manager не шпионит за пользователями.
Magic WiFi – максимально удобное решение, которое предназначено не только для установки на Windows, но и может запускаться портативно с любого носителя, например, с обычной флешки или даже дискеты, размер позволяет. За три клика создаст полноценную вай-фай сеть готовую к использованию.
MyPublicWiFi является бесплатной утилитой, удобной и простой в использовании, легко превращающей ноутбук в точку раздачи WiFi. Эта программа даст возможность выполнять отслеживание сайтов, которые были посещены пользователем.
Какие преимущества даёт использование программ для раздачи интернета?
- Пользователь получает возможность подключать планшеты, мобильные телефоны к интернету без использования роутеров и маршрутизаторов. Все программы распространяются и скачиваются бесплатно.
- Позволяют отслеживать посещаемые сайты и устройства, с которых выходили в интернет.
- Могут использоваться в качестве инструмента для создания коммерческой или рабочей мобильной сети выхода в интернет.
Для того, чтобы сделать из своего компьютера или ноутбука в полноценную точку доступа , не используя при этом дополнительного оборудования, типа роутера и прочего, Вам понадобится такая простенькая программка, как Switch Virtual Router. Она позволит просто забыть о проблемах подключения, используя Ваш компьютер или ноутбук как маршрутизатор и позволяя подключиться любому устройству в любом месте!
Программа не требует дополнительных знаний и усилий для управления, вы легко сможете сами с правиться со всеми настройками Switch Virtual Router. Вы без затруднений не только создать, настроите и запустите виртуальный роутер, подключите к нему нужные Вам устройства, но и остановите его, если потребуется. Программа использует совсем мало системных ресурсов, не требует запуска дополнительных служб, а также автоматически выключает или отправляет в режим гибернации компьютер при отключении всех устройств.
Скачать программу для раздачи Wifi с ноутбука или компьютера
Программа позволит раздавать Wifi с ноутбука или компьютера, обезопасить сеть паролем и многое-многое другое. Скачать ее можно за считанные секунды, а установить еще быстрее, благодаря ее маленькому размеру. Также приведена подробнейшая инструкция, если Вы все же сомневаетесь в правильности своих действий и боитесь, что сделаете что-то не так. Все изменения в программе можно откатить без какого-либо ущерба компьютеру или ноутбуку. Если ваша виртуальная точка доступа была включена, а вы отправляли компьютер в спящий режим, то после выхода из него (спящего режима) точка запустится автоматически. Также Switch Virtual Router позволяет отслеживать, какие устройства подключены к вашей точке доступа. Таким образом, инструмент Switch Virtual Router является самым продуктивным и функциональным среди программ подобного типа!






