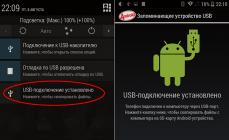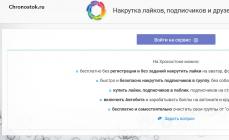Иногда после некоторые модели ноутбуков перестают загружать операционную систему. Вместо этого они при включении сразу автоматически заходят в BIOS. Там, если просмотреть загрузочный список (), то можно обратить внимание, что он пуст. То есть в нем нет ни жесткого диска ни DVD привода, ни загрузочной флешки, которую вы могли бы вставить в USB порт. Хотя при этом все они подключены и даже могут отображаться в биосе среди подключенных устройств.
Что же делать в данной ситуации и как вернуть ноутбук в рабочее состояние самостоятельно в домашних условиях?
Почему так происходит?
В большинстве случаев данная ситуация возникает, как же говорилось выше, после сброса настроек BIOS. Причем не обязательно это делать через соответствующее меню. Достаточно достать батарею в ноутбуке на несколько минут и отключить его при этом от электрической сети. Обновление BIOS и от пыли так же не редко приводят к его обнулению.
В некоторых версиях ноутбуков, особенно после 2016 года выпуска, в BIOS присутствуют различные опции, неправильная установка которых приводит к запрету загрузки с жесткого диска или флешки. Поэтому ноутбук при включении сам и заходит в BIOS, так как не видит ни одного устройства с которого ему можно было бы продолжить загрузку.
Как исправить данную ситуацию?
Для этого в настройках BIOS, которые появляются на экране сразу после включения ноутбука, нужно найти опцию и отключить ее, то есть перевести в состояние Disabled. Она может называться слегка иначе, например Fast Boot и обычно находится на вкладке Advanced или Boot. В ноутбуках Asus с системой UEFI в главном окне нужно нажать F7 чтобы активировать расширенный режим.
Опция Fast Boot
Как только вы отключили Fast Boot сразу сохраните настройки кнопкой F10, после чего перезагрузите ноутбук и снова зайдите в BIOS.
Далее на вкладке Boot или Security (возможно в в ашем случае на других вкладках) нужно найти опцию и также отключить ее переводом в состояние Disabled, а параметр UEFI and Legacy OS (CSM — Compatibility Support Module) (OS Mode Selection) нужно поставить в значение CMS OS или Other OS или Legacy.

Опция Secure Boot

Опция OS Mode Selection
Теперь сохраняем настройки все той же кнопкой F10, перезагружаемся и проверяем. Ноутбук должен начать загрузку Windows.
Если этого не произошло, то попробуйте в BIOS найти опцию Legacy Support и поставьте ее в значение Enabled. Также, если есть параметр
Превью. Данный материал подготовлен после опытной эксплуатации 13-дюймового ультрабука Samsung NP530-U3C , однако с данной проблемой можно столкнуться и на других моделях корейского производителя. Если ваш ноутбук Samsung после обновления биоса не работает, то есть при включении видно только черный экран с ошибкой All boot options are tried... , значит эта статья для вас.
Полностью сообщение об ошибке выглядит следующим образом:
All boot options are tried. Press key to recover with factory image using Recovery or any other keys for next boot loop iteration.
Причина появления данной ошибки в обновлении BIOS. Рядовому пользователю никогда в жизни не придет в голову подобной мысли, однако в ноутбуках Samsung установлена фирменная утилита SW Update , которая сама предлагает данную процедуру. Поскольку это фирменная утилита, многие уверенно обновляют все подряд. Когда дело доходит до BIOS, неожиданно оказывается, что что-то пошло не так.
Если ошибка All boot options are tried появилась на экране и у вас, нажимаем на любую кнопку для перехода в BIOS.
В биосе перемещаемся во вкладку Boot
и выставляем следующие настройки:
Secure Boot - Disabled
OS Mode Selection - UEFI and CSM OS

Сохраняем изменения и выходим из BIOS. После этого в ноутбуке ошибка All boot options are tried пропадет и запустится установленная ОС Windows 8 или 7.
BIOS – это Базовая Система Ввода-Вывода, сердце компьютера, без которого невозможна нормальная работа других компонентов и программного обеспечения. При включении компьютера сначала запускается BIOS и только после включения его в работу начинается загрузка операционной системы.
Теоретически, поскольку Windows загружается после Биоса, переустановка операционной системы или добавление еще одной OS не должны повлиять на нормальную работу BIOS. Однако, нередки случаи, когда попытка установить вторую операционную систему приводит к тому, что не загружается BIOS.
В этом случае можно предположить, что сбились настройки Биоса и восстановление установок по умолчанию может решить проблему. Чтобы сделать сброс настроек, нужно провести следующие операции.
- Отключить ПК и монитор от электрической сети.
- Открыть системный блок и извлечь батарейку из материнской платы.
- Подождать несколько минут.
- Вернуть системную батарейку на место.
- Подключить питание к компьютеру и монитору.
После повторного запуска BIOS начнет загружаться “как в первый раз”. Если после этого проблема исчезнет, рекомендуется отформатировать загрузочный жесткий диск и заново установить операционную систему. Желательно ту, которая ранее работала без проблем. Вполне возможно, что добавленная операционная система оказалась с повреждениями в дистрибутиве.
Нарушения в подключениях
Велика вероятность, что не загружается BIOS из-за разрывов в питающих сетях или шлейфах данных. Чтобы проверить этот вариант, сначала нужно прислушаться – вращается ли кулер на материнской плате. BIOS является частью процессора и поэтому слабое охлаждение материнской платы приводит к неисправностям.
Возможно, отошли контактные группы вентилятора, поэтому он и не работает. После этого тщательно осмотрите все кабельные и шлейфовые подключения. Проверьте – не скопилась ли пыль на материнской плате или в контактах. Пыль – отличный проводник электрического тока, да еще и создает электростатические поля, к которым электроника весьма чувствительна.
- Очистите аппарат от пыли с помощь пылесоса и кисточки.
- Последовательно разъединяйте контакторы и очищайте клеммы от грязи и окислений. Можно использовать школьную резинку для зачистки контактов.
- Проверьте надежность крепления всех разъемов. Вполне вероятно, что от вибрации контакты разошлись, и поэтому оборудование перестало правильно работать.
После профилактики можно пробовать заново запустить компьютер. Снова экран черный и Биос не загружается? Тогда можно предположить, что неисправен один из внутренних модулей. В том числе и сама материнская плата могла выйти из строя либо ее необходимо перепрошить.

Скачать новую перепрошивку для материнской платы можно на официальном сайте производителя. Обновление прошивки – задача сложная и довольно-таки рискованная. Поэтому, если не знаете точно, что и как делать – лучше не рисковать, а то можно и весь компьютер угробить, в месте с жесткими дисками. Обратитесь лучше в сервисный центр.
Неисправные блоки в компьютере
Ничто из описанное выше не помогло? Тогда вероятность неисправности железа возрастает и можно начать проверять блоки.
Отключите и извлеките из устройства все, что не обязательно для запуска компьютера. Оставьте только материнскую плату, блок питания и одну из планок оперативной памяти. Компьютер в таком состоянии работать не будет, но, проверить исправность самой материнской платы возможно.
Частой причиной невозможности запустить компьютер в работу является недостаточная мощность блока питания. Например – вы заменили материнскую плату на более совершенную, которой требуется больше электроэнергии. При этом блок питания остался старый. Или так – в системный блок были установлены дополнительные жесткие диски или еще какие-то функциональные компоненты. Потребление энергии может вырасти довольно сильно. Установка более мощного блока питания решит проблему. Если вопрос, конечно, в недостатке энергии.
Часто загрузке Биоса мешает неисправность в видеокарте. Если есть возможность – необходимо проверить видеокарту заменой на другую аналогичную. Или установить видеокарту в другой компьютер. Здесь нужно смотреть на совместимость оборудования. Иначе и проблему не найдете, а можете создать новые неисправности.

Если в минимальной комплектации – материнская плата, блок питания, панелька оперативной памяти – системник заработал и Биос грузится, значит, проблема в одном из вынутых модулей. После установки и подключения очередного блока снова пробуйте включать компьютер и смотрите, что произойдет. Как только Биос снова перестанет запускаться – можно предположить, что вы обнаружили неисправный блок. Теперь остается только найти аналогичный и заменить.
В реальность часто все оказывается гораздо сложнее. Например, компьютер иногда загружается и работает вполне нормально, а потом, без видимой причины, начинает глючить. Проблема может быть как в нарушениях в программном обеспечении, так и в неисправностях комплектующих.
Такие периоды нормальной работы, чередующиеся с невозможность загрузить BIOS, характерны для трех типов проблем.
- Наличие микротрещин на материнской плате. Из-за этого контакт периодически пропадает.
- Высохли электролитические конденсаторы на материнской плате или в блоке питания. Эта неисправность в основном относится к старым, давно находящимся в эксплуатации системным блокам. Иногда неисправные конденсаторы можно выявить по характерному вздутию корпуса.
Плохой контакт в соединенных проводах. Как уже упоминалось – наличие пыли, окисление контактов, недостаточно сильный прижим. Если в контакторах имеются фиксирующие винты – их нужно закрутить до конца. Бывает и обратная ситуация – слишком сильно зажатые винты-фиксаторы приводят к деформации разъемов и нарушению контакта в соединении.
Иногда при загрузке операционки десятой версии в различных ситуациях может выскакивать ошибка INACCESSIBLE_BOOT_DEVICE. Она может появляться после сброса операционки, обновления BIOS, подсоединения другого винчестера или твердотельного накопителя, корректировки структуры отделов на накопителе и во многих других моментах. Существует аналогичная ошибка, при которой появляется синий экран с надписью NTFS_FILE_SYSTEM. Устраняется она такими же методами.
Первым делом, перед тем как пытаться устранить ошибку какими-либо способами, необходимо выполнить несколько простых манипуляций. Изначально нужно извлечь все сторонние накопители от компьютера. Кроме того, стоит проверить очередность загрузки накопителей. Необходимо, чтобы системный накопитель был на первой позиции. Для этого необходимо перейти в BIOS или UEFI. Стоит отметить, что в UEFI он может быть не первым винчестером, а пунктом Boot Manager. После этого требуется перезапустить компьютер.
Кроме того, если к компьютеру что-то подключалось, проводилась чистка или выполнялись какие-либо подобные манипуляции внутри компьютера, необходимо проверить правильность и надежность всех соединений винчестера или твердотельного накопителя с питанием и портами SATA. В некоторых случаях помогает исправить ошибку подключение к другому порту SATA.
INACCESSIBLE_BOOT_DEVICE после сброса операционки или инсталляции обновлений
Помимо этого, существует еще один довольно простой вариант устранения возникающей ошибки, которая появляется после сброса операционки к заводским параметрам или после инсталляции обновлений Windows.
В таком случае можно использовать очень простой вариант устранения ошибки. На экране с надписью «ПК запущен неправильно», возникающий сразу за уведомлением с введенным текстом после сброса данных об ошибке, требуется кликнуть на «Дополнительные параметры».
В появившемся окне необходимо выбрать «Поиск и исправление неисправностей». В этом разделе требуется нажать «Параметры загрузки», после чего необходимо нажать на кнопку «Перезагрузить». Вследствие этого произойдет перезагрузка компьютера и выскочит предложение загрузить ПК в разных вариантах. Здесь необходимо указать вариант 4, для чего требуется нажать кнопку F4, после чего ПК загрузиться в безопасном режиме.
После того, как ПК запустится в выбранном режиме, необходимо опять его перезагрузить. Для этого следует перейти в «Пуск», выбрать кнопку «Завершение работы», а потом нажать «Перезагрузка». При возникновении данной проблемы, этот способ в большинстве случаев помогает.
Кроме того, в дополнительных настройках среды восстановления должен быть пункт «Восстановление при загрузке». По непонятным причинам, но в десятой версии Windows с его помощью можно устранить проблемы, связанные с запуском, причем довольно сложные. Рекомендуется попробовать этот вариант, если вышеописанный не помог.
Windows 10 перестала загружаться после обновления BIOS или сбоя питания
Также существует еще одна довольно распространенная причина появления ошибки загрузки «десятки» INACCESSIBLE_BOOT_DEVICE. В таком случае сбиваются настройки BIOS, которые относятся к режиму функционирования SATA накопителей. В большинстве случаев возникает такая ошибка при перебоях питания или по завершении обновления BIOS. Кроме того, это может возникать, когда «умирает» батарейка на материнке. Вследствие этого параметры сбрасываются.
Если есть предположение, что ошибка возникает именно по этому, тогда необходимо перейти в BIOS компьютера или лэптопа. После этого требуется зайти в параметры SATA-устройств, и попытаться изменить режим работы. Если в настройках выставлено IDE, нужно активировать AHCI или наоборот. Затем нужно сохранить настройки BIOS и перезапустить ПК.
Диск неисправен или изменилась структура отделов на накопителе
Подобная ошибка означает, что загрузчик операционки не выявил и не получил доступ к системному диску. Подобное может происходить из-за проблем в системе файлов или механических неисправностей с накопителем. Кроме того, корректировка структуры отделов диска может влиять на появление ошибки.
В любом случае, загрузку необходимо выполнять в среде восстановления операционки. Если получается открыть «Дополнительные параметры» после окна с ошибкой, необходимо запустить их.
Если это невозможно, тогда стоит прибегнуть к помощи установочного накопителя с операционкой для открытия среды восстановления. Такой накопитель можно создать на другом ПК.
В этой среде необходимо перейти в «Поиск и исправление неисправностей». После этого требуется перейти в «Дополнительные параметры». В этом окне нужно выбрать «Командная строка». Даль необходимо выяснить букву системного отдела, которая может и не быть С.
В таком случае необходимо ввести diskpart. После этого нужно написать list volume. Здесь требуется найти и запомнить имя тома операционки, которое будет являться буквой тома. Кроме того, требуется запомнить имя раздела с загрузчиком, в дальнейшем он может пригодиться. Поле этого необходимо ввести exit.
Чтобы проверить диск на повреждения необходимо прописать команду chkdsk C: /r и после этого нажать Enter. Дальше требуется подождать пока завершиться выполнение команды. Если в процессе будут выявлены ошибки, они в автоматическом режиме исправятся.
Кроме того, существует вариант, при котором есть предположение, то данная ошибка может возникать после манипуляций пользователя по изготовлению и корректировки отделов накопителя. В таком случае необходимо прописывать bcdboot.exe C:\Windows /s E:. Здесь С является отделом с операционкой, а Е – отдел с загрузчиком. После того
как команда выполнится, необходимо перезагрузить ПК в стандартном режиме.
Если ничего устранить проблему не помогает
Если ничего из вышеописанного не принесло желаемого результата и операционка все равно не загружается, в таком случае может помочь только переустановка системы. Также можно выполнить сброс с помощью загрузочного накопителя. Чтобы провести сброс в этом случае, необходимо проделать некоторые манипуляции.
Первым делом необходимо загрузиться с накопителя с операционкой, причем той версии, которая установлена на ПК. Затем появится экран для выбора языка, а после него покажется клавиша «Установить». На этом экране необходимо выбрать «Восстановление системы».
Нажав на ссылку, откроется среда восстановления, в которой необходимо нажать «Поиск и устранение неисправностей». В этом экране требуется нажать «Вернуть ПК в исходное состояние». После этого требуется рекомендациям на экране.
Случается так, что если данная ошибка возникает по причине проблем с винчестером или его разделами, то при необходимости откатить операционку и сохранить данные на ней, может выскочить сообщение, что это невозможно, и необходимо информацию удалять.
Если информация на диске важна, необходимо ее куда-нибудь сохранить, к примеру, перезаписать на другом компьютере или загрузиться с накопителя Live.
Вот, в принципе, все причины появления и методы устранения ошибки загрузки Windows INACCESSIBLE_BOOT_DEVICE.