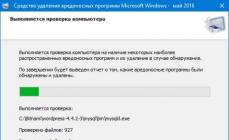Компьютерная техника давно перестала быть диковинкой, она практически имеется у каждого в наличии. Отличается лишь характер использования : одни юзеры активно эксплуатируют технику, закачивая на неё фильмы, игры и музыку, а другие пользуются электронной вычислительной машиной, когда желают просмотреть последние новости во всемирной паутине или выполнить часть надомной работы.
В определенное время приходится проводить замену устаревших комплектующих
В связи с этим отличается и уровень загруженности жёсткого диска. Если свободного пространства остаётся совсем мало, то ожидать нормальной производительности от ПК совершенно не следует. Учитывая такие обстоятельства, многие владельцы принимают решение приобрести второй «винт», тем самым увеличив дисковое пространство. Однако очень важно предварительно разузнать, как подключить жёсткий диск к компьютеру.
Найти информацию в интернете, как подключить жёсткий диск к компьютеру, не составляет никакой сложности. Важно только внимательно ознакомиться со всеми рекомендациями, и тогда никаких проблем не возникнет, если пользователь будет самостоятельно устанавливать дополнительный винчестер, при этом старый оставляя на том же самом месте.
Старый жёсткий диск подлежит изъятию исключительно в том случае, когда он совершенно пришёл в негодность и не подлежит восстановлению. Установив второй винчестер вместе со старым, юзер получает расширенное пространство, благодаря которому все действия будут выполняться быстрее.
Установка в корпус ПК
Подключение жёсткого диска к компьютеру начинается с того шага, когда пользователь должен его первоначально разместить в корпусе и надёжно закрепить.
Чтобы обеспечить правильность внедрения «винта», следует первоначально снять крышку с корпуса системного блока. В передней части можно легко обнаружить специальные отсеки , предназначенные для приводов и жёстких дисков. Приводы располагают в верхней части, а второй жёсткий диск следует определить в нижней части таких отсеков.

Винчестер вставляют в любой свободный отсек, но желательно на небольшом расстоянии от уже имеющегося. Это очень важно, поскольку в процессе работы они оба нагреваются, что неблагоприятно будет отражаться на работоспособности ПК.

Затем второй винчестер вставляют строго по направляющим так, чтобы разъёмы были направлены в сторону внутренней части системного блока, чтобы обеспечить в дальнейшем его комфортное подключение. Когда новый винчестер занял своё правильное положение, следует его надёжно закрепить, закручивая с двух сторон винты, обеспечивая плотную связь с отсеком.

После закрепления следует проверить прочность, пытаясь его расшатать. Если винчестер не подвергается пошатыванию, значит, все действия были произведены правильно.
Подсоединение при помощи шлейфов
После того как подключить второй жёсткий диск к компьютеру удалось успешно, можно переходить ко второй части таких важных действий. На этом этапе следует соединить непосредственно второй винчестер с материнской платой, а также обеспечить подачу к нему электропитания.
Для этого потребуется приобрести дополнительные шлейфы. Кстати, целесообразно отметить, что разъёмы, через которые непосредственно подключается жёсткий диск, могут отличаться, в зависимости от года выпуска ПК.

Старый компьютер оснащён разъёмами IDE, тогда как новый уже имеет разъёмы SATA, которые характеризуются удивительным быстродействием . Раньше юзеров ориентировали при совершении покупки обращать внимание на разъёмы и приобретать только винчестер с нужным видом. В настоящее время найти в продаже жёсткий диск с разъёмом IDE проблематично, но это не обозначает, что нет никакой надежды установить второй диск. Просто в данном случае пользователь обязан дополнительно приобрести специальные переходники.

Соединяя второй винчестер при помощи разъёмов SATA и переходников, владелец умной машины не только обеспечивает быстродействие системы, но и облегчает процесс установки.
Устанавливая ещё несколько лет назад старый винчестер с разъёмом IDE, приходилось осуществлять ручную конфигурацию режима работы «винтов», которая представляла собой установку джамперов в определённые позиции.

Подключение при помощи разъёмов SATA осуществляется гораздо проще. Все разъёмы на новой технике оснащены специальными перегородками, поэтому подключить неправильно второй винчестер априори невозможно.

Подсоединение при помощи USB
Существует ещё один альтернативный способ, обеспечивающий абсолютно лёгкое подключение нового дискового пространства, при этом совершенно исключена необходимость разбирать корпус системного блока.
В связи с этим многие желают знать, как подключить дополнительный жёсткий диск к компьютеру, не испытывая никаких дополнительных затруднений . Ответ очевиден, второй жёсткий «винт» может быть подключён к электронной вычислительной машине при помощи USB-устройства.

Такие винчестеры получают питание через USB-разъём, к которому он непосредственно подключён. Однако это характерно исключительно для дисков, имеющих размер 1,8 или 2,5 дюйма. Более мощные, например, начиная от 3,5 дюймов, уже нуждаются в дополнительном источнике электропитания.
Внешние девайсы очень просто подключаются, поэтому предпочитаемы большим количеством юзеров.
Определение устройств в BIOS
Обеспечив правильное подключение винчестера, следует позаботиться о том, чтобы он корректно отображался в BIOS, иначе мечтать о качественной работе будет просто глупо.
Чтобы произвести правильные настройки в BIOS, следует также понимать, как подключить старый жёсткий диск к компьютеру, как подключить новый винчестер, как обеспечить корректную работу этих двух дисков.
Пользователь понимает, что операционная система установлена у него на одном из дисковых пространств, в большинстве случаев именно старый винчестер является местом, куда когда-то была загружена операционка.
В связи с этим в настройках BIOS юзер должен выставить приоритет загрузки именно со старого винчестера. Ошибочное выставление приоритета не позволит загрузиться системе. В BIOS определить приоритет совершенно просто, поскольку напротив имеющихся жёстких дисков будет прописано SATA с присвоенным номером . Именно номер указывает на приоритет. Винчестер с операционной системой должен иметь значение SATA 1.

Если какой-либо жёсткий диск не отображается в BIOS, следует перепроверить правильность подсоединения, в противном случае пользоваться установленным дисковым пространством будет невозможно.
Итак, установка дополнительного винчестера является предсказуемым поступком, сопровождается действиями, которые легко могут быть выполнены любым юзером, если он приложит старание и проявит повышенное внимание.
Как подключить жесткий диск в компьютер?
Со стационарным компьютером дело обстоит намного легче, чем с ноутом, поэтому давайте начнем с него. Итак, вы уже знаете, на какие характеристики опираться при покупке, поэтому оставим эту тему за рамками сегодняшней статьи.
- Прежде всего, еще перед покупкой, вы должны были разобраться, какие свободные разъемы для подключения дисков имеются на вашей системной плате — старый IDE или одна из разновидностей SATA (I, II или III).
- И второе — какие свободные разъемы питания имеются на .
Современные хард-диски, материнки и БП работают с разъемами типа SATA. Однако, если на блоке питания они все уже заняты, то позаботьтесь также о покупке переходника Molex-SATA, чтобы подключить ваш второй диск к питанию типа Molex.
Если же вы хотите задействовать вторым старый хард диск с подключением к материнской плате типа «IDE», а последняя у вас новая и уже не имеет такого входа, то покупаем переходничок с IDE на SATA.
Другой вариант подключить жесткий диск к компьютеру, в котором нет для него соответствующего разъема, — использовать специальный IDE-SATA контроллер PCI. Плюс его в том, что с ним можно как подключить старый IDE диск к новой плате, так и новый SATA диск к старой материнке. Выглядит он как карта расширения, которая вставляется в слот PCI на системной плате и добавляет к ней поддержку работы с IDE устройствами. Напомню, что к стандартному шлейфу можно подсоединить сразу два диска или дисковода.

Допустим, вы уже выяснили все свои нюансы, приобрели второй жесткий диск и при необходимости переходники, и теперь надо его установить в корпус и подключить к материнской плате и блоку питания. Сначала закрепляем винчестер в специальной корзине в корпусе, либо вставляем его по направляющим и закрепляем специальным крепежом или обычными винтами — в зависимости от .

После этого подключаем «маленький» SATA к соответствующим разъемам на задней части диска и на материнской плате, а в розетку SATA большего размера (для питания) вставляем либо переходник, соединенный с кабелем от блока питания, либо непосредственно кабель БП с SATA вилкой. Делаем это осторожно, чтобы не сломать розетку на жестком диске, так как снизу ограничителя нет и можно легко отломать кусок платы с контактами этого разъема.
На приведенном ниже скриншоте зелеными стрелками обозначены широкие SATA, подключающие второй жесткий диск к блоку питания, а красными — узкие, которые идут к материнке.

Да, не забудьте, что все подключения нужно делать при отключенном от розетки БП, либо при выключенном тумблере питания, если таковой на нем имеется. Как видите — ничего сложного нет.
Как установить второй жесткий диск в ноутбук?
Неужели и такое возможно? Да, сегодня можно также увеличить объем места не только на стационарном ПК, но и в ноутбуке. И для этого совсем необязательно заменять стандартный жесткий диск, который уже в ноуте имеется, а следовательно не придется столкнуться со всеми сопутствующими проблемами, такими как перенос файлов и переустановка Windows и всех программ на новый винчестер.
Второй жесткий диск в ноутбук (напомню, размером 2.5 дюймов) подключается при помощи специального переходника, который устанавливается вместо нотбучного DVD привода — согласитесь, сейчас этим устройством почти никто не пользуется. А при необходимости просмотра дисков всегда можно воспользоваться внешним, подключаемым по USB.
Вот таким образом выглядит данный переходник, изобретенный (или скопированный?) китайцами:

В интернет-магазинах его можно найти по названию «2nd SSD HDD HD Hard Disk Driver Caddy SATA for 12.7mm CD / DVD-ROM Optical Bay». Внутри и снаружи этого адаптера имеется разъем для подключения диска и для подключения самого переходника к плате ноутбука.
Итак, вставляем винчестер в адаптер. Возможно, также еще придется прикрутить самостоятельно крепление к задней стороне адаптера, за которое он будет привинчиваться к корпусу ноута.


И на его место вставляем адаптер и точно также закрепляем тем же винтом. После этого в меню «Компьютер» появится новый жесткий диск, который после форматирования можно полноценно использовать.
Как установить в компьютер 2 жесткий диск маленького размера?
Говоря о подключении жесткого диска нельзя не затронуть и такую проблему, с которой иногда сталкиваются пользователи, когда есть необходимость установить винчестер или SSD 2.5″ в компьютер, в корпусе которого имеются крепления только под стандартные диски размером 3.5″. На этот случай также имеются специальные переходники, в котором можно такой хард закрепить и вставить в штатное место под диски большего диаметра.

BIOS не видит второй жесткий диск
Еще одна распространенная проблема, с которой можно столкнуться при установленных 2 жестких диска — один из них компьютер просто не видит. Прежде всего, если вы используете переходник, то дело может быть в нем. используйте заведомо исправные адаптеры.
Если же вы его не использовали или ваш переходник рабочий, то все дело в настройках BIOS, а именно неправильно задан режим работы контроллера жестких дисков.
Перезагружаем комп, заходим в BIOS и ищем пункт «SATA Controller» (или SATA ATA/IDE/Raid Config, Mass Storage Controll или что-то еще типа того для установки режима работы HDD). Если вы подключили к материнской плате диск с по кабелю SATA и при этом на компьютере установлена современная операционная система (Windows Vista, 7, 8 и выше), то в данном пункте может быть активирована позиция AHCI, IDE, Native или Enchansed. При этом
только в режиме AHCI будет достигаться максимальная скорость передачи данных с диска.
Если же более старая Windows, или если винчестер подключался то только IDE, Native или Enchansed.
Также должны быть активированы (Enabled) сами контроллеры дисков. Приведу пару скриншотов из разных BIOS с данными настройками:

Если в вашем компьютере 2 жестких диска (или диск + DVD привод) и оба они подключены по шлейфам IDE, то проблема может заключаться в неправильной их настройке между собой. Если у вас как раз такое подключение и в BIOS вы видите следующую картинку:
то это ваш случай. В данной конфигурации (когда оба по IDE подключены) один диск должен быть Master, то есть главный, тот на котором Windows, а другой Slave, то есть второстепенный.
Настраивается этот приоритет при помощи специальной перемычки (джампера), устанавливаемой на контакты на задней части корпуса.
Все возможные положения данной перемычки и их режимы описаны как правило на наклейке на корпусе диска. У разных производителей они могут отличаться.

Из нашей таблицы мы видим, что если на диске установлен Windows и он у нас будет главным (Master), или если он используется один, то ставим перемычку на первые 2 вертикальных контакта. Если же второстепенным (Slave) то перемыку снимаем вовсе.
Проделываем это с нашими винчестерами и снова заходим в BIOS. Теперь они автоматически определятся материнкой и должна нарисоваться такая картинка:

Спасибо! Не помогло
Своими силами и без привлечения специалиста, в случае необходимости, можно подсоединить к своему компьютеру дополнительный жесткий диск. Далее разберем схему установки и последующего подключения нового винчестера в системнике. Следует отметить, что действия производятся плавно, четко, без приложения силы и резких действий.
Первым шагом, потребуется обесточить весь системный блок, для этого отключаем питание, а затем отсоединяем абсолютно все провода. Далее откручиваются и снимаются боковые крышки, также как на изображении.
Для винчестера, разумеется, предусмотрены собственные отсеки, которые в зависимости от модели системного блока, могут располагаться в разных позициях и иметь различное положение.
По способу подсоединения винчестера непосредственно к материнской плате, они подразделяются на два вида, а именно SATA и IDE . Второй вариант, имеет для подключения весьма широкие шлейфы и порты, считается устаревшим и сейчас используется крайне редко. За своей неактуальностью IDE вариация рассматриваться здесь не будет.
Если винчестер SATA уже подключен к компьютеру, то добавить второй можно легко и быстро. Дополнительный диск вставляется в надлежащую свободную ячейку и крепится к корпусу. Желательно, чтобы они располагались на достаточном расстоянии друг от друга, для избегания перегревов.
Для того, чтобы подсоединить новый жесткий диск к самой материнской плате, понадобится кабель
SATA
. Один конец воткнуть в соответствующий слот на плате, а второй к винчестеру.
Стоит отметить, что в каждой современной модели системного блока, предусмотрено минимум два
SATA
-разъёма
.
Следующим шагом, потребуется подсоединить новый винчестер
непосредственно к блоку питания. Для этого применяется специальный кабель
, штекер которого несколько шире, нежели у SATA-кабеля. В случае, когда от блока питания выходит единственный штекер, то понадобится разветвитель. Бывает, что узкий штекер в блоке питания не был предусмотрен, то следует приобрести переходник
. Примеры показаны на изображениях:
Заполучив, все вышеупомянутые кабели, следует соединить жесткий диск с кабелем для питания.
Теперь вспомогательный носитель полноценно подключен. Далее можно запустить компьютер, прикрепив крышки, подключив кабеля и подав питание. После этого, последует, в случаенеобходимости этап системной настройки нового жесткого диска.

Жёсткий диск – это твердотельный накопитель, который так называется в отличие от флоппи – гибкого диска, давно уже юзерами не применяющегося. Операция по подключению жёсткого диска не так сложна и во многих случаях пользователь может все сделать самостоятельно, без обращения к специалистам-компьютерщикам.
В каких случаях приходится подключать жёсткие диски?
- При апгрейде – замена старого накопителя на более мощный и объёмный.
- Для расширения дисковой памяти. Например, для размещения компьютерных игр и каких-то приложений на отдельном жёстком диске.
- При ремонте – замена вышедшего из строя накопителя на работоспособный.
- Для считывания ранее записанной информации большого объёма.
Основные положения
Если в системном блоке с интерфейсом IDE больше одного жёсткого диска, тогда один из них на шине назначается главным, а второй – вспомогательным. Первый называется Master, а другой – Slave (Хозяин – Подчинённый). Такое подразделение требуется для того, чтобы при загрузке операционной системы после включения компьютер точно знал – какой именно диск является загрузочным.
Во всех случаях настройками в BIOS можно задать последовательность загрузки с накопителей. И вот в IDE это производится установкой перемычек на корпусах дисков по схеме, приведённой на корпусе.
По типу интерфейса жёсткие диски различаются на IDE – старого образца и SATA – во всех новых компьютерах. Если у вас старая модель системного блока, и вы собираетесь подключать новый жёсткий диск с интерфейсом SATA, понадобится приобрести специальный адаптер.
Старьё
Случается, берёшь в руки это старье и не можешь понять, что и куда подключить. Старый интерфейс IDE (1986 год) одевается на параллельный шлейф проводов. Обычно на материнской плате коннекторов либо 2, либо 4. Всегда чётное число, потому что работает правило Master/Slave (хозяин и слуга). Настройки могут задаваться перемычками (пример):
- Master – наличие джампера между крайними левыми контактами (7 и 8) регулирующего разъёма.
- Slave – отсутствие каких-либо перемычек.
Указанная конфигурация может меняться в зависимости от производителя, как и набор допустимых функций, задаваемых разъёмом. IDE интерфейс позволял с удобством подключить к компьютеру жёсткий диск и CD-привод одновременно. Этого хватало большинству пользователей. Недостатком параллельного интерфейса была малая скорость передачи. По-другому IDE обозначается в среде профессионалов как параллельный ATA или ATA-1. Скорость передачи таких устройств не превышает 133 Мбит/с (для ATA-7). С внедрением в 2003 году интерфейса последовательного SATA устаревающий протокол передачи информации стали называть параллельным PATA.
Название ATA-1 интерфейсу IDE было присвоено в 1994 году при его признании организацией ANSI. Формально это было расширение 16-битной шины ISA (предшественник PCI). Любопытно, что и в современном мире прослеживается тенденция использования интерфейсов видеокарт для создания портов присоединения жёстких дисков. Затем последовали ускоренный ATA-2 и пакетный ATAPI. Интерфейс IDE не поддерживается официально с декабря 2013 года. Подключить такой жёсткий диск на новую материнскую плату возможно только при наличии карты расширения.

При помощи подобных устройств можно выполнять и прямо противоположную функцию: ставить на новые материнские платы жёсткие диски прошлого поколения. Так, например, на старенькой A7N8X-X всего лишь два IDE порта, но зато имеется целях 5 слотов PCI 2.2 под карты расширения. Универсальный адаптер как раз подходит к этому случаю. И можно поставить современный жёсткий диск вплоть до SATA3, но скорость его работы будет, разумеется, ниже максимальной в несколько раз.

Жёсткие диски под штатные интерфейсы IDE уже наверняка по большей части вышли из строя. И в мире их осталось не так уж и много. Осталось добавить к этому, что конфигурация устройств ATA меняется перемычками, а поясняющий рисунок находится прямо на корпусе устройства. Недобросовестные поставщики иногда джамперы оставляют себе, и не любая конфигурация в таком случае может быть осуществлена пользователем. Перемычек обычно не хватает.
Сегодня наблюдается новое поветрие: некоторое время вытесненные картами PCI Express на материнских платах вновь появляются традиционные PCI. Это значит, что «старье» при помощи адаптера теперь можно будет подключить к современному системному блоку.

Диски SATA
Специалисты в общем случае различают три поколения SATA. Градация ведётся по скорости передачи информации:
- SATA – 1,5 Гбит/с.
- SATA2 – 3 Гбит/с.
- SATA3 – 6 Гбит/с.
Стандартный диск SATA имеет два разъёма, один из которых используется для подачи питания, а второй служит шлейфом передачи данных. Не рекомендуется жёсткие диски менять местами, подключая к разным портам SATA. На вилках имеются ключи, благодаря которым нельзя провести неправильную стыковку разъёма.

Иногда на жёстком диске может быть представлена полезная информация, понятная любому продвинутому пользователю. Но иной раз обозначение склонно быть таким витиеватым, что осмыслить его под силу только настоящему профессионалу. Как, например, в этом случае.

Имеются данные о марке, серийном номере, технические данные и даже меры ёмкости диска. Но его интерфейс остаётся неизвестным. Это важно при выборе оборудования для компьютера с ограниченными возможностями. Если диск имел бы интерфейс SATA3, то бесполезно ставить такой в старенький системный блок. Имеется и много других аналогичных примеров. Заранее скажем, что этот диск интерфейса SATA 2.6. Следовательно, его скорость обмена информацией в предел составляет 3 Мбит/с.
Если информация о типе HDD интерфейса имеется
Как отличить? Во-первых, можно посмотреть на корпус. Вот изображение старенького уже диска, который поддерживает две скорости, следовательно, является устройством SATA2.

При извлечении из системного блока был снабжён джампером, снижавшим скорость.

Перемычка тотчас была снята, следовательно, теперь устройство будет функционировать вдвое быстрее. На шине SATA 2.0 материнской платы GA-H61M-D2-B3.

Это ещё раз говорит о том, что недостаточно купить системный блок, нужно ещё изучить все его устройство в целом и жёсткие диски, в частности. Накопители внутри были спарены при помощи специального навесного каркаса.

Этим достигается лучшая ремонтопригодность конструкции. Оба жёстких диска были оперативно извлечены из корпуса. В качестве альтернативы используется вариант установки в отсек (bay), где корпус крепится винтами с обеих сторон, и нужно снять для демонтажа две боковые крышки. Что не очень удобно, учитывая, что каждая из них обычно заедает. Редко встречаются корпусы системных блоков, где боковины изымаются простыми методами.
Если данные об интерфейсе HDD отсутствуют
Иногда на жёстком диске может отсутствовать информация о скорости передачи данных. В этом случае можно, конечно, запастись AIDA, но ещё проще посмотреть информацию в интернете. По прайсу или внешнему виду корпуса определяется марка накопителя.

Допустим, у нас в руках WD5000AAJS. Известно только одно – в обед ему будет сто лет. Следовательно, нужно ознакомиться с исторической справкой в интернете. Поскольку модели постоянно обновляются, то нужно ввести код, идущий через тире – 00YFA0. Поисковик быстро дал ответ, и теперь есть все основания утверждать, что пропускная способность канала составляет 3 Гбит/с (поколение SATA 2,5).

Выше уже говорилось, как подключить такое оборудование к устаревшей материнской плате, не имеющей SATA интерфейса. Поэтому перейдём к новой продукции.
Подключение SATA на шину exSATA
Когда инженеры подошли проблеме увеличения скоростей SATA до 12 Гбит/с и выше, то оказалось, что это экономически невыгодно. Энергетическая эффективность резко падает при одновременном росте цены. Кто-то заметил, что шина графических карт PCI Express без проблем работает с высокими скоростями, и тогда было решено сделать некий гибрид между нею и уходящим в прошлое SATA. Для этого разъем поделили на две части:
- Специфическую. Небольшой порт сбоку.
- Стандартную. Два порта для подключения SATA0.

На рисунке представлен сдвоенный порт exSATA. Сюда можно включить 4 жёстких диск с интерфейсом SATA, либо 2 exSATA, либо 1 exSATA и 2 SATA. Ниже приведён пример включения двух накопителей SATA в один порт exSATA.

Из-за своих больших размеров, охватывающих сразу три слота exSATA вилка называется в среде профессионалов хабом. Начать нужно с проверки BIOS. Оказалось, что некоторые системные платы могут выключать поддержку SATA, полностью переходя на Express, поддерживающую скорость до 16 Гбит/с.

Одновременно можно посмотреть возможности BIOS по поводу RAID-массивов. Напомним, что в последнем случае несколько жёстких дисков могут дублировать свою информацию для надёжности, либо включаться попеременно, чем значительно увеличивается скорость работы. Более подробно на эту тему говорить не позволяет размер статьи.

Выбранный AHCI является режимом по умолчанию для большинства систем. Он обеспечивает максимальную совместимость со старым оборудованием совершенно прозрачно для пользователя. Для безопасного «горячего» подключения дисков рекомендуется выставить соответствующую опцию в настройках BIOS.

При установке новой операционной системы задаётся последовательность подключения загрузочных носителей. Жёсткий диск на первое место не ставится. Вместо этого лидерство отдаётся флэшке или DVD-приводу.
Перед подключением

Как подключить жёсткий диск IDE
На материнской плате разъем IDE виден издалека. Узнать его можно по характерному слоту с множеством контактов и ключом, находящимся приблизительно в центре колодки.

На каждый порт обычно вешается шлейф разветвителя, так что на канале одновременно стоят хозяин и слуга.

Перед подключением диска на его корпусе нужно правильно сконфигурировать перемычки – Slave или Master. На корпусе обязательно будет схема, как это сделать.

Для дисков от разных производителей порядок вставки перемычек будет неповторимым (они как будто соревнуются в этом). Диск обязательно должен быть мастером шины, иначе с него невозможен запуск операционной системы (No IDE Master detected). Поэтому на приводе CD нужно обязательно выставить перемычку слуги.

После установки перемычек вставьте жёсткий диск в подходящую корзину и закрепите его четырьмя винтиками с обеих сторон. Подключите одиночный коннектор шлейфа данных к соответствующему разъёму на материнской плате. Подключите шлейфы питания. Здесь порядок значения не имеет.
Теперь можно закрыть крышки системного блока и подключать компьютер. Система сама должна обнаружить новые подключения и все настроить. Пользователю придётся только подтверждать операции в Мастере подключения нового оборудования.
Если система путается, где Master, а где Slave – тогда необходимо сделать назначения в BIOS. Сразу после включения питания нажмите неоднократно клавишу F2 иди Del (по-разному) чтобы открыть установки BIOS. Найдите интерфейс описания порядка загрузочных устройств, задайте параметры. Первым идёт CD-привод, с которого ставится система. Сохраните установки клавишей F10. После этого начнётся загрузка операционной системы.
Как подключить жёсткий диск SATA к старой материнской плате
Для подключения жёсткого диска SATA используется адаптер для шины PCI. Он может обладать тем или иным количеством портов, соответственно, жёстких дисков ставится несколько.

Вставьте карту в слот, подключите жёсткий диск, поставьте в отсек и закрепите с обеих сторон винтами – всего два или четыре винта. Желательно выбирать расположение модулей внутри системного блока таким образом, чтобы между ними по возможности оставалось достаточно свободного пространства для обеспечения вентиляции. А то при перегреве компьютер будет автоматически отключаться.
Теперь подключите шлейф питания к жёсткому диску. Если блок питания старого образца под IDE, для подключения SATA понадобится переходник. Теперь можно подключать шлейф данных к жёсткому диску. После загрузки системы следует установить драйвер с прилагаемого в комплекте DVD, и новый накопитель станет виден через Проводник.

Иногда иного диска, кроме SATA, нет. И тогда нужно снова поставить Windows через PCI-адаптер. Загрузчик не увидит накопителя, но даст возможность найти вручную. Вот тут и нужно будет отыскать на DVD нужный драйвер для текущей операционной системы. После этого установщик заметит диск, и можно будет создать разделы для новой операционной системы. Это совершенно точно, потому что авторы ставили таким образом «семёрку» на старенький системный блок.
Внешний жёсткий диск на USB 3.0
Последовательный интерфейс стал настолько быстрым (до 5 Гбит/с), что сейчас выпускаются внешние жёсткие диски на USB 3.0. На материнской плате обычно имеются 20-pin сокеты, кроме того, часть портов выведена на заднюю стенку. Но если на жёсткий диск планируется поставить операционную систему, есть смысл поместить его внутрь системного блока. Переходников с 20-pin на microUSB 3.0 typeB обычно не удаётся найти, но можно использовать промежуточные переходники для стыковки.
(5
оценок, среднее: 4,60
из 5)
Все разделы сайта сайт
Все проблемы с жесткими дисками (винтами) можно разделить на две группы: неправильное подключение (что, понятно, не является неисправностью) и неисправность самого устройства (отказ электроники и/или самих дисков).
Часто бывает так, что все прекрасно работает, пока вы не подключите второй жесткий диск . После этого система «не видит» оба диска или же «не видит» второй диск.
Или же вы отправились к товарищу со своим жестким диском (винтом ), у него все прекрасно работало, а когда вы пришли домой, то обнаружили, что ваш диск система «не видит».
Все это – симптомы неправильного подключения жесткого диска. В подключении винчестера нет ничего сложного, поэтому каждый пользователь должен знать, как подключаются винчестеры к компьютеру.
Это все равно что уметь заменить колесо автомобиля. Не вызывать же эвакуатор, если пробито колесо.
Интерфейс жестких дисков
Для подключения жесткого диска к компьютеру может использоваться один из трех интерфейсов:
IDE (Integrated Device Electronics) – разработан в 1986 году и используется до сих пор;
SCSI (Small Computer Systems Interface) – тоже разработан в 1986 году и тоже используется до сих пор;
Serial ATA (Advanced Technology Attachment) – разработан в 2003 году, уверенно набирает обороты.
Кроме этих интерфейсов для подключения жестких дисков раньше использовались интерфейсы ST и ESDI, но о первом забыли в 1989 году, а о втором – в 1991-м.
Изначально IDE разрабатывался только как интерфейс подключения жестких дисков. Позже он был модифицирован и получил официальное название ATA – расширенный интерфейс подключения накопителей.
Отличие ATA от IDE заключается в том, что к ATA можно подключать не только жесткие диски, но и приводы CD/DVD.
Интерфейс ATA постоянно совершенствовался, и на данный момент есть несколько его разновидностей, оформленных в виде стандартов (табл. 4.1).
Таблица 4.1. Стандарты ATA

Да, последняя версия ATA была выпущена в 2001 году. Похоже, что в дальнейшем интерфейс развиваться не будет, а будет мирно доживать свое. Следующий принятый стандарт – ATA-8 (2004) – уже описывает SATAII, а не IDE (ATA).
Интерфейс SCSI – высокопроизводительный интерфейс для подключения различного рода устройств. С помощью данного интерфейса к компьютеру могут подключаться не только накопители, но периферийные устройства.
Например, есть SCSI-сканеры, скорость работы которых значительно выше скорости работы сканеров, подключающихся к параллельному LPT-порту. Но с появлением шины USB отпала необходимость производить периферийные устройства с интерфейсом SCSI – USB намного удобнее.
Поэтому сейчас интерфейс SCSI используется преимущественно на серверах – обычные пользователи, как правило, не покупают SCSI-диски из-за их высокой стоимости. Да и материнская плата со SCSI-контроллером стоит довольно дорого (по сравнению с обычными платами).
Интерфейс SATA (Serial ATA, последовательный ATA) был разработан в 2000 году, но только в 2003 году впервые появился в готовых системах. По сравнению с обычным ATA (его иногда называют PATA – Parallel ATA – параллельный ATA) он обеспечивает большую производительность. Много зависит и от того, какова реальная кэш-память жестких дисков .
Интерфейс ATA описан в стандартах ATA-7 (параллельно с обычным ATA) и ATA-8. Интерфейс версии ATA-7 поддерживает скорость передачи данных 150 Мб/с, а ATA-8 – 200 Мб/с. Как видите, даже самая первая версия SATA быстрее самой последней версии PATA. А SATAII еще быстрее.
Пока 200 Мб/с – это предел для домашнего/офисного компьютера, то есть для рабочей станции. А вот скорость передачи данных по современному интерфейсу SCSI (технология Fast-320DT) составляет 640 Мб/с.
Но такие интерфейсы используются только на высокопроизводительных серверах – большинству обычных пользователей они не по карману, да и необходимости в такой скорости нет.
Физическое подключение жеского диска
Как мы знаем, жеские диски бывают двух типов: ATA (IDE) и SATA (Serial ATA). Первые диски более «древние», но тем не менее есть в продаже вторые – более современные, перспективные и более быстрые.
Однозначно – будущее за SATA. Мне кажется, что уже через несколько лет ATA-диски снимут с производства. Я так думаю. Поживем – увидим.
Внимание! Любое изменение физической конфигурации жестких дисков и других дисковых накопителей требует выключения питания компьютера!
Подключение ATA-диска (IDE)
Как правило, на материнской плате есть два контроллера для подключения IDE-дисков – первичный и вторичный. К каждому контроллеру можно подключить два IDE-устройства. Я специально не говорю «два жестких диска», потому что к IDE-контроллеру могут подключаться накопители CD/DVD.
Первое устройство, подключенное к контроллеру, называется мастером (master). Это главное устройство, поэтому на роль мастера нужно выбирать более быстрое устройство.
Второе устройство называется подчиненным (slave). Итак, в системе может быть четыре (максимум) IDE-устройства:
первичный мастер (primary master);
первичный подчиненный (primary slave);
вторичный мастер (secondary master) – второй контроллер;
вторичный подчиненный (secondary slave) – второй контроллер.
Откройте крышку корпуса компьютера. Обычно первый контроллер помечается IDE0, а второй – IDE1 (то есть нумерация начинается с нуля). Если у вас уже установлен IDE-диск (потому как вы могли купить компьютер с SATA-диском), то он будет подключен к первому контроллеру.
Как отличить разъем IDE от SATA-разъема? Очень просто: разъем IDE большой (рис. 4.3), а SATA – маленький (рис. 4.4).

Рис. 4.3. IDE-разъемы на материнской плате
Обратите внимание на цвет IDE-шлейфа, которым соединяются материнская плата и жесткий диск. Если он серый, то лучше заменить его на желтый – это более высокопроизводительные шлейфы (ваш жесткий диск будет быстрее работать, если вы подключите его желтым шлейфом).
Можете посмотреть наглядное видео пособие - тонкости и нюансы по
проверке жесткого диска в программе HDD Scan
Разница в том, что старые (серые) шлейфы имеют 40 контактов, а новые (желтые) – 80. При подключении накопителя с помощью старого кабеля BIOS выдает предупреждение о том, что используется 40-контактный кабель (40 pin) вместо 80-контактного (80 pin).

Рис. 4.4. SATA-разъемы
Один конец IDE-шлейфа соедините с IDE-разъемом на материнской плате (не беспокойтесь – неправильно вы его не воткнете, поскольку не позволит ключ), а другой – с жестким диском.
А вот тут начинается самое интересное. Вы подключили жесткий диск к одному из контроллеров, но теперь нужно выбрать его режим – master или slave.
Рядом с разъемом для подключения IDE-шлейфа на жестком диске будет разъем выбора режима работы. Режим работы выбирается с помощью джампера – перемычки (рис. 4.5), который нужно установить в одно из положений, соответствующее тому или иному режиму работы.
Карта режимов работы жесткого диска нарисована на самом жестком диске – на наклейке сверху. Иногда главное устройство (master) называется DEVICE 0 (рис. 4.6), а подчиненное (slave) – DEVICE 1. Пусть это вас не сбивает с толку.
Имейте в виду: к одному контроллеру не могут быть подключены два главных или два подчиненных устройства. Если к контроллеру подключено устройство, нужно его отключить и проверить режим работы – если master, то второе устройство подключайте как slave, или наоборот.

Рис. 4.5. Подключение IDE-устройства
Нежелательно изменять режим работы уже установленных устройств. Сейчас объясню почему. Предположим, к первому контроллеру подключен жесткий диск как мастер – с него загружается Windows.
Если вы установите новый жесткий диск как мастер, а старый сделаете подчиненным, то компьютер будет пытаться загрузить Windows с нового жесткого диска и у него, понятное дело, ничего не получится!
Обычно существует и третий режим работы IDE-устройства – по выбору кабеля (CABLE SELECT). В этом режиме устройство будет главным или подчиненным в зависимости от того, как оно подключено к шлейфу – к середине или к концу шлейфа. Не нужно выбирать такой режим, иначе на контроллере может оказаться два мастера или два подчиненных устройства (если вы неправильно их подключите).
Итак, мы подключили IDE-шлейф, выбрали режим работы, осталось подключить питание. С этим все просто: от блока питания выходит много кабелей питания, подключите один из них к жесткому диску. Не бойтесь – неправильно вы его не подключите. Обычно при подключении питания желтый провод обращен к вам.
Общая схема подключения IDE-устройства (да, именно устройства, поскольку приводы CD/DVD подключаются аналогично) изображена на рис. 4.5.
Почему мы не поговорили о расположении устройства в корпусе компьютера? Помню, приехал знакомый из Америки и привез с собой свой компьютер, точнее, один системный блок.
Это был системный блок так называемой белой сборки. Когда я его открыл, был приятно удивлен – длина всех проводов была подогнана до миллиметра. Был воздухозаборник от вентилятора до процессора, второй вентилятор был направлен на IDE-устройства – для оптимального охлаждения.
Наши же компьютеры – так называемой желтой сборки. Их хоть и собирают у нас, но все комплектующие, в том числе и корпуса, производятся в Тайване (отсюда и название сборки – желтая).
А с тайваньскими
корпусами ситуация такова, что жесткие
диски приходится располагать не там,
где хочется или нужно с точки зрения
охлаждения, а там, куда поместятся.
Я уже не говорю о подгонке длины проводов.
Я об этом молчу…
Подключение винчестера SATA-диска
Теперь поговорим о SATA-дисках. Подключить SATA-диск проще простого. Но на борту вашей материнской платы должен быть SATA-разъем (см. рис. 4.4). На всех современных материнских платах он есть. Не бойтесь, вы не перепутаете: SATA-кабель нельзя подключить к какому-либо другому разъему материнской платы.
Подключить SATA-диск проще, чем IDE:
SATA-кабель имеет два одинаковых разъема – на концах. Один конец подключается к материнской плате, второй – к жесткому диску. Подключить разъем SATA неправильно невозможно – не позволит ключ;
У SATA-диска нет перемычек (джамперов), поэтому вам не нужно выбирать режим работы устройства;
К одному SATA-разъему можно подключить только один диск;
Перемычки на имеющихся IDE-устройствах никак не влияют на SATA-диски;
После подключения SATA-кабеля не забудьте подключить питание к SATA-диску. Обратите внимание: вам нужен специальный кабель питания (3,3 В), который поставляется вместе с жестким диском.
Иногда поставляется переходник, позволяющий подключить обычный кабель питания к SATA-диску (рис. 4.7).

Рис. 4.7. Кабель питания SATA с переходником (слева) и интерфейсный кабель SATA (справа)
Как видите, физическое подключение SATA-диска простое. Если вы хотите установить Windows на SATA-диск, то его нужно сделать загрузочным.
Как? При загрузке компьютера, когда увидите надпись, нажмите DEL для входа в SETUP , затем среди настроек программы SETUP найдите одну с названием Boot Sequence или Boot Device Priority.
Если планируете зайти на нее позже...
(Порядок подключения
жесткого диска к компьютеру | Подключение
винчестера
)