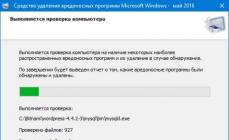Роль обновления драйверов Windows
не менее важна, чем, скажем, проверка на вирусы или регулярная чистка компьютера .
Зачем нужна проверка драйверов?!
Для начала давайте разберемся, что такое драйвер . А это комплекс программ, в задачи которых входит обеспечивать с максимальной эффективностью корректную работу компьютера, задействовав его аппаратные возможности. Если драйвера устаревшие, это может вызвать затруднение работы ПК, выразившееся в нестабильной его работе, торможении и сбоях.
К примеру, производитель видеокарт Nvidia и Ati выпускает обновления практически каждый месяц. А раз он это делает, значит была увеличена производительность оных, исправлены ошибки или добавлен новый функционал.
Не трудно сделать вывод, что, установив новую версию «дров», комп будет работать стабильнее и быстрее.
Здесь важно отметить следующее. Драйвера для установки должны быть «родные», — это значит непосредственно от производителя продукта (железа).
Поэтому при установке или обновлении всегда возникают трудности в их поиске.
Для этих целей были созданы специальные утилиты, с одной из таких я и хочу Вас познакомить.
Представьте ситуацию, когда Вам нужно обновить драйвер, или когда таковые отсутствуют полностью после переустановки операционной системы. Пользователь, оказавшись впервые в такой ситуации, попросту не знает, как поступить. Более опытный будет скачивать их с оф.сайтов разработчика «железа» или с ресурса фирмы производителя ПК. А в большей степени вероятности многие из них не станут этого делать, а просто запустят приложение, которое в автоматическом режиме все сделает за них. Скачает, установит, сделает бэкап старых на всякий случай и перезагрузит систему.
Особенности :
Ко всему прочему продукт отмечен наградами авторитетных интернет ресурсов. В этом можно убедиться, перейдя по ссылке .
Как работать с программой
Перейдя на страничку, URL которой был предоставлен выше, необходимо нажать на «Скачать сейчас»

Установите программу. После чего откроется окно, оно в автоматическом режиме начнет сканирование системы на предмет обновления драйверов и отсутствие таковых.

Жмем выделенное красным

Нашему вниманию будет представлен отчет. Как видно по скриншоту, мне необходимо обновить 2 драйвера, которые являются устаревшими.

Поле того, как вы нажмете «Скачать», откроется окно покупки программы.

Ее цена всего 419 рублей на 2 компьютера . Это по 209 рублей за одну копию , которую можно приобрести с другом или коллегой по работе (если у вас нет 2 компьютера или ноутбука). И в качестве бонуса получите программу для чистки ПК Carambis Cleaner .

В сумме мы получаем 2 утилиты на 4 машины за 419 рублей!!!
После того, как будет нажата кнопка «Купить-онлайн», нажимаем «Мгновенная активация»

и выбираем способ оплаты.

По завершению обработки данных Вы моментально получите ключ активации, который необходимо будет ввести, как только Вы вновь запустите приложение.

Купить Driver Updater —
В этой статье я расскажу вам как обновить драйвера в windows 7. Драйвер - это отдельные файлы, с помощью которых Windows распознает команды оборудования и переводит их в программный код. Проще говоря, практически любое вставленное в компьютер устройство не будет работать без драйверов. Обычно покупая какое либо устройство, в комплекте поставляется компакт-диск с драйверами.
Когда нужно устанавливать и обновлять драйвера?
1
. Зачастую данная потребность возникает после переустановки операционной системы. В windows xp это приходилось делать очень часто. А вот в windows 7 уже есть набор необходимых драйверов. Это уже упрощает задачу.
2
. После подключения к компьютеру нового устройства.
3
. Когда устройство работает не правильно или не работает вообще.
Для того, чтобы обновить драйвера на компьютере, выполните следующие действия.
Шаг 1
. Нажмите
Пуск
и выберите
Панель управления
. В новом окне нажмите на
Диспетчер устройств
.

Шаг 2 . В окне Диспетчер устройств кликните правой кнопкой мыши по устройству, для которого требуется обновить драйвера. В появившемся окошке нажмите Свойства .

Шаг 3 . В новом окне перейдите во вкладку Драйвер и нажмите на кнопку Обновить... .

Шаг 4 . В окне Обновление драйверов выберите один из двух типов поиска программного обеспечения для устройств.
- Автоматический поиск обновленных драйверов (Windows автоматически найдет драйвер в сети или на компьютере).
- Выполнить поиск драйверов на компьютере (Поиск производиться только на данном компьютере).
Рекомендуется выбрать первый тип.

Шаг 5 . Начнется процесс поиска, загрузки и установки драйверов на ваш компьютер.

Шаг 6 . Поздравляю. Обновление программного обеспечения для вашего устройства завершено успешно. Для выхода нажмите на кнопку Закрыть .

Драйверы представляют собой важнейшие специализированные программы, от которых напрямую зависит стабильное и полноценное функционирование железа установленного в компьютере, а так же работа операционной системы и всех установленных в ней программ, особенно, игровых и специализированных. Благодаря драйверам, "операционка" имеет возможность корректно распознавать те или иные устройства и взаимодействовать с ними, что называется «по полной программе», максимально задействовав имеющиеся аппаратные ресурсы, будь то процессор, видеокарта или иное устройство. Так же, драйверы (с помощью поставляющихся в комплекте вместе с ними специальных утилит) могут предоставлять пользователям доступ к очень важным дополнительным настройкам "железа".
В отличие от большинства современного программного обеспечения, обновляющегося самостоятельно в автоматическом режиме, либо оперативно оповещающего пользователя о выходе обновленной версии (через интегрированные службы сообщений), большинство драйверов не имеет функции автоматического обновления. Каждый пользователь должен самостоятельно следить за актуальностью драйверов оборудования, установленного на своем компьютере и своевременно обновлять их. Сделать это правильно и корректно можно двумя способами, о которых мы и поговорим ниже.
1. Обновление через "Диспетчер устройств"
Обновление данным способом возможно только в ручном режиме. Открываем меню "Пуск" . В правой его части, выбираем опцию "Панель управления" .
В открывшемя окне (в правом верхнем углу) находим опцию "Просмотр" , жмем на нее и выбираем вариант "Мелкие значки" . Далее, среди списка элементов отобразившихся в главном окне, ищем "Диспетчер устройств" (ориентировочно, находится во втором ряду) и кликаем на него.

В открывшемся окне диспетчера вам будут представлен список всех установленных в вашем компьютере устройств. "Железо" для которого не установлены драйверы (либо установленные драйвера не работают корректно и устройство конфликтует с системой) будут помечены желтым треугольником с восклицательным знаком ! На них необходимо обратить внимание в первую очередь!

Чтобы быстро обновить драйвер , кликните правой клавишей мыши на нужном устройстве и выберите опцию "Обновить драйверы" .

В появившемся диалоговом окне вам будет предложено два варианта поиска и установки: автоматический (Windows сама попробует найти нужный драйвер во внутренней или онлайн-базах Майкрософт) и ручной "Выполнить поиск драйверов на этом компьютере" . Выбрав вторую функцию, вы самостоятельно сможете указать мастеру установки папку на жестком диске, где находятся имеющиеся у вас драйвера для выбранного устройства.
Ручной вариант обновления и установки очень часто используется в ситуациях, когда драйвер не хочет устанавливаться или, в принципе, не может быть установлен автоматически через инсталлятор!

Так же, здесь можно воспользоваться дополнительной опцией и выбрать необходимый драйвер из списка уже установленных в системе, подходящих для этого устройства или же совместимых с ним драйверов. Здесь так же могут находится и драйверы, установленные ранее самим пользователем.
Вдобавок к этому, здесь вы сможете установить драйверы с загрузочного диска , воспользовавшись еще одной дополнительной опцией "Установить с диска" (некоторым компьютерным устройствам требуется именно такой вариант установки).

Чтобы закончить установку, нажмите кнопку "Далее" и дождитесь завершения работы мастера. После успешной установки драйвера, не забудьте перезагрузить компьютер.
2. Автоматическое обновление через специальные утилиты
Программы для поиска и установки драйверов действительно во многих случаях могут реально помочь пользователю быстро и качественно решить проблему подобного плана. На сегодняшний день таких приложений создано уже довольно много. Самые популярные из них: DriverMax , Driver Pack Solution и Driver Boost . Мы предлагаем нашим пользователям воспользоваться последним продуктом. Впрочем, если он вас чем-то не устроит, вы всегда можете выбрать любое другое ПО, заглянув в этот набор программ на нашем портале.
Обновление драйверов — это один из лучших методов оптимизации работы вашего компьютера и повышения стабильности ОС. Обновить драйвера можно несколькими способами: ручная загрузка драйверов с сайта производителя, использование автоматической службы Центра обновления и программный метод установки драйверов. Об этом и пойдет речь в статье.
Автоматическое обновление драйверов в Windows
Для того, чтобы автоматически обновить драйвера в Windows 7, нам нужно зайти во вкладку «Устройства и принтеры » и открыть «Устройства «. Дальше ищем иконку с изображением компьютера и клацаем правой кнопкой мыши по нему, а там — выбираем и кликаем по «Параметры установки устройств «. Выглядит это так:

В открывшейся вкладке нам нужно будет поставить галку возле надписи «Делать это автоматически «.

Ну а последним нашим действием будет клик по кнопке «Сохранить «, и с этой минуты наша ОС самостоятельно будет искать последние обновления драйверов и устанавливать их на компьютер.
Давайте на всякий случай рассмотрим еще один способ уже полуавтоматического обновления драйверов. Итак, открываем «Диспетчер устройств «, нажимаем на копку обновления конфигурации оборудования.

Следом за этим по порядку открываем вкладки всех устройств на нашем компьютере, которые имеются в наличии. Начнем с видеоадаптеров. По ним нам нужно кликнуть правой кнопкой и выбрать пункт «Обновление драйверов «.

Как мы видим на картинке, в следующем меню нам потребуется выбрать режим поиска драйверов . Если новые драйвера еще не вышли, или компьютер сам установил их, то вы увидите окошко с сообщением о том, что все необходимые драйвера уже были установлены . А если все-таки такие драйвера есть, то ОС сама установит их.
Бывают случаи, когда автоматический поиск совсем не дает результатов, тогда действуем по другому плану. Нам нужно скачать любым возможным способом необходимые драйвера на сайте производителя, по адресу, который вы найдете в документации к обновляемому устройству.
Однако перед тем, как загрузить файл, лучше все-таки проверить есть ли у этого файла цифровая подпись . Вы удивитесь, но в 50% случаев в драйверах нет этой самой подписи и в помине. Если вы качаете файл с нормального (официального сайта), то просто поставьте галочку в подтверждение того, что вы согласны на установку драйвера, который не имеет цифровой подписи.
Если устанавливаемый драйвер состоит и одного — единственного приложения, то он может на автомате включить при запуске утилиту для инсталляции , которую вам следует запустить и поочередно выполнять все инструкции. По окончанию процесса установки вы можете перейти (по желанию) в «Диспетчер устройств » и лично убедиться в том, что все ваши обновляемые драйвера уже имеют самую новую версию .
Автоматическая установка драйверов с помощью программ
Перед каждым пользователем рано или поздно становится вопрос поиска драйверов для тех или иных устройств. В настоящее время есть огромное количество драйверов для абсолютно любых устройств, а все равно самыми задаваемыми вопросами на различных форумах есть: «Где скачать драйвера бесплатно ?» и «Где скачать драйвера для видеокарты(звуковой карты) ?».
К счастью сейчас существует очень много программ, которые реально облегчают задачу пользователей, ведь эти программы сами находят нужные драйвера , когда это потребуется и устанавливают их на наши с вами компьютеры. Для использования таких программ обязательными являются наличие интернета и установленной на компьютере соответствующей программы, процесс установки которой не займет у вас много времени и не потребует специальных знаний. Вам придется всего-лишь несколько раз кликнуть мышкой и программа уже будет установлена.
Давайте начнем с программы () наверное одна из самым популярных программ, ставшая такой благодаря своей простоте в эксплуатации и, что самое главное, без потери своей функциональности . Эта программа работает на базе интеллектуальных технологий , благодаря которым в автоматическом режиме ведет поиск всех неустановленных драйверов, находит в интернете обновления и уже потом предлагает их переустановить.

На главном окне программы вы всегда сможете увидеть список всех драйверов, которые уже установлены и которые следует установить. Вам не обязательно обновлять все предложенные программой драйвера, ведь вы можете обновить только те, которые (на ваш взгляд) нужнее. В программе имеется два режима установки — ручная и автоматическая.

В программе имеется возможность установки драйверов в оффлайн режиме . Это очень удобно, если у вас сложилась такая ситуация, когда нет драйверов для сетевой карты и, соответственно, нет выхода в интернет. Очень большой плюс программы в том, что она совместима практически со всеми операционными системами и может работать в 32-х битной и 64-х битной версии.

Программа Carambis работает следующим образом. На первом этапе выполняется полное сканирование вашего компьютера на предмет обнаружения уже действующих драйверов и тех драйверов, которые нуждаются в обновлении или изначальной установке. Следом за этим программа качает из сети все необходимые драйвера. На третьем этапе идет запрос у пользователя и установка всех требуемых драйверов.

Так же как и в тут пользователь может самостоятельно выбрать — устанавливать для того или иного оборудования драйвера, или в этом особой необходимости пока нет. Если вы захотите установить все предложенные программой драйвера, то вам нужно нажать кнопку «Загрузить все «, а если вам нужно выборочно установить некоторые драйвера, то загружайте эти файлы отдельно.

Все драйвера в программе разнесены по логическим группам. Если возникла необходимость обновить драйвера только для какого-нибудь одного устройства, допустим — звуковой карты или же видеокарты, то вам следует выбрать «Видео и звуковые устройства «.
Программа отображает все текущие характеристики системы, а также выводит на экран все устаревшие и актуальные драйвера в процентном соотношении. Для того, чтоб загрузить драйвера нужен будет доступ в Интернет.

Лучше всего для первоначальных настроек программы воспользоваться функцией, в которой она будет проверять наличие всех имеющихся обновлений в автоматическом режиме при запуске ОС. И ещё — программа, когда загружает или устанавливает обновления, не блокирует никакие другие процессы на вашем компьютере, соответственно, вы не ограничены в своих действиях.
Не ленитесь обновлять драйвера на вашем компьютере, ведь на сегодняшний день у каждого пользователя, при наличии интернета, есть возможность абсолютно бесплатно скачать и установить (всего-лишь в несколько кликов) множество программ для автоматического обновления драйверов.
Можно обновить драйвер видеоадаптера стандартными средствами Windows. Делается это через Диспетчер устройств :
Обновить карты ATI Radeon
Алгоритм действий следующий:

Как обновить видеокарту Nvidia
И так, действуем следующим образом:

Не устанавливаются драйвера на видеокарту
Это часто встречающаяся проблема, которая требует немедленных действий. Без него, компьютер – куча дорогих железок.

Но проверить ее очень просто. Вынимаем из данного компьютера и проверяем на другом. Если и на нем также, значит точно поломана.
Либо может быть неисправен слот PCI-E. Такое бывает если отсутствует дополнительное питание на ГПУ. Тогда нагрузка на слот слишком большая. Проверяется все элементарно. Берем видеокарту и подключаем к другому слоту.
- Еще одна причина – несовместимое ПО или нехватка вспомогательного программного обеспечения. Например, не удастся запустить панель управления Nvidia, если нет установленного или имеется устаревший. NET Framework . Решается все скачивание с официального сайта последней версии и установкой ее в систему.
Nvidia
Программное обеспечение от данной компании очень чувствительно . То есть, повлиять на установку могут старые версии драйверов или их остатки, конфликты ПО и прочее.
AMD
Часто встречающаяся проблема на данный момент – остатки старых драйверов. Новые могут отказаться ставиться, пока не исчезнут все следы предыдущих. Решается все просто. Удаляем старый софт перед установкой нового. Для этого есть утилита AMD Clean Uninstall .

При этом, удалятся все компоненты от AMD. Учитывайте это.
Intel
На встроенные графические процессоры от Intel драйвера, в основном, ставятся без ошибок. Зачастую ошибки возникают только, если неправильно было установлено другое программное обеспечение. Тогда следует удалить виновника конфликта и переустановить его. После чего можно снова пытаться установить драйвера для Intel.
Windows 10
Microsoft хотят сделать пользование их системой максимально удобным и стараются все автоматизировать. Это коснулось и драйверов. Теперь они находятся и обновляются автоматически . Из-за этого, иногда могут возникать неудобства. Система нас ограждает от ненужных действия, но она может ошибаться. Поэтому, лучше вручную найти нужный драйвер и обновить его. Там вы застрахуетесь от различных ошибок и прочего.
Ничего сложного в установке нет. Но запомните, самый лучший метод – ручной. Так, вы точно скачаете и установите, что нужно, если конечно будете внимательны и ничего не перепутаете.