В данном проекте я хочу показать, как залить скетч в Arduino с помощью обычного устройства на базе операционной системы Android. Это устройство может быть полезно для стационарно установленных плат Arduino, например, таких, как контроллеры освещения...
Шаг 1: Материалы и инструменты

Материалы:
Кабель USB-A – USB-B
Кабель USB-Host (OTG-кабель)
Arduino
1 светодиод (для тестирования)
Android устройство, версия ОС Android 4.0.0+ (или c поддержкой режима host)
Программное обеспечение:
ArduinoDroid или ArduinoCommander, которые можно загрузить из магазина Google Play
Шаг 2: Кабель USB-Host

Кабель USB-Host в основном аналогичен кабелю USB, но в разъеме micro USB установлены другие резисторы. Внутренние резисторы позволяют Android устройству активировать режим USB-Host. В этом режиме вы также можете использовать USB-флешки или другие устройства с поддержкой usb интерфейса. Это очень полезная функция, и теперь можно подключать даже usb-принтер.
Проблема состоит в том, что после подключения USB устройства, оно будет получать питание от ведущего (host) устройства, тем самым разряжая его аккумуляторную батарею.
Шаг 3: Соединения



Этот очень простой шаг и не требует особого внимания. Просто вставьте кабель USB-A – USB-B в USB разъем типа мама Host кабеля. Затем вставьте USB-B разъем в Arduino, а Micro USB в Android устройство.
Шаг 4: Включение Arduino

Все соединения должны быть выполнены как на фотографии. Далее можно включить ваш Arduino и загрузить в него последний скачанный код. На своем Arduino я использовал Blink скетч. Если Arduino не запускается, тогда проверьте правильность соединений.
Шаг 5: Приложения

Теперь Arduino уже готов к загрузке кода, но ваше Android устройство пока нет...
Давайте изменим эту ситуацию!
На данный момент существует два приложения, которые позволяют работать с нашим Arduino через режим Host.
Для их загрузки перейдите на сайт Play Store, затем в строке поиска введите "Arduino". Далее щелкните на "Apps", после этого будут отображаться только приложения. Нам нужно два приложения: "ArduinoDroid" и "ArduinoCommander". Установите их, затем запустите "ArduinoDroid". Это приложение должно обновить IDE, на что понадобится некоторое время. Приложение "ArduinoCommander" потребуется далее.
Примечание: Оба приложения использовать одновременно необязательно, просто я хочу показать работу обеих!
Шаг 6: ArduinoCommander, автор программы Антон Смирнов
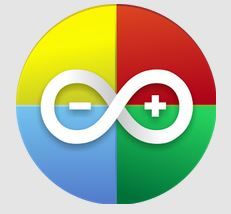
Ну, что ж, начнем с приложения "ArduinoCommander". Его разработал Антон Смирнов для версии Andorid 2.2 или выше.
Данное приложение предназначено для работы с Arduino с помощью Android устройства. С его помощью вы сможете легко изменить состояние выводов (непосредственно установить высокое или низкое состояние), загрузить скетчи или считать показания на аналоговых выводах в режиме осциллографа.
С данным приложением легко разобраться, даже если управление нестандартное. Оно автоматически определяет Arduino и функционирует очень стабильно.
Однако некоторые функции не работают. Надеюсь, в дальнейших версиях приложения эти баги будут исправлены. Загрузка скетча прошла успешно!
Ставлю данному приложению 4.0 из 5 звездочек.
Теперь давайте кратко рассмотрим подключение к Arduino.
Шаг 7: Часть 1

Другие опции включают:
Ethernet
Bluetooth
USB-extras
Шаг 8: Часть 2
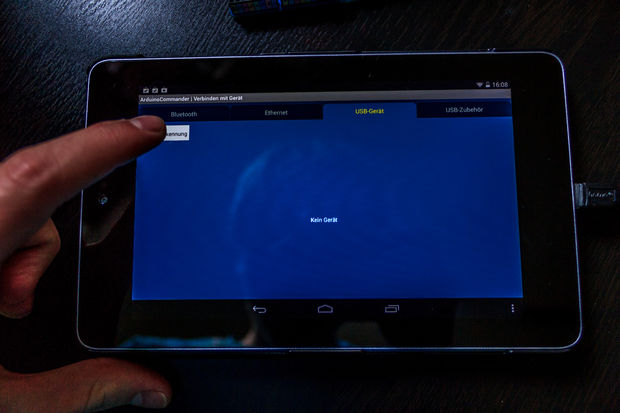
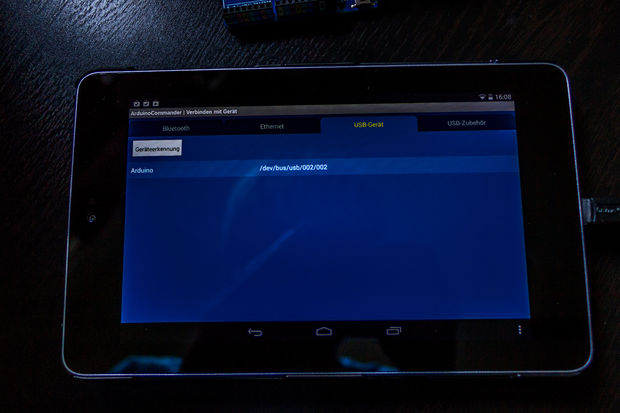
Теперь щелкните на "Autodetect". Android устройство начнет автоматический поиск Arduino, затем покажет его на экране. А сейчас выберем наш Arduino (просто щелкнем на нем).
Шаг 9: Часть 3
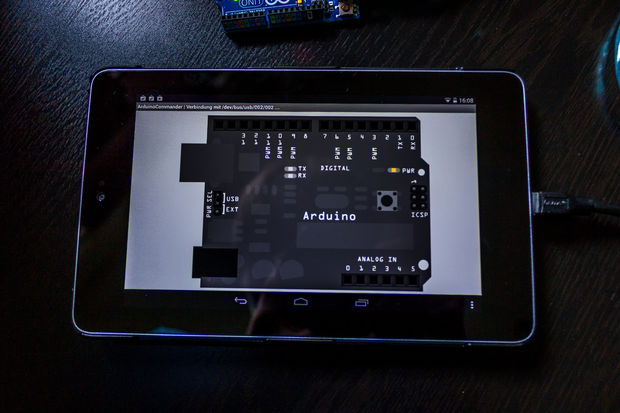
После выполнения предыдущего шага на экране будет показан наш Arduino. Обычно он отображается в цвете, и вы можете щелкать на выводы, чтобы изменить их режим. Однако у меня выбор режимов не работал, и эту проблему у меня не получилось устранить; возможно, у вас все будет работать без сбоев. Когда вы щелкните в нижнем правом углу, то перейдете в меню, с помощью которого сможете загрузить ваши скетчи с SD-карты. Эта функция работает очень хорошо.
Шаг 10: ArduinoDroid

Теперь перейдем к рассмотрению другого приложения, которое позволяет загружать скетчи в ваш Arduino. Это приложение называется "ArduinoDroid" и работает для версии Android 4.2.2 или выше. Автор этого приложения также Антон Смирнов!
Сегодня мы покажем вам как загружать код на плату Arduino с помощью Android. Это очень просто с бесплатным программным обеспечением доступным под названием ArduinoDroid. Итак, давайте начнем.
Шаг 1: Что нам нужно
Нам нужно, на самом деле, всего 4 вещи.

- Любая плата Arduino;
- Кабель OTG;
- Кабель USB, совместимый с платой Arduino;
- Устройство с Android.
Технология USB OTG (On-The-Go) предназначена для подключения периферийных устройств друг с другом без использования компьютера как посредника. С ее помощью к смартфону на Android можно подключить флешку, компьютерную мышь, принтер или другую периферию. Для этого используется специальный кабель OTG.
Шаг 2: Устанавливаем ArduinoDroid на Android-устройство

Достаточно простой шаг, открыть Google Play, найти ArduinoDroid и установить. Скачать приложение можно . Но не все смогут перейти по ссылке.
Теперь приготовьте кабели и плату Arduino. Мы на самом деле собираемся загрузить код.
Шаг 3: Подключаем все и открываем ArduinoDroid

Возьмите кабель OTG и подключите его к своему устройству Android. Возьмите USB-кабель и подключите его к кабелю OTG и плате Arduino. Откройте приложение ArduinoDroid на Android-устройстве.
Шаг 4: Наберите свой код в приложении ArduinoDroid


Наберите свой код, на который должна реагировать Arduino. Ввод кода происходит примерно также как в Arduino IDE на компьютере.
Чаще сохраняйте свой код, т.к. как многие говорят, что он иногда падает. Не переживайте, со временем у вас будет достаточно опыта по работе с приложением.
Шаг 5: Заключение
Поскольку приложение все еще находится в бета-версии, пока сложно загружать код в Arduino. Поэтому мы все еще программируем свои Arduino, используя ноутбук или компьютер.
Надеемся, вы получили представление о том, как загружать код на плату Arduino с помощью устройства Android.
В этом уроке вы узнаете, как использовать модуль bluetooth и приложение MIT для создания беспроводной последовательной связи между телефоном android и платой arduino. В этой статье описывается, как выполнить подключение, написать скетч для arduino, который может принимать базовые команды и отправлять их и как самому создать приложение. Предполагается, что вы уже знакомы с некоторыми из основ, вы сделали несколько проектов arduino и знакомы с arduino IDE. Если вы пытались выполнить последовательную связь с платой arduino, все должно быть полностью понятным. Если у вас есть какие-либо проблемы или вопросы, не стесняйтесь спрашивать их на странице обсуждения.
О ЧЁМ СТАТЬЯ?
Действия
1. Используйте следующий код для arduino
Не стесняйтесь изменять его. Важным аспектом здесь является скорость передачи в бодах — убедитесь, что он соответствует скорости передачи в бодах вашего модуля — проверьте техническое описание или используйте AT команды для этого.
- const int ledPin = 2; // the pin that the LED is attached to byte serialA; void setup() { // initialize the serial communication: Serial.begin(19200); //baud rate — make sure it matches that of the module you got: // initialize the ledPin as an output: pinMode(ledPin, OUTPUT); } void loop() { if (Serial.available() > 0) {serialA = Serial.read();Serial.println(serialA);} switch (serialA) { case 1: digitalWrite(ledPin, HIGH); break; case 2: digitalWrite(ledPin, LOW); break; case 3:digitalWrite(ledPin, HIGH); delay(100); digitalWrite(ledPin, LOW); delay(100); default: break; } }
2. Если все, что вы хотите, это получить приложение и посмотреть, как оно работает

скачайте приложение, а затем загрузите его на свой телефон. Скачать можно по адресу -> https://drive.google.com/folderview?id=0B_PfPoEotOF8N2JwT3RSX011SjQ&usp=sharing. На вашем телефоне должна быть разрешена установка приложений из сторонних источников.
3. Если вы хотите изменить приложение, перейдите по адресу

- http://appinventor.mit.edu/explore/learn.html, чтобы узнать, как подготовить компьютер и установить программное обеспечение для разработчиков приложений. Как только вы его запустили, сделайте хотя бы один или два из своих основных уроков. Ниже приведено приложение, используемое здесь. Вы можете загрузить его в App Inventor, а затем загрузить на свой телефон или изменить его. https://drive.google.com/folderview?id=0B_PfPoEotOF8N2JwT3RSX011SjQ&usp=sharing
Вещи, которые вам понадобятся
- плата arduino
- bluetooth serial module (в этой статье был использован модуль btm222 с встроенным регулятором)
- Единственная проблемная часть здесь — модуль bluetooth. Существуют разные модули по всему Интернету, поэтому убедитесь, что вы проверили вывод в таблице данных, которые у вас есть, поскольку они могут отличаться. Также обратите внимание, что есть два общих класса модулей bluetooth: Class 1 имеет дальность около 100 метров. Класс 2 имеет дальность около 10 метров. Если вам интересно, что они полностью совместимы, и вы можете получить только 100 м, если оба устройства поддерживают такую дальность
- Используемый здесь последовательный модуль bluetooth имеет следующие контакты слева направо (земля, RX, TX, не подключено, VCC). Очевидно, что земля и VCC идут соответственно на землю и + 5В контакт на arduino. Поскольку мы будем получать данные через модуль, а затем, в свою очередь, отправляя его на плату arduino, нам нужно только использовать вывод TX на модуле. Запустите провод от этого штыря к выходу RX на плате arduino. Led контролируется с помощью PIN 2 на ардуине.
- светодиод
- резистор (100 Ом)
- провода
- макетная плата
- Этот учебник может быть немного сложным для вас, если вы новичок. Если вы никогда не пытались выполнить последовательную связь с платой arduino или не выполняли по крайней мере большинство эскизов примеров arduino, тогда выполните некоторые из более простых руководств и вернитесь к ним позже.
И HTC Desire с прошивкой cyanogen 7.1.0 RC1 (Android 2.3.4). На всякий случай напомню, что все что будет описываться дальше - работает только начиная с Android 2.3.4 для телефонов и Android 3.1 для планшетов.
Тут стоит отметить что данный USB Host Shield не совсем удачный, особенно в сочетании с Arduino Mega 2560. Первая проблема заключалась в том что данная плата расширения сделана для Arduino UNO, а она отличается от Mega положениями контактов SPI, поэтому пришлось кидать перемычки (см. фото). Второй проблемой, хотя и вполне ожидаемой, стала потребность во внешнем источнике питания для работы этой платы расширения. Более удачной считается USB Host Shield 2.0 от Circuits@Home, но она и дороже.
Плата с перекинутыми SPI контактами
Настройка Arduino ПО
1. Если еще не установлено, то скачать и установить ПО для Arduino .2. Скачать и распаковать пакет ADK (содержит DemoKit приложение). Должны появится папки app , firmware , и hardware .
3. Скачать библиотеку CapSense
4. Скопировать firmware/arduino_libs/AndroidAccessory и firmware/arduino_libs/USB_Host_Shield в
5. Создать директорию CapSense в
Загрузка прошивки
Google любезно предоставляет свой DemoKit скетч для Arduino. Все что нужно - это открыть его из firmware/demokit/demokit.pde , скомпилировать и залить на плату.Тестовое Android приложение
В DemoKit пакете также находятся исходники Android приложения для демонстрации возможностей. Google предлагает нам самостоятельно создать Android проект и собрать это приложение. Для начала нам надо будет установить API Level 10 . Дальше все просто - создаем Android проект и указываем путь к папке app , в Build Target указываем Google APIs (Platform 2.3.3 , API Level 10). Собираем приложение и устанавливаем на телефон. Кто не хочет возится со сборкой - может скачать готовый APK .Запуск
Просто подключаем наш телефон к USB Host Shield. Если мы все сделали правильно, то на экране появится запрос запуска DemoKit приложения.
Само приложение содержит две вкладки - In (кнопки, джойстик и сенсоры) и Out (светодиоды, реле и сервоприводы).


Я решил что для демонстрации вполне достаточно пары светодиодов и кнопки. Как это все чудо работает можно пронаблюдать на видео.
Немного кода
В рассматриваемом примере сообщения, передающиеся по USB, состоят из трех байтов:1-й байт определяет команду или группу устройств, например светодиоды - 0x2
2-й байт указывает на конкретное устройство, например зеленый светодиод - 0x1
3-й байт содержит значение, передаваемое устройству, например максимальная яркость - 0xff
Arduino
... /* инициализация */ AndroidAccessory acc("Google, Inc.", "DemoKit", "DemoKit Arduino Board", "1.0", "http://www.android.com", "0000000012345678"); void setup() { .... acc.powerOn(); } void loop() { byte msg; /* проверка подключения */ if (acc.isConnected()) { /* получение сообщения от Android устройства */ int len = acc.read(msg, sizeof(msg), 1); if (len > 0) { /* сообщение для светодиодов */ if (msg == 0x2) { if (msg == 0x0) analogWrite(LED3_RED, msg); else if (msg == 0x1) analogWrite(LED3_GREEN, msg); else if (msg == 0x2) analogWrite(LED3_BLUE, msg); } } msg = 0x1; b = digitalRead(BUTTON1); if (b != b1) { msg = 0; msg = b ? 1: 0; /* отправка состояния кнопки */ acc.write(msg, 3); b1 = b; } } }Android
import com.android.future.usb.UsbAccessory; import com.android.future.usb.UsbManager; ... public class DemoKitActivity extends Activity implements Runnable { private UsbManager mUsbManager; UsbAccessory mAccessory; FileInputStream mInputStream; FileOutputStream mOutputStream; ... private void openAccessory(UsbAccessory accessory) { mFileDescriptor = mUsbManager.openAccessory(accessory); if (mFileDescriptor != null) { mAccessory = accessory; FileDescriptor fd = mFileDescriptor.getFileDescriptor(); mInputStream = new FileInputStream(fd); mOutputStream = new FileOutputStream(fd); Thread thread = new Thread(null, this, "AccessoryThread"); thread.start(); } } public void run() { int ret = 0; byte buffer = new byte; int i; while (ret >= 0) { // получение входящих сообщений ret = mInputStream.read(buffer); i = 0; while (i < ret) { int len = ret - i; switch (buffer[i]) { case 0x1: // сообщение от кнопки if (len >= 3) { Message m = Message.obtain(mHandler, MESSAGE_SWITCH); m.obj = new SwitchMsg(buffer, buffer); mHandler.sendMessage(m); } i += 3; break; } } } } // пример использования - включить красный светодиод на полную яркость: // mActivity.sendCommand((byte)2, (byte)0, (byte)255) public void sendCommand(byte command, byte target, int value) { byte buffer = new byte; if (value > 255) value = 255; buffer = command; buffer = target; buffer = (byte) value; if (mOutputStream != null && buffer != -1) { try { mOutputStream.write(buffer); } catch (IOException e) { ... } } } }Выводы
Открывая такие возможности Google в первую очередь конечно же рассчитывает на появление большого числа активных Android аксессуаров, но далеко не последнее место занимает тот факт, что по сути мы получаем удобное устройство для взаимодействия с различными датчиками, сенсорами и приводами. Такое устройство запросто может стать мозгом чего-то роботизированного.Также нельзя забывать о том, что Android устройство для Arduino может выполнять роль платы расширения, в которой есть GPS, Bluetooth, WiFi, акселерометр и многое другое.
Очень часто в ваших проектах возникает необходимость в дистанционном управлении или передачи данных с ваших телефонных гаджетов.
Один из самых популярных и распространенных методов обмена данными посредством Bluetooth.
Сегодня мы разберем простые примеры как можно подключить Bluetooth модуль к Arduino и настроить дистанционное управление с телефона.
Нам понадобится:
- Набор проводов ПАПА-МАМА
- HC-06 Bluetooth
Подключать Bluetooth модуль к микроконтроллеру Arduino удобнее всего с помощью проводков ПАПА-МАМА .
| Arduino | Bluetooth |
|---|---|
| Pin 1 (TX) | RXD |
| Pin 0 (RX) | TXD |
| GND | GND |
| 5V | VCC |
Будьте внимательны, подключать подключать нужно TX -> RXD ,RX -> TXD .
Теперь необходимо записать пробный код программы:
Во время загрузки скетча необходимо что бы Bluetooth модуль был отключен от микроконтроллера arduino. В противном случае скетч не запишется, потому что связь с Bluetooth модулем происходит по одному и томуже порту RX и TX, что и USB.
Int val; int LED = 13; void setup() { Serial.begin(9600); pinMode(LED, OUTPUT); digitalWrite(LED, HIGH); } void loop() { if (Serial.available()) { val = Serial.read(); // При символе "1" включаем светодиод if (val == "1") { digitalWrite(LED, HIGH); } // При символе "0" выключаем светодиод if (val == "0") { digitalWrite(LED, LOW); } } }
После того как скетч записан и Bluetooth модуль подключен к Arduino, можно перейти к следующему шагу.
Подключение Bluetooth к телефону
Желательно в качестве источника питания для arduino использовать не USB, а внешний Блок питания на 9 В.
- Включаем Bluetooth на телефоне и ищем новые устройства
- Находим в списке расстройств "HC-06" и подключаемся к нему.
- Телефон спросит пин-код. необходимо ввести "1234 " или "0000 "
- Ура. Устройство подключено.
Теперь нужно скачать bluetooth terminal на ваш телефон. Мы рассмотрим на примере платформы Android.



Вы можете установить разные bluetooth терминалы, как правило они отличаются только разными дизайнами, функционал от этого не меняется. Так же можно найти и терминал и для продуктов ios.
После того как мы установили терминал, запускаем его выбираем наш bluetooth модуль HC-06 и подключаемся к нему.
Пришло время попробовать проект в деле. Пишем в терминале цифру "0" и отправляем. Светодиод L который находится на плате arduino рядом с pin 13, должен погаснуть. Теперь отправим через терминал цифру "1" и светодиод L должен зажечься.
Демонстрация работы:
Домашняя работа:
- Изменить скетч так, что бы светодиод зажигался и потухал с помощью одной и той же команды например "G".
- Дописать скетч и научить его преобразовывать текстовые данные приходящие через блютус в цифровые и реализовать димер, зажигать светодиод с помощью ШИМ, на заданную яркость от 0 до 254 приходящую через bluetooth.






