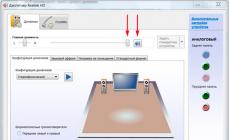Каждый жесткий диск в современный компьютер подключен к системе через контроллер. Этот контроллер обычно может общаться с жестким диском через ряд различных протоколов. Для максимальной совместимости многих компьютерах в BIOS настраиваются для использования более старого IDE интерфейса для взаимодействия с современными SATA жесткими дисками.
Этот параметр является приемлемым для среднего пользователя компьютера, но IDE не хватает поддержки новых технологий, таких как Native Command Queuing (NCQ в переводе означает что типа Организации очереди команд ) и горячего подключения жестких дисков (добавить или удалить диски без перезагрузки компьютера).
Intel изобрели новый интерфейс контроллера известный как AHCI (Advanced Host Controller Interface), который поддерживает современные SATA жесткие диски. Если у вас есть жесткий диск, который поддерживает NCQ, стоит попытаться сменить интерфейс, чтобы увеличить производительность диска
Основной проблемой, препятствующей пользователям изменять протокол хранения с IDE на AHCI в прошлом был синий экран, который может быть устранен только путем отмены изменений BIOS и переустановки Windows. Причиной проблемы является драйвера. В Window был включены только драйвера IDE, а драйверы AHCI отсутствуют, и поэтому Windows не может прочитать с жесткого диска и выдает BSOD с кодом ошибки 0x0000005B.
Теперь есть простое решение, которое позволит вам переключаться между IDE и AHCI в BIOS и ОС Windows будет загружаться без проблем. Смысл в том, чтобы драйвера AHCI загрузить в Windows, прежде чем сделать изменения настроек в BIOS.
Включение AHCI в реестре
Включить режим AHCI в BIOS следующим образом:
- Нажмите клавишу F2 на экране логотипа компьютера и зайдете BIOS .
- В диалоговом окне утилиты BIOS, выберите Advanced -> IDE Configuration.
- В меню конфигурации IDE, выберите Configure SATA .
- В меню SATA параметры
AHCI для системы с использованием дисков SATA (без RAID). - Нажмите клавишу F10, чтобы сохранить изменения и выходите
Современные жесткие диски подключаются к материнской плате компьютерных устройств посредством интерфейса SATA, предусматривающего работу, в частности, в режимах IDE и AHCI. IDE – это старый режим, он необходим для обеспечения совместимости с устаревшими комплектующими и программами. Режим AHCI – также не новая наработка в сфере IT, он появился еще в 2004 году, но это актуальный на сегодняшний день механизм подключения жестких дисков посредством интерфейса SATA II и SATA III. У AHCI перед IDE есть ряд преимуществ:
- возможность подключения к материнской плате большего числа устройств;
- работа жестких дисков на их максимально возможной скорости;
- так называемая «горячая замена» жестких дисков, то есть отключение и подключение без необходимости выключения компьютера;
- поддержка технологии NCQ, улучшающей производительность жестких дисков в условиях многозадачности.
Режим SATA устанавливается в BIOS. На современных ноутбуках режим AHCI, как правило, выставлен по умолчанию. А вот новые материнские платы для сборок ПК могут поставляться с активным режимом IDE в целях совместимости оборудования. Сменить IDE на AHCI (или наоборот) можно в любой момент в BIOS компьютеров, поддерживающих работу обоих режимов. Не все компьютеры поддерживают AHCI, но большая часть из них, поскольку этот режим существует уже 12 лет. К меньшинству относятся редкие раритетные устройства, выпущенные на рынок, соответственно, до появления AHCI. Но даже если компьютеру меньше 12 лет, если он поддерживает AHCI, с переключением на этот режим все равно могут возникнуть проблемы из-за отсутствия соответствующей настройки в устаревшей версии BIOS. В таких случаях прежде необходимо решить вопрос с обновлением BIOS.
1. Как узнать, какой режим – IDE или AHCI – установлен сейчас
Узнать, какой из режимов – IDE или AHCI – активен на компьютере в данный момент, можно в диспетчере устройств Windows. Раскрываем ветку:
- «Контроллеры IDE ATA/ATAPI» в версиях Windows 8.1 и 10;
- «IDE ATA/ATAPI контроллеры» в версии Windows 7.
Если жесткие диски компьютера подключены посредством режима AHCI, в перечне устройств будет присутствовать контроллер SATA AHCI.
Если на компьютере активен режим IDE, в перечне ветки будет содержаться запись, соответственно, о контроллере IDE.

Альтернативный способ – использование утилиты AS SSD Benchmark для тестирования скорости работы жестких дисков. Если жесткие диски могут работать в режиме AHCI, но в BIOS выставлен IDE, утилита уведомит об этом значением красного цвета «pciide BAD».

Если компьютер работает в режиме AHCI, в окне утилиты увидим значение зеленого цвета «storahci – Ок».

Эти два способа дадут возможность понять, какой режим установлен в данный момент. Но чтобы определить, реализована ли поддержка режима AHCI в BIOS, необходимо в нее войти и отыскать возможность задействования AHCI. Выбор режимов работы SATA в разных версиях BIOS может находиться в разделах «Advanced» или «Main». Например, в BIOS UEFI материнской платы Asus это раздел «Advanced», в нем необходимо войти в подраздел «SATA Configuration» и раскрыть опции параметра «SATA Mode» (Режим SATA).

Другой пример – BIOS AMI (V17.9) материнской платы MSI, здесь все обстоит сложнее, и не каждый сможет сходу разобраться, где настройка AHCI. В разделе «Integrated Peripherals» необходимо выбрать подраздел «On-Chip ATA Devices», а в нем – «Raid Mode» (Режим Raid), который предусматривает выбор режимов подключения жестких дисков.

2. Последствия переключения на режим AHCI для работы Windows
Итак, сменить режим IDE на AHCI можно в любой момент в настройках BIOS. Вот только для работы Windows такой ход не будет иметь следствием незначительную задержку при запуске из-за автоматической установки нужных драйверов, как при замене некоторых комплектующих компьютера. Не поможет в этом случае даже избавление от привязки к комплектующим компьютера с помощью штатной утилиты Windows Sysprep, как в случае с заменой материнской платы или процессора. Смена режима IDE на AHCI ведет к серьезным последствиям – Windows попросту больше не запустится. В результате получим либо синий экран смерти, либо циклическую перезагрузку Windows с уведомлением о некорректном запуске системы.
Дело в том, что режимы IDE и AHCI при установке Windows прописываются на уровне реестра. Для работы жестких дисков в режиме AHCI необходим специальный драйвер, который автоматически устанавливается вместе с версиями Windows, начиная с Vista. Поскольку режим AHCI появился позднее Windows XP, драйвер AHCI в дистрибутив этой версии системы необходимо предварительно интегрировать, взяв его с диска с драйверами материнской платы или скачав с Интернета.
В идеале переключение на режим AHCI необходимо осуществлять до установки или переустановки Windows. Но существуют способы активации AHCI без необходимости переустановки Windows – с помощью запуска безопасного режима или правки системного реестра. Ниже рассмотрим эти способы для версий Windows 7, 8.1 и 10.
3. Обязательные меры и порядок действий
В принципе любые эксперименты с Windows могут привести к нежелательным результатам, но к способам адаптации операционной системы к режиму AHCI необходимо отнестись с особой серьезностью. Поскольку в этом случае будут затронуты настройки, влияющие на способность системы загружаться. Категорически запрещается приступать к выполнению изложенных ниже инструкций без предварительно подготовленных аварийных средств. Необходимо либо и записать , либо создать и подготовить установочный носитель Windows. С помощью последнего можно будет войти или в крайнем случае запустить процесс переустановки Windows.
Порядок действий таков:
- Шаг 1 – проверка настройки включения AHCI в BIOS;
- Шаг 2 – подготовка аварийных средств;
- Шаг 3 – в зависимости от выбранного способа либо настройка следующего запуска системы в безопасном режиме, либо правка системного реестра;
- Шаг 4 – перезагрузка, вход в BIOS и включение режима AHCI;
- Шаг 5 – запуск компьютера.
4. Безопасный режим Windows
Первый способ рассчитан на то, что при входе в безопасный режим Windows драйвер AHCI будет установлен автоматически. Но, к сожалению, сработает это не в каждом случае. В работающей системе необходимо настроить следующий запуск в безопасном режиме, выполнить перезагрузку, войти в BIOS и выставить режим AHCI. После запуска компьютера в безопасном режиме драйвер AHCI по идее должен установиться. Если все пройдет успешно, останется только перезагрузить систему в обычном режиме работы.
Универсальный способ входа в безопасный режим при следующей загрузке Windows для всех актуальных версий системы – использование утилиты msconfig, вызываемой с помощью команды «Выполнить».


5. Правка реестра Windows
Если способ с безопасным режимом не сработал, избежать переустановки системы можно путем правки ее реестра. Для запуска редактора реестра в поле команды «Выполнить» вводим:
4.1 Правка реестра Windows 8.1 и 10
HKEY_LOCAL_MACHINE\SYSTEM\CurrentControlSet\Services
В этой ветке ищем папку «iaStorV», делаем клик на ней, открываем параметр «Start» и устанавливаем его значение «0». Жмем «Ок».

Раскрываем папку «iaStorV», выделяем подпапку «StartOverride», открываем параметр «0» и выставляем его значение «0». Жмем «Ок».

Опускаемся ниже по алфавиту и находим папку «storahci». Делаем клик на ней, открываем параметр «ErrorControl». Убираем предустановленное значение «3» и вместо него вписываем «0». Жмем «Ок».


4.2. Правка реестра Windows 7
В окне редактора реестра раскрываем ветвь:
HKEY_LOCAL_MACHINE\SYSTEM\CurrentControlSet\services
В ветке находим папку «iaStorV», делаем клик на ней, открываем параметр «Start» и устанавливаем значение «0». Жмем «Ок».


После правки реестра перезагружаем компьютер, заходим в BIOS, активируем режим AHCI и запускаем систему.
6. Если Windows не загружается
Если ни один из способов не помог адаптировать Windows для работы в режиме AHCI, систему придется переустанавливать. Но текущую Windows можно запустить, если, например, необходимо изъять настройки установленного ПО или сохранить в надежном месте какие-то важные файлы, хранящиеся на диске С. Для этого нужно снова войти в BIOS и выставить назад настройку активного режима IDE.
Однако может случиться и так, что система не сможет загрузиться ни в режиме AHCI, ни в IDE. Если синего экрана смерти нет, но версии Windows 8.1 и 10 циклически перезагружаются, выдавая экран с надписью «Автоматическое восстановление», жмем «Дополнительные параметры».

Перейдя в меню «Выбор действия», проходим путь, указанный на скриншоте ниже, и откатываемся к точке восстановления.

Если при запуске компьютера появляется синий экран смерти, загружаемся с установочного носителя Windows и на этапе установки системы выбираем внизу опцию «Восстановление системы».

Попав в меню «Выбор действия», проделываем шаги, описанные выше.
Выбравшие способ резервного копирования с помощью стороннего ПО используют, соответственно, загрузочный носитель программы-бэкапера.
Отличного Вам дня!
Включить и настроить режим AHCI стоит каждому пользователю, желающему улучшить и расширить возможности компьютера в работе с жёсткими дисками SATA и, особенно, SSD.
Режим позволяет увеличить быстродействие компьютера за счёт возросшей скорости обращения к данным, а для его активации требуется выполнить всего лишь несколько простых действий.
Перед тем как рассматривать варианты включения режима, стоит сначала ознакомиться с его особенностями и принципом работы.
Что такое AHCI
Интерфейс современных жёстких дисков SATA, поддерживающих скорость передачи данных от 1,5 Гбит/с до 6 Гбит/с, способен работать в двух режимах:
- AHCI.
Первый обеспечивает совместимость со старыми устройствами (накопителями, выпускавшимися в 2000 годах). Скорость даже самых производительных дисков в этом режиме ненамного отличается от тех самых устаревших моделей. Более современный режим AHCI позволяет пользоваться всеми преимуществами интерфейса SATA в полном объёме. Например, отключением и подключением дисков к материнской плате «на лету», без выключения компьютера или с возможностью минимального перемещения головок диска для повышения скорости работы.
Активировав режим, пользователь ускоряет запуск файлов, чтение и запись информации на дисках и увеличивает общую производительность компьютера. И, хотя прирост может оказаться не таким значительным (в пределах 20%), для некоторых задач такое улучшение может оказаться важным. Если же у вас в работе SSD-диски с форм-фактором SATA, такой вариант является единственным возможным для эффективной работы устройства.
ВАЖНО: Стоит ли включать AHCI на SSD?
При использовании режима AHCI на SSD-диске, вы получите результат только, если у вас интерфейс SATA II/III, в остальных случаях улучшения работы не будет.
Как проверить, включён ли режим
Собираясь включить режим AHCI, убедитесь в том, что он уже не используется на компьютере. Если вы не запускаете высокопроизводительные приложения, у вас в наличии есть мощный процессор и достаточное количество памяти, вы можете просто не заметить, в каком режиме работаете.
Проверить, включён или не включён AHCI, можно таким способом:
- Сначала следует перейти к свойствам компьютера (меню «Пуск», пункт «Компьютер», подпункт «Свойства» в контекстном меню);
- Открыть диспетчер устройств;
- Открыть раздел IDE ATA/ATAPI контроллеры;
- Если здесь находится устройство, в названии которого есть AHCI – режим работает. Если такого диска в списке нет (а у вас стоит не устаревший винчестер IDE, а более современный), режим придётся включить самостоятельно.
Второй способ проверки работы AHCI – перезагрузка компьютера и переход в меню BIOS (с помощью одного из доступных вариантов – для разных материнских плат и ноутбуков он немного отличается, хотя чаще всего заключается в нажатии функциональных клавиш – от Esc до F12).
Зайдя в БИОС (или UEFI), убедитесь, в каком режиме работает SATA, найдя пункт SATA Mode или SATA Configuration.
Совет: При установленном режиме IDE, не стоит сразу же переключать его на AHCI и сохранять – особенно, если у вас ОС Windows 7.
Как включить режим AHCI
Включение этого режима на компьютере может быть выполнено прямо из БИОС.
При этом, если у вас стоит Windows 7, после попытки загрузить систему на экране, скорее всего, появится надпись типа 0x0000007B INACCESSABLE_BOOT_DEVICE, показывающая невозможность работы с диском. Иногда такая же ситуация происходит и с ОС Windows 8 и 10, но вероятность появления сообщения меньше – чаще всего компьютер запускается в работу или же начинает постоянно перезагружаться.
Совсем другая ситуация будет, если выбрать AHCI-режим перед установкой системы. Это даст возможность программному обеспечению с установочного диска распознать параметры HDD или SSD в процессе запуска установщика, и никаких проблем с запуском режима уже не будет.
Сложности начинаются, только если система уже установлена на накопитель, а пользователь собирается изменить параметр IDE на SATA и включить NCQ (Native Command Queuing, расширение протокола SATA, заметно увеличивающую скорость работы с информацией за счёт оптимизации порядка получения команд). В этом случае придётся воспользоваться либо редактором реестра, либо безопасным режимом, в зависимости от операционной системы. Если ни одно из этих действий не обеспечит требуемого результата, останется только включать AHCI и переустанавливать систему.
Для Windows 7
Одна из самых популярных в настоящее время операционных систем, Windows 7, требует для переключения в режим AHCI использования реестра или специальной утилиты. Первый вариант включает в себя следующие этапы:
- Запуск редактора реестра (Win + R для вызова меню «Выполнить», ввод команды regedit и подтверждение изменений);
- Переход к разделу HKEY_LOCAL_MACHINE\SYSTEM\CurrentControlSet\services\msahci;
- Переход к пункту Start, значение которого по умолчанию 3, и изменение его на ноль;
- Переход в этом же подразделе с пункта msahci на IastorV и поиск параметра Start;
- Изменение тройки на ноль;
- Закрытие редактора.
Теперь осталось перезагрузить компьютер и включить нужный режим AHCI в меню БИОС. После загрузки системы Windows 7 начнёт автоматически устанавливать драйвера для всех подключённых к материнской плате дисков, а затем потребует ещё перезагрузиться для внесения изменений. Последний этап настройки режима – проверка включения режима кэширования записи в свойствах диска. Если он не включён, функцию следует запустить.
Ещё один вариант – утилита Microsoft Fix it , позволяющая избавиться от ошибок после включения нового режима (скачать её можно с официального сайта Microsoft). После запуска и выбора соответствующего действия для исправления неполадок приложение автоматически выполнит все необходимые изменения, и сообщение об ошибке уже не будет появляться.
Для Windows 8 и 8.1
Если на компьютере уже установлена Виндовс 8 или 8.1, для настройки режима AHCI можно воспользоваться безопасным режимом. Для этого при возникновении ошибки следует:
- Вернуть режим IDE в БИОС;
- перезагрузить компьютер;
- Запустить командную строку от имени администратора («Пуск»/«Все программы»/«Стандартные»);
- Ввести команду bcdedit /set {current} safeboot minimal
- Нажать кнопку ввода;
- Перезагрузить ПК и войти в БИОС;
- Включить режим AHCI;
- Ещё раз запустить командную строку;
- Ввести команду bcdedit /deletevalue {current} safeboot;
- Повторно перезагрузить систему, после чего ОС Windows должна перестать выдавать сообщение об ошибке.
Если ваша система работает на процессоре Intel, возможен дополнительный вариант включения AHCI с помощью утилиты от этого производителя (для AMD способ не работает).
Для его использования следует:
- Скачать файл f6flpy (драйвер режима) с официального сайта Интел, выбрав подходящую версию (х32 или х64);
- Скачать с этого же ресурса файл SetupRST.exe;
- Открыть диспетчер устройств и в свойствах вашего жёсткого диска установить вручную новый драйвер f6 AHCI вместо SATA;
- Перезагрузить ПК и в БИОС (UEFI) включить AHCI;
- Запустить файл SetupRST.exe, который должен автоматически решить проблему.
Для Windows 10
Windows 10 для исправления ошибки при переключении режима тоже позволяет воспользоваться утилитой для процессоров Intel, переустановкой системы и безопасным режимом. Но наиболее эффективным вариантом будет использование редактора реестра, которое немного отличается от аналогичного метода в Виндовс 7.
Для того чтобы воспользоваться этим методом требуется:
- Войти в систему под именем администратора;
- Запустить редактор реестра одним из доступных способов (проще всего через окно «Выполнить» и команду regedit);
- Перейти к разделу HKEY_LOCAL_MACHINE\SYSTEM\CurrentControlSet\Services\iaStorV и найти его параметр Start, изменив его значение на 0;
- Найти в соседнем подразделе Services\iaStorAV\StartOverride параметр с именем 0, установив нулевое значение и для него;
- Перейти в подраздел Services\storahci, провести обнуление параметра Start;
- В подразделе Services\storahci\StartOverride поставить значение ноль для параметра 0.
- Закрыть редактор и перезагрузить компьютер;
- Войти во время загрузки системы в BIOS и включить режим AHCI.
Совет: Рекомендуется выполнить первый запуск Windows 10 в безопасном режиме, для чего эту опцию включают с помощью меню «Выполнить» (Win+R) и ввода команды msconfig для вывода на экран окна настройки конфигурации системы. Здесь нужно выбрать вкладку «Загрузка» и поставить галочку на пункте безопасного режима, указав вариант «Минимальная».
Рис.9. Переключение режима в интерфейсе UEFI
Для стандартного интерфейса BIOS перейти к его настройкам можно, нажав при загрузке соответствующую функциональную клавишу. Например, F2 или F12, в зависимости от материнской платы или модели ноутбука, если настройка производится для него.
После первой же загрузки Виндовс 10 установит все необходимые драйвера для работы с AHCI, и в дальнейшем не будет выдавать никаких ошибок. При этом скорость работы с данными должна возрасти – особенно, если диск имеет интерфейс SATA III.
Другие особенности режима
Для устаревшей ОС Windows XP возможности установки режима AHCI нет. При её разработке такой вариант даже не предполагался. Если очень хочется, нужный драйвер легко найти в сети и встроить в систему. Инструкции процесса также можно найти в интернете, однако мы не рекомендуем выполнять такие действия. В первую очередь, потому что процессору и всему компьютеру, который поддерживает только систему Виндовс XP, установка режима AHCI вряд ли заметно поможет ускориться. Во-вторых, значительные различия между драйверами увеличивают вероятность ошибки, после которой могут быть потеряны данные с диска.
Для Windows Vista процесс включения режима такой же, как и для 7-й версии системы – то есть с помощью реестра или утилиты. А Виндовс NT можно настроить аналогично рекомендациям для XP. Есть варианты драйверов и на другие системы – от Unix до MacOS, так как ssd-накопители и SATA приобретают популярность среди пользователей любых систем.
Выводы
В большинстве случаев после выполнения соответствующих действия в системе режим AHCI начинает работать нормально, а система работает немного быстрее. Если никаких результатов добиться не получилось, можно попробовать переустановить систему после изменения режима – это может занять больше времени, зато гарантирует результат.
Компьютеры - это сложные устройства, работу которых обеспечивает много различных элементов. Один из них - это SATA-контроллер. Что собой представляет данное устройство? Как с ним работать? Как позаботиться о его быстродействии? Вот неполный список вопросов, что будут рассмотрены в рамках нашей статьи.
Является технологией, с помощью которой устройства хранения вроде жесткого диска и оптического провода могут обмениваться данным по высокоскоростному кабелю с материнской платой. Оптимальным является использование разъема с наименьшим числом. Идеальными считаются SATA0 или SATA1. Для возможным является использование других портов.
При работе с жесткими дисками первоначально необходимо использовать SATA0. Он устанавливается на системный носитель. Каждый последующий должен иметь цифру на одну больше и так далее. Если есть несколько жестких дисков и применяется режим RAID, чтобы увеличить место хранения, один провод подсоединяется к разъему, а потом всё остальное подводится к контроллеру.
Режимы работы

Контроллеры определяют, как жесткий диск будет обмениваться данными с материнской платой. Всего может быть три принципа взаимодействия:
- Режим работы контроллера SATA IDE. Наиболее простой вариант. При нём жесткий диск функционирует как IDE или РАТА. В этом случае он имеет ограниченный потенциал, а также не отличается быстродействием работы. Но этот режим является очень ценным, если необходимо обеспечить совместимость взаимодействия с оборудованием, которое уже устарело. Также использовать его можно в случаях, когда компьютер имеет только один жесткий диск и не нужно применять различные функции приводов.
- Режим работы контроллера SATA AHCI. В этом случае возможным становится использование передовых функций приводов. В качестве примера можно привести Native Command Queuing и «горячую» замену. Также существенным преимуществом является высокая скорость взаимодействия (если сравнивать с предыдущим вариантом).
- Режим работы контроллера RAID. При такой настройке из нескольких отдельных жестких дисков можно создать единый массив хранения данных. Он отличается избыточностью информации, а также более высоким быстродействием. Первое достигается благодаря созданию резервной копии жесткого диска, а второе - расслоению дискового пространства. Когда работает этот режим, то вместе с ним функционирует и AHCI.
Примечания
Первоначально необходимо установить режим работы, в котором будет правильно функционировать SATA-контроллер для ноутбука или компьютера, а только потом уже заниматься операционной системой. Ведь если это сделать потом, то ОС может некорректно работать вплоть до отказа. Так, это может произойти из-за того, что будет отключен драйвер диска или используется неправильный параметр BIOS.
Причины неисправностей

Допустим, ПК перестал работать с жестким диском. У этой неисправности может быть несколько причин:
- Неплотно подключены кабели.
- Вышел из строя винчестер.
- Не работает или сильно тормозит SATA-контроллер.
В первом варианте необходимо проверить плотность прилегания кабеля. Во втором, скорее всего, нужно заменить устройство. А в третьем - выставить правильные настройки. Для таких изменений необходимыми являются права администратора. Если они есть, то можете приступать к решению неисправности.
Как включить SATA-контроллер в БИОСе компьютера?
Первоначально нужно зайти в BIOS. Здесь нет единого стандарта - каждая машина использует для этого отдельную специальную клавишу. Чтобы узнать её, необходимо ознакомиться с инструкцией на экране, что возникает сразу после включения компьютера. Причем для гарантированного результата её необходимо нажимать не один раз.
После того, как вход успешно выполнен, необходимо найти пункт Integrated Peripherals. Если его нет, то подойдёт любой, который созвучен по смыслу. В нём располагаются все параметры, что относятся к внутренним возможностям материнской платы. Сейчас необходимо найти Onboard SATA Controller. Если его нет, просто ищите любую запись, где написано «SATA-контроллер». У этого параметра может быть установлено значение только Disabled и Enabled (соответственно отключено и включено). Необходимо проследить, чтобы он был активирован.
Для сохранения изменений можно нажать на F10 и кнопку ввода. Если этого не сделать, то система сама предложит совершить эти действия. После этого следует перезагрузить компьютер и ещё раз зайти в БИОС, чтобы убедиться, что винчестер был обнаружен. Понять это можно благодаря пункту Standard CMOS Features. Теперь нам известно, как включить SATA-контроллер. Давайте же разберёмся с режимами.
Подключение AHCI

Делается это при помощи всё того же БИОСа. Для внесения изменений зайдите в окно управления. После этого необходимо поискать IDE, AHCI или RAID. Они должны идти вместе с SATA. Также дополнительно на некоторых устройствах используется слово "MODE". Тот режим, который нам не нужен, отключаем, а необходимый, наоборот, подключаем (делается это всё также с помощью изменения Disabled на Enabled и наоборот).
Если при попытке изменения режима высвечивается сообщение о том, что не находится ни один диск, значит, отсутствуют необходимые драйвера. Поэтому нужно будет зайти в операционную систему и с правами администратора сначала их установить. Это может быть сделано и с использованием диска установки ОС. Но всё же менее затратным по времени является первый вариант. Также не забывайте о том, что внесённые в базовую систему ввода/вывода изменения необходимо сохранить, чтобы они начали действовать. Как это сделать, говорилось в предыдущем абзаце.
В целом вот, как переключить контроллер SATA в режим AHCI или другой, какой будет необходимо. При этом важным является точное следование инструкциям, чтобы ничего лишнего не тронуть. Теперь давайте уделим внимание двум опциям, которые могут пригодиться при настройке компьютера. Причем основная тема статьи уже раскрыта, и мы сейчас углубим свои познания.
SATA Controller Mode

Этот опцион используется для указания режима работы. Это мы уже обговорили. Сейчас давайте же уделим внимание тому, как и что работает в данном случае. Если выставить режим IDE, то отпадёт нужда в использовании дополнительных драйверов при работе с техникой, что использует эту технологию. Режим RAID является совместимым со всеми ОС начиная с Windows 2000. Единственная особенность в том, что здесь необходимы будут устарелые носители для драйверов (если техника того же года выпуска, что и операционная система). В ином случае их роль успешно может выполнить Flash-накопитель или компакт-диск. Но говорить про создание имеет смысл только в том случае, если имеется хотя бы два жестких диска. Положительно на их работу будет влиять одинаковая марка и объем. А уж если совпадут партии и firmware - это уже идеальные условия использования данного режима.
АНСІ является более новой технологией и со старыми (относительно) системами не совместим. Благодаря тому, что этот режим позитивно сказывается на быстродействии техники, то рекомендуется остановиться именно на нём. Причем, если RAID и АНСІ ещё могут быть запущены на представителях операционных систем и компьютеров начиная с поколения 2000, с Windows 9x они не помогут: попросту нет драйверов, которые совмещали бы работу программного обеспечения и аппаратуры. Учтите, что изменения необходимо вносить ещё до того, как будет установлена ОС. Если поменять режим, когда операционная система уже установлена, можно обнаружить на своём компьютере «синий экран смерти», на котором будет выводиться информация об ошибке и невозможности корректной работы. Если нет желания увидеться с ним и сносить ОС, то следует в принудительном порядке сменить драйвер контролера на тот, который будет работать с новыми настройками.
История развития

Первым из семейства контроллеров по праву считается SATA 150. Он является интерфейсом, который использует последовательную шину передачи данных. Работает на частоте 1,5ГГц, обеспечивая тем самым пропускную способность 150 Мегабайт в секунду. Стандарт распространился благодаря ряду преимуществ, которых не было у предыдущих разработок. Так, архитектурные преимущества шины, малый размер разъемов и кабеля, удобство при использовании и общая надежность соединения сыграли свою роль. Также при подключении к одному порту двух устройств здесь не возникает конфликтов и не появляются проблемы.
Второе поколение SATA 300 обеспечивает работу на скорости 300 Мегабайт за одну секунду. Теоретически оба варианта являются совместимыми, но проблемы не исключены. Но, справедливости ради, стоит сказать, что даже самые современные жесткие диски ещё не научились действовать быстрее, чем 130 Мегабайт в секунду, поэтому особого смысла гнаться за цифрами в данном случае нет. Поэтому при использовании типов контроллеров нет никакой разницы. Важным является только то, что первым подключается.
Заключение

SATA-контроллер, безусловно, является важной составляющей частью любого компьютера. Это устройство, которое позволяет нам получать доступ к данным, что представляют ценность. Также отдельного внимания заслуживает то, какого успеха удалось достичь разработчикам этой детали в быстродействии. К тому же это говорит о том, что имеется существенный резерв для увеличения мощностей жестких дисков без доработки технологии передачи данных, что делает маловероятным то, что она в ближайшие несколько десятилетий окажется устаревшей и ненужной.
Привет всем читателям блога. Часто у начинающих пользователей компьютера возникает проблема с работой жесткого диска, так как неправильно выставлены режимы работы винчестера.
Современные материнские платы обычно имеют установленный хост - контроллер для подключения накопителей интерфейса Serial ATA(SATA
). При этом, однако, часто подобный контроллер способен работать и со старыми жесткими дисками и прочими типами накопителей интерфейса Parallel ATA
(PATA или IDE). Как правильно выставить эти режимы рассмотрим сегодня. BIOS
, она же базовая система ввода - вывода,
обеспечивает начало загрузки компьютера и дает операционной системе возможность работать с оборудованием.
В частности, именно в BIOS
производится включение и отключение
многих устройств – например, жестких дисков.
Инструкция
1.
При подключении жесткого диска BIOS
обычно определяет его самостоятельно,
никаких проблем с этим возникнуть не должно.
Но учитывая, что винчестеры имеют разные интерфейсы – старый IDE и новый SATA,
следует проверить установки и при необходимости выставить нужные.
Если раньше были выставлены IDE
, то диск SATA
компьютер увидит, но
работать винчестер будет значительно
медленнее
, чем должен.
2.
Чтобы внести в настройки BIOS
какие - либо изменения, в базовую систему ввода-вывода
сначала надо войти. Обычно при старте компьютера появляется подсказка – например,
Press F2 to enter setup.

Если такой подсказки нет, попробуйте следующие клавиши:
Del, Esc,F1, F2, F3, F10. Иногда используются комбинации клавиш, например: Ctrl+Alt+Esc,
Ctrl+Alt+Del, Ctrl+Alt+Ins, Fn+F1.
3. После входа в BIOS необходимо найти нужную строчку для изменения настроек.
Учитывая,что версии BIOS бывают разные , поищите на вкладках упоминания SATA, IDE, AHCI. Найдя их, смените IDE на SATA путем выбора необходимого значения из списка. Нужное значение может быть обозначено и как SATA AHCI MODE или AHCI MODE.

В некоторых случаях надо просто выставить у пункта IDE значение disabled (отключено),
а у SATA поставить enabled (включено).
4. После установки нужных значений сохраните изменения, нажав F10 .
В появившемся окошке выберите Yes или введите Y и нажмите Enter.
После перезагрузки диск будет работать в необходимом режиме.
5. Иногда пользователь пытается поменять в BIOS значение SATA на IDE, так как при
попытке установить ОС система сообщает о том, что не найдено ни одного диска.
Причина этого кроется в отсутствии на установочном диске драйверов SATA.
Одним из вариантов решения проблемы является временный перевод диска в IDE - режим ,
но правильнее будет просто найти более новый установочный диск с Windows.
На дисках с Windows 7 и Windows XP SP3 данная проблема уже не встречается.
6. Если не получается, то попробуйте на IDE поставить перемычку в режиме cable select,

а SATA в режиме AUTO , тогда комп сам расставит приоритеты.
7. Не забывайте о том, что у SATA - дисков другой разъем питания ,

Нежели у дисков с IDE - интерфейсом.

Для подключения вам может понадобиться переходник питания.
8. Перемычки на дисках SATA
не имеют отношение к позиционированию
диска
(примари
или слэйв
). Данная перемычка является ограничителем скорости
передачи
данных для совместимости с более "старыми
" материнскими платами.
Как оптимально настроить БИОС, читайте