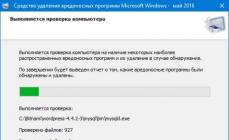Причины отсутствия звука на ноутбуке встречаются разные. Иногда они довольно простые, а в других случаях неисправность приходится искать долго. В любом случае перед тем, как приступать к устранению неполадки, понадобится понять, что именно нужно исправлять.
Причины отсутствия звука
Часто причиной отсутствия звука на ноутбуке являются именно действия пользователя. К примеру, вы скачали новые драйвера или пытались обновить уже имеющиеся, но по неопытности или какой-либо другой причине, сделали что-либо неверно, после чего пропал звук. Собственно, отчаиваться не следует, так как поправимо практически все.
Довольно часто встречается, что , так как вышла из строя звуковая карта. В таком случае, скорее всего, понадобится ее замена. Кроме того, проблема может быть в звуковых колонках. Проверьте, правильно ли и надежно они подключены. Также к звуковому выходу присоедините наушники. Если в них звук есть, то неисправны звуковые колонки. Теперь рассмотрим, как восстановить звук на ноутбуке Windows 7, в зависимости от проблемы, которая возникла.
Что делать, если пропал звук
Итак, зайдем в меню Пуск и выберем Панель управления. Правой кнопкой нужно щелкнуть на Компьютер, а в появившемся списке нажимаем Свойства – Диспетчер устройств.

Если рядом с надписью Звуковые устройства нарисован желтый кружок с восклицательным знаком, то просто слетели драйвера. Исправить это можно установкой новых или обновить уже существующие. Как быстро обновить драйвера звуковой карты читайте . Обычно к ноутбуку прилагается диск с утилитами, поэтому надо всего лишь их загрузить заново.

Кроме того, подобная проблема может возникнуть и в случае, если вы переустановили ОС. Не всегда разработчики прикладывают диск с нужными драйверами к ноутбуку. В таком случае перед тем, как восстановить звук на ноутбуке Windows XP, понадобится посетить сайт производителя технического устройства. На интернет-ресурсе вам понадобится раздел Загрузки. Здесь с помощью поиска следует найти и выбрать необходимые драйвера. Далее устанавливаем их на компьютер. Не забудьте уточнить, с какими операционными системами работает программа, иначе ваши действия могут ни к чему не привести.
После установки драйверов перезагрузите ноутбук. Теперь проверьте, как работает звук. Если он все равно не появился, то проблема в чем-то другом. Изначально проверить работоспособность драйверов можно и с помощью специальных тестеров. К примеру, использовать такие программы, как Multimedia Mark или Sound Check.

Проблема может заключаться и в неправильных настройках. Они помогают отрегулировать громкость, частоты, баланс и т. д. Изменить эти настройки можно с помощью микшера. Эта утилита на ноутбуках, чаще всего, имеет пять ползунков, передвигая которые делаются нужные изменения. Проверьте, все ли они установлены правильно. Как правильно настроить звук на компьютере узнаете из этой .
Если звук пропал после того, как вы устанавливали утилиты или какие-либо программы, то вам понадобится выполнить следующие действия. Нажмите Пуск-Все программы. Теперь перейдите в раздел Стандартные, где нам понадобится перейти по ссылке Служебные. В них выбираем строку Восстановление системы. Теперь понадобится выбрать такую точку восстановления, когда был звук. После загрузки проверьте работу динамиков.
Все перечисленные способы вполне доступны даже новичкам. Поэтому, если пропал звук на ноутбуке, для начала постарайтесь выполнить то, что рекомендовано. Если же ничего не помогло, то, возможно, придется обратиться в ремонтную мастерскую. Это же следует делать, если вы не уверенны в своих силах. Но обычно проблема решается довольно просто, и все действия не занимают много времени.
Исчезновение звука в Windows – ситуация знакомая практически каждому пользователю. WinXP грешит этим не меньше, чем другие системы. Учитывая, что количество пользователей этой ОС пока еще не сравнялось с нулем, именно «хрюшку» мы и будем рассматривать в нашей небольшой заметке. В других ОС «Мелкомягких» проблема решается аналогично.
Исходная ситуация: вы включаете компьютер, пытаетесь запустить на просмотр или проигрывание некий медиа-контент, а получаете в итоге вот что: звука нет, и что делать с этим – вам не понятно. Другой вариант: вы уже некоторое время работаете за компом, и до какого-то времени со звуком было все в порядке, поэтому вы не в состоянии определить момент его исчезновения. Результат один и тот же – ни слушать музыку, ни смотреть фильмы вы не можете. Как быть в такой ситуации?
Причин возникновения этой проблемы можно назвать несколько: одни из них имеют аппаратный характер, другие – программный. В первом случае дело либо в неработоспособности звукового адаптера, либо в неисправности наушников или колонок. Во втором случае неполадка кроется в драйверах, установленных в системе. Не забудем и совсем смешной случай – вы попросту отключили звук сами.
Обязательно проверьте это – разверните трей и убедитесь в том, что значок динамика не перечеркнут красным крестиком. Далее мы будем считать, что проблема все-таки серьезней, чем обыкновенная забывчивость.
Виноват софт
Предположим, что звуковая карта исправна, а наушники с колонками правильно подключены и работают нормально. В этом случае неисправность может заключаться в сбое подсистемы Windows Audio. Как проверить адекватность ее функционирования? Вот краткая инструкция:

После этого нужно проверить наличие звука любым удобным вам способом: запустить на проигрывание музыку или, для надежности, поэкспериментировать с системными звуками самой Windows. Делается это так:

Однако указанные выше манипуляции далеко не всегда приводят к успеху. Кнопки в окне свойств звука могут быть по-прежнему деактивированы. Это означает лишь одно: слетели драйвера звуковой карты. Что делать в таком случае, вы узнаете в следующем параграфе нашего рассказа.
Устанавливаем драйвера «звуковухи»
Не помогли нам наши труды – будем ставить драйвера. Для этого нам понадобится компакт-диск с драйверами звуковой карты. Если на вашем компьютере функционирует встроенный звуковой адаптер, то его драйвера находятся на диске с драйверами материнской платы. Если вы используете отдельную плату адаптера, то диск с драйверами прилагает к ней производитель (в крайнем случае, их можно скачать из сети). Если аудиоустройства отсутствуют в Windows XP, то оная система обязательно потребует у вас инсталляции драйвера, без этого не обойтись. Дальше поступаем так:
- Вставляем компакт в дископриемник.
- Открываем содержимое компакта в окне «Мой компьютер» (пользоваться автозапуском не нужно).
- Ищем в корне диска инсталлятор (обычно файл install.exe) и запускаем его на исполнение.
- Запустится программа установки программного обеспечения, необходимого для нормальной работы адаптера.
- Дожидаемся окончания ее работы и соглашаемся на перезагрузку.
 Сразу после перезагрузки компьютера вы услышите привычную мелодию приветствия Windows.
Сразу после перезагрузки компьютера вы услышите привычную мелодию приветствия Windows.
Вопросы аппаратного характера мы здесь затрагивать не будем. Если карта полетела, то ее в любом случае придется заменять новой. Что же касается умения вставлять наушники в нужный разъем, то это умение должно входить в перечень навыков любого пользователя. Напомним, этот разъем маркирован зеленым. На этом тема с отсутствием аудиоустройств, если у вас Windows XP, и с тем, что с этим делать, – нами исчерпана.
Доброго дня.
Эта статья, основанная на личном опыте, представляет собой своего рода сборник причин, из-за которых не компьютере может пропасть звук. Большинство причин, кстати, можно легко устранить самостоятельно! Для начала, следует различать, что звук может пропасть по программным и аппаратным причинам. Например, проверить работоспособность колонок можно на другом компьютере или аудио/видео технике. Если они рабочие и звук есть - то скорее всего вопросы к программной части компьютера (а вот об этом по подробнее).
И так, приступим…
6 причин, почему нет звука
1. Нерабочие колонки (часто перегибаются и ломаются шнуры)
Это первое что необходимо сделать при настройке звука и колонок на компьютере! А то, иногда, знаете ли бывают такие казусы: приходишь помочь человеку решить вопрос со звуком, а он оказывается забыл про провода…
К тому же, возможно вы их подключили не к тому входу. Дело в том, что на звуковой карте компьютера есть несколько выходов: для микрофона, для колонок (наушников). Обычно, для микрофона выход покрыт розовым цветом, для колонок - зеленым . Обратите на это внимание! Так же, вот небольшая статья про , там этот вопрос был разобран более детально.

Рис. 1. Шнур для подключения колонок.
Иногда бывает, что входы сильно износились, и их всего лишь нужно слегка поправить: вынуть и снова вставить. Можно так же почистить компьютер от пыли, заодно.
Так же обратите внимание включены ли
сами колонки. На передней стороне многих устройств можно заметить небольшой светодиод, который сигнализирует, что колонки подключены к компьютеру.

Рис. 2. Эти колонки включены, т.к.горит зеленый светодиод на корпусе устройства.
Кстати, если в колонках прибавить громкость на максимум, можно услышать характерное «шипение». Обратите на все это внимание. Несмотря на элементарность, в большинстве случаев проблемы бывают как раз с этим…
2. Звук убавлен в настройках
Второе, что нужно сделать - проверить, а все ли в порядке с настройками компьютера, возможно в Windows програмно убавлен звук на минимум или отключен в панели управления звуковыми устройствами. Возможно, если он просто убавлен на минимум, звук есть - играет очень слабо и его попросту не слышно.
Покажем настройку на примере Windows 10 (в Windows 7, 8 все будет аналогично).
1) Открываем панель управления , далее переходим в раздел «оборудование и звуки «.
3) У вас во вкладке «звук » должны отображаться аудио устройства (в том числе и колонки, наушники), подключенные к компьютеру. Выделяете нужные динамики и щелкаете по их свойствам (см. рис. 4).
4) В первой вкладке, которая перед вами откроется («общие «) нужно посмотреть внимательно на две вещи:
- - определилось ли устройство?, если нет - вам нужны драйвера для него. Если их нет, воспользуйтесь одной из утилит для , утилита заодно и порекомендует где скачать необходимый драйвер;
- - посмотрите в низу окна, а включено ли устройство. Если нет - то обязательно включите его.
5) Не закрывая окно, переходим во кладку «уровни «. Посмотрите на уровень громкости, должен быть более чем 80-90%. По крайней мере, пока у вас не появиться звук, а потом уже отрегулируете (см. рис. 6).
Рис. 6. Уровни громкости
6) Во вкладке «дополнительно » есть специальная кнопка для проверки звука - когда вы ее нажмете у вас должна заиграть короткая мелодия (5-6 сек.). Если вы ее не слышите, переходите к следующему пункту, сохранив настройки.
Рис. 7. Проверка звука
7) Можно, кстати, еще раз зайти в «панель управления/оборудование и звуки » и открыть «настройки громкости «, как показано на рис. 8.
Здесь нас интересует, а не убавлен ли звук на минимум. Кстати, в этой вкладке можно убавить звук даже определенного типа, например весь, который слышится в браузере Firefox.
8) И последнее.
В правом нижнем углу (рядом с часами) есть так же настройки громкости. Проверьте стоит ли там нормальный уровень громкости и не отключен ли динамик, как на картинке снизу. Если все хорошо, можете переходить к пункту 3.
Рис. 10. Настройка громкости на компьютере.
Важно! Помимо настроек Windows, обязательно обратите внимание на громкость самих колонок. Возможно регулятор стоит на минимуме!
3. Нет драйвера на звуковую карту
Чаще всего, на компьютере возникают проблемы с драйверами для видео и звуковой карт… Именно поэтому, третьим шагом по восстановлению звука - будет проверка драйверов. Возможно, эту проблему вы уже могли выявить в предыдущем шаге…
Чтобы определить, все ли с ними в порядке, зайдите в диспетчер устройств . Для этого откройте панель управления , далее откройте вкладку «Оборудование и звук «, а затем запустите диспетчер устройств . Это самый быстрый способ (см. рис. 11).
В диспетчере устройств нас интересует вкладка «Звуковые, игровые и видео устройства «. Если у вас есть звуковая карта и она подключена: здесь она должна отображаться.
1) Если устройство отображается и напротив него горит восклицательный желтый знак (или красный) - значит драйвер работает неправильно, или вообще не установлен. В этом случае вам нужно скачать нужно версию драйвера. Кстати, мне нравится пользоваться программой - она покажет не только модель устройства вашей карты, но и подскажет где для нее скачать нужные драйвера.
Отличный способ обновить и проверить драйвера - это использовать утилиты для авто-обновления и поиска драйверов для любого оборудования в вашем ПК: . Очень рекомендую!
2) Если звуковая карта есть, но Windows ее не видит… Здесь может быть все что угодно. Возможно что устройство не исправно, или вы его плохо подключили. Рекомендую для начала почистить компьютер от пыли, продуть слот, если у вас не встроена звуковая карта. В общем, в этом случае проблема, скорее всего с аппаратной частью компьютера (или в том, что в Биос устройство выключено, о Бос см. чуть ниже в статье).

Рис. 12. Диспетчер устройств
Так же имеет смысл обновить свои драйвера или установить драйвера другой версии: более старые, или новее. Часто бывает, что разработчики не в состоянии предусмотреть все возможные конфигурации компьютера и возможно что в вашей системе какие-нибудь драйвера конфликтуют между собой.
4. Нет кодеков на аудио/видео
Если при включении компьютера у вас есть звук (слышно, например, приветствие Windows), а при включении какого-нибудь видео (AVI, MP4, Divx, WMV и пр.) - проблема либо в видеопроигрывателе, либо в кодеках, либо в самом файле (возможно он испорчен, попробуйте открыть другой видео файл).
1) Если проблема с видео проигрывателем - рекомендую вам установить другой и попробовать. Например, проигрыватель - дает отличные результаты. В нем уже есть встроенные и оптимизированные для его работы кодеки, благодаря чему он может открывать большинство видео файлов.
2) Если проблема с кодеками - посоветую сделать две вещи. Первое - удалить свои старые кодеки из системы полностью.
А второе, установить полный набор кодеков - K-Lite Codec Pack. Во-первых, в этом пакете есть отличный и быстрый проигрыватель Media Player, во-вторых, будут установлены все самые популярные кодеки, которые открывают все самые популярные форматы видео и аудио.
Статья про кодеки K-Lite Codec Pack и их правильную установку:
Кстати, важно не только их установить, а установить их правильно, т.е. полный набор. Для этого скачайте полный набор и во время установки выберите режим «Lots of Stuff» (более подробно об этом в статье про кодеки - ссылка чуть выше).

Рис. 13. Настройка кодеков
5. Неправильно настроенный Биос
Если у вас встроенная звуковая карта - проверьте настройки Биос. Если в настройках звуковое устройство выключено - то вряд ли вы его сможете заставить работать в ОС Windows. Скажу честно, обычно данная проблема встречается редко, т.к. по умолчанию в настройках Биос - звуковая карта включена.
Чтобы зайти в эти настройки, нажимайте кнопку F2 или Del (в зависимости от ПК) при включении компьютера.Если не получается зайти, попробуйте посмотреть на экран загрузки компьютера, как только вы его включили, повнимательнее. Обычно на нем всегда пишется кнопка для входа в Биос.
Вот например, включается компьютер фирмы ACER - внизу пишется кнопка DEL - для входа в Биос (см. рис. 14).

Рис. 14. Кнопка входа в Биос
В Биос нужно искать строку, содержащую слово «Integrated «.

Рис. 15. Integrated Peripherals
В списке вам нужно найти свое аудио-устройство и посмотреть, а включено ли оно. На рисунке 16 (ниже) оно включено, если у вас напротив будет стоять «Disabled » - поменяйте его на «Enabled » или «Auto «.

Рис. 16. Включение AC97 Audio
После этого можно выйти из Биос, сохранив настройки.
6. Вирусы и рекламное ПО
Куда же мы без вирусов… Тем более их столько, что неизвестно что они могут вообще преподнести.
Во-первых , обратите внимание на работу компьютера в целом. Если происходят частые , срабатывания антивируса, «тормоза» на ровном месте. Возможно вы действительно заразились вирусом, причем не одним.
Лучшим вариантом будет проверить компьютер на вирусы каким-нибудь современным антивирусом с обновленными базами. В одной из статей ранее, я приводил лучшие на начало 2016г.:
Кстати, хорошие результаты показывает антивирус , его даже устанавливать не обязательно. Просто скачайте и проверьте.
Во-вторых , рекомендую проверить ваш компьютер при помощи или флешки (так называемый Live CD). Кто ни разу не сталкивался, скажу: вы как бы загружаете с компакт-диска (флешки) готовую операционную систему, в которой есть антивирус. Кстати, возможно в ней у вас и появиться звук. Если так - то вероятнее всего у вас проблемы с Windows и возможно придется ее …
7. Восстановление звука, если ничего не помогает
Здесь я приведу несколько советов, возможно они помогут вам.
1) Если раньше у вас звук был, а сейчас нет - возможно вы установили какие-нибудь программы или драйвера, вызвавшие конфликт оборудования. Есть смысл при этом варианте попробовать .
2) Если есть еще одна звуковая карта или другие колонки попробуйте их подключить к компьютеру и переустановить заново драйвера на них (удаляя при этом из системы драйвера на старые устройства, которые вы отключили).
3) Если все предыдущие пункты не помогли, можно рискнуть и . Далее сразу же установить звуковые драйвера и если вдруг звук появиться - внимательно смотреть за ним после каждой установленной программы. Скорее всего вы сразу же заметите виновника: драйвер или программа, которая ранее конфликтовала…
4) Как вариант, вместо колонок подключите наушники (вместо наушников - колонки). Возможно стоит обратиться к специалисту…
Отсутствие звука в операционной системе – довольно неприятная вещь. Мы попросту не можем просматривать фильмы и видеоролики в интернете или на компьютере, слушать любимую музыку. Как исправить ситуацию с невозможностью воспроизведения аудио, обсудим в данной статье.
Неполадки со звуком в ОС чаще всего происходят по причине различных системных сбоев или неисправности аппаратных узлов, отвечающих за проигрывание аудио. Очередные обновления, установка программного обеспечения, изменения профиля настроек Windows – все это может привести к тому, что, при воспроизведении контента, Вы не услышите ровным счетом ничего.
Причина 1: оборудование
Рассмотрим, наверное, самую распространенную ситуацию – неправильное подключение колонок к материнской плате. Если Ваша акустическая система имеет всего два канала (две колонки – стерео), а на материнке или звуковой карте распаян звук 7.1, то вполне можно ошибиться с выбором гнезда для подключения.
Колонки 2.0 подключаются только одним штекером mini jack 3.5 к разъему зеленого цвета.

Если аудиосистема состоит из двух колонок и сабвуфера (2.1), то, в большинстве случаев, она подключается таким же способом. Если штекера два, то второй обычно подсоединяется к оранжевому гнезду (сабвуфер).
Акустические системы с шестиканальным звуком (5.1) имеют уже три кабеля. По цвету они совпадают с разъемами: зеленый предназначен для передних колонок, черный – для тыловых, оранжевый – для центральной. Низкочастотная колонка, чаще всего, отдельного штекера не имеет.

Восьмиканальные системы задействуют еще один дополнительный разъем.
Еще одна очевидная причина – отсутствие питания от розетки. Как бы Вы ни были уверены в себе, проверьте, подключена ли аудиосистема к электрической сети.
Не стоит исключать и выход их строя электронных компонентов на материнской плате или в колонках. Решение здесь стандартное – попробовать подключить исправное оборудование к своему компьютеру, а также проверить, будут ли работать колонки на другом.
Причина 2: служба аудио
Служба Windows Audio отвечает за управление звуковыми устройствами. Если данный сервис не запущен, то звук в операционной системе работать не будет. Включается служба при загрузке ОС, но по некоторым причинам этого может не произойти. Виной всему сбои в настройках Windows.
- Необходимо открыть «Панель управления»
и перейти в категорию .

- Затем нужно открыть раздел «Администрирование»
.

- В данном разделе находится ярлык с названием «Службы»
, с его помощью можно запустить нужную нам оснастку.

- Здесь, в списке сервисов, необходимо найти службу Windows Audio и проверить, включена ли она, а также, какой режим указан в колонке «Тип запуска»
. Режим должен быть «Авто»
.

- Если параметры не такие, как показано на изображение выше, то нужно их поменять. Для этого кликаем ПКМ
по службе и открываем ее свойства.

- В первую очередь, меняем тип запуска на «Авто»
и нажимаем «Применить»
.

- После применения настройки станет активной кнопка «Пуск»
, которая была недоступна, если служба имела тип запуска «Отключена»
. Нажимаем на нее.

Windows по нашему требованию включит сервис.

В ситуации, когда параметры изначально были настроены правильно, можно попробовать решить проблему перезапуском службы, для чего нужно выбрать ее в списке и нажать на соответствующую ссылку в левой верхней части окна.

Причина 3: системные настройки громкости
Довольно часто причиной отсутствия звукового сопровождения являются настройки громкости, а точнее, ее уровня, равного нулю.

Причина 4: драйвер
Первым признаком нерабочего драйвера является надпись «Аудиоустройства отсутствуют» в окне системных настроек, на вкладке «Громкость» .

Определить и устранить неполадки, в которых виноват драйвер аудиоустройства, можно в «Диспетчере устройств» Windows.
- В «Панели управления»
идем в категорию «Производительность и обслуживание»
(см. выше) и переходим в раздел «Система»
.

- В окне свойств открываем вкладку «Оборудование»
и жмем на кнопку «Диспетчер устройств»
.

- Далее возможны два варианта:
- В «Диспетчере»
, в ветке «Звуковые, видео и игровые устройства»
отсутствует звуковой контроллер, но есть ветка «Другие устройства»
, содержащая «Неизвестное устройство»
. Им вполне может быть наш звук. Это значит, что для контроллера не установлен драйвер.

В этом случае кликаем ПКМ по устройству и выбираем «Обновить драйвер» .

В окне «Мастера обновления оборудования» выбираем пункт «Да, только в этот раз» , тем самым позволяя программе подключиться к сайту Windows Update.


Мастер осуществит автоматический поиск и инсталляцию программного обеспечения. После установки необходимо перезагрузить операционную систему.

- Другой вариант – контроллер обнаружен, но возле него стоит значок предупреждения в виде желтого кружка с восклицательным знаком. Это означает, что произошел сбой драйвера.

В данной ситуации также кликаем ПКМ по контроллеру и переходим в свойства.


Как видим, контроллер пропал из ветки звуковых устройств. Теперь, после перезагрузки, драйвер будет установлен и запущен заново.

- В «Диспетчере»
, в ветке «Звуковые, видео и игровые устройства»
отсутствует звуковой контроллер, но есть ветка «Другие устройства»
, содержащая «Неизвестное устройство»
. Им вполне может быть наш звук. Это значит, что для контроллера не установлен драйвер.
Причина 5: кодеки
Цифровой медиаконтент перед передачей кодируется различными способами, а при поступлении к конечному пользователю, декодируется. Этим процессом и занимаются кодеки. Зачастую, при переустановке системы мы забываем про эти компоненты, а для нормальной работы Windows XP они необходимы. В любом случае, имеет смысл обновить программное обеспечение, чтобы исключить данный фактор.
- Переходим на официальный сайт разработчиков пакета K-Lite Codec Pack и скачиваем последнюю версию. На данный момент заявлена поддержка Windows XP до 2018 года, поэтому версии, выпущенные позже, могут не установиться. Обратите внимание на цифры, указанные на скриншоте.

- Открываем скачанный пакет. В главном окне выбираем нормальную установку.

- Далее выбираем медиаплеер по умолчанию, то есть, при помощи которого будет автоматически воспроизводиться контент.

- В следующем окне оставляем все, как есть.

- Затем выбираем язык для названий и субтитров.

- Следующее окно предлагает настроить параметры вывода для аудиокодеров. Здесь необходимо определить, какая у нас адиосистема, какое количество каналов и присутствует ли встроенный декодер в аудио оборудовании. К примеру, у нас система 5.1, но без встроенного или внешнего ресивера. Выбираем соответствующий пункт слева и указываем, что декодированием будет заниматься компьютер.

- Настройки выполнены, теперь просто нажимаем «Install»
.

- После окончания инсталляции кодеков не лишним будет перезагрузить Windows.
Причина 6: настройки БИОС
Может случиться так, что предыдущий владелец (а может быть и Вы, но забыли об этом) при подключении аудиокарты изменил параметры БИОС материнской платы. Данная опция может называться «Onboard Audio Function» и для включения встроенной в материнскую плату аудиосистемы она должна иметь значение «Enabled» .

Если после всех действий аудио так и не воспроизводится, то, возможно, последним средством будет переустановка Windows XP. Впрочем, не стоит спешить, так как есть возможность попытаться восстановить систему.
Заключение
Все причины неполадок звука и их решения, приведенные в данной статье, помогут Вам выйти из положения и продолжать наслаждаться музыкой и фильмами. Помните, что необдуманные поступки типа установки «новых» драйверов ил программного обеспечения, призванного улучшить звучание Вашей старенькой аудиосистемы, могут привести к неполадкам и длительному ручному восстановлению функций.
Компьютер - это очень сложное многофункциональное устройство, которое любит выкидывать всевозможные фокусы в самый неподходящий момент: то видеокарта откажет, то южный мост сгорит, то ни с того ни с сего пропадает звук на Windows 7 или какой-нибудь другой операционной системе. Даже обычному пользователю нужно знать все о том, как бороться с этими неприятностями. Самая распространенная проблема - отказ звука после очередного обновления системы или еще по какой-нибудь неизвестной причине. Но чтобы грамотно решить эту проблему, нужно сначала определить, что пошло не так, и выявить первоисточник всех бед. Об этом и пойдет речь в данном материале. Итак, как вернуть компьютеру "голос"? Давайте попробуем разобраться.
Причины отсутствия звука на компьютере
Есть несколько причин, по которым в компьютере может пропасть звук. Все они делятся на аппаратные и программные. Если проблема имеет аппаратный характер, то весьма высока вероятность того, что потребуется адаптера. Если же у проблемы программная природа, то можно обойтись "малой кровью" и своими силами. Если пропадает звук на Windows 7 или какой-нибудь другой версии ОС, то первым делом нужно проверить все соединения и работоспособность колонок или наушников. Если проблема не решена, проверяем наличие драйверов для звуковой карты. Если с драйверами все в порядке, тогда нужно проверить звуковой адаптер на работоспособность. А если и это не помогло - проверяем его на аппаратные повреждения.

Аппаратные проблемы - самые сложные. Если у пользователя полноценный компьютер с системным блоком, то заменить звуковую карту не составит труда. А если в наличии только ноутбук или ПК, использующий встроенный звуковой контроллер, то без похода к специалисту никак не обойтись. В любом случае придется потратить некоторое количество финансов на профессиональную помощь или новую звуковую карту. В этом и заключается главная неприятность аппаратных проблем со звуком. Итак, пропал звук в компьютере. Как его восстановить? Давайте рассмотрим подробнее самые популярные методы.
Как исправить? Способ 1: тест на внимательность
Зачастую неопытные пользователи банально не замечают того, что системный стоит на минимуме или звук вообще выключен. Чтобы исключить такую проблему, достаточно заглянуть в системный трей - на значок громкости (динамик). Если он перечеркнут, то звук просто выключен. Для включения щелкните кнопкой мыши по значку и еще раз по нему же. Тогда звук должен появиться. Если значок не перечеркнут, есть смысл все же заглянуть в трей и переместить регулятор громкости на максимум. Это, кстати, является также ответом на вопрос о том, как увеличить звук на компьютере.

Если после проведения всех вышеперечисленных манипуляций ничего не случилось, то проблема может быть с колонками или наушниками. Убедитесь, что акустическая система включена в сеть питания, и выкрутите регулятор громкости на максимум. После этого включите на компьютере какую-нибудь песню. Звук должен появиться. Если это не так, проверьте соединение колонок с компьютером или ноутбуком. Иногда кто-нибудь может поменять штекеры местами без вашего ведома. Если все на своих местах, но звука нет, то проблема куда серьезнее, чем показалось на первый взгляд. Теперь будем разбираться всерьез, почему пропал звук в компьютере и как восстановить его.
Как исправить? Способ 2: включение звукового устройства
Настройка звука на Windows 7 - не такое уж сложное занятие. Однако прежде чем переходить к манипуляциям с драйверами и другим программным обеспечением, требуется убедиться, что стандартное аудиоустройство включено и используется. Сделать это очень просто. Идем в "Пуск" - "Панель управления" - "Диспетчер устройств". Там ищем название нашего аудиоустройства и смотрим, какая иконка стоит рядом. Если серая стрелка - оборудование отключено. Чтобы его включить, нужно проделать следующую манипуляцию: щелкнуть правой кнопкой мыши на устройстве и в появившемся меню выбрать "Включить". После этого должен появиться звук. Если пропал звук в компьютере, и как восстановить его, вы не знаете, то следующие главы как раз для вас.

Но бывает, что и это не помогает. Итак, пропал звук на компьютере. Что делать, если на месте аудиоустройства в "Диспетчере устройств" вообще все пусто? Это бывает после того как кто-то удалил устройство вместе со всеми драйверами. Чтобы исправить это, нужно перезагрузить компьютер. Система сама определит новое устройство и попытается установить нужные драйвера. Но! Даже если такой вариант и сработает, рассчитывать на актуальность системных драйверов не приходится, что плавно подвигает нас к следующей главе материала: установке драйверов и другого программного обеспечения.
Как исправить? Способ 3: драйвера
Часто к отсутствию звука на ПК или ноутбуке приводят программные проблемы. Самая распространенная из них - отсутствие нужных драйверов в операционной системе устройства. Проверить это очень просто: идем в "Панель управления" - "Диспетчер устройств" и смотрим раздел с аудиоустройствами. Если там вместо значков желтые вопросительные знаки, значит, драйверов точно нет. Поэтому нет и звука. Что делать? Если нет звука в колонках компьютера по причине драйверов, нужно обратиться к официальному сайту производителя устройства и скачать свежие утилиты. Можно, конечно, попробовать обновить их штатными средствами "Виндовс", но на серверах "Майкрософт" довольно древние версии. Так что лучше качать самому.

Иногда вместо вопросительного знака желтого цвета на месте искомого устройства в "Диспетчере устройств" может красоваться надпись типа "Стандартное аудиоустройство". Не спешите радоваться. Это также означает, что нужных программ нет, а значит, устройство может работать нестабильно. С различными фокусами и сбоями. Поэтому драйвера нужно устанавливать в любом случае. Это положительно скажется на общей скорости работы ПК или ноутбука. Не забудьте только о том, что после установки драйверов компьютер надо перезагрузить. Если и после установки необходимого программного обеспечения воспроизведение звука на компьютере не началось, нужно подготовиться к самому худшему.
Как исправить? Способ 4, аппаратный
Если у вас стандартный персональный компьютер с системным блоком, то высока вероятность, что вы используете отдельную звуковую карту. Что делать, если пропал звук в компьютере? Как восстановить его? Возможно, возник некий аппаратный сбой в самой звуковой карте. Нужно ее извлечь, затем поставить на место и включить компьютер. Шансов, конечно, мало, но звук может появиться. Если он не появился, то нужно точно определить, что виновата аудиокарта. Для этого нужно взять у знакомых заведомо рабочую карту и вставить в разъем своей материнской платы. Если звук появился - проблема с картой. Если нет - проблема в материнской плате. И оба эти компонента потребуют замены.
Если же у вас ноутбук или компьютер, использующий звуковой контроллер, который встроен в материнскую плату, то дела обстоят гораздо хуже. Итак, пропал звук на компьютере. Что делать, если проблема аппаратная в контроллере, который встроен в материнскую плату? Здесь самому сделать ничего нельзя. Придется нести компьютер в сервисный центр, где есть профессионалы с самым современным оборудованием. Как правило, определить, что проблема в гнезде 3,5 мм mini-Jack (если нет звука в наушниках на компьютере), самостоятельно не получится. Поэтому без похода к специалисту не обойтись, хотя гнездо можно было бы и самим поменять.
Почему нет звука при просмотре видео?
Иногда бывает так, что нет звука при просмотре видео на компьютере. Самая распространенная причина - видеоплеер, которому не хватает кодеков. Обычно таким страдает стандартный плеер от "Майкрософт". Здесь все просто. Варианта только два: или доустановить новые кодеки, или сменить плеер. Последнее, кстати, предпочтительнее, ибо стандартный плеер не умеет многое из того, на что способны современные бесплатные утилиты. Лучшим на сегодня является Daum PotPlayer. Он без каких-либо проблем воспроизводит все и видео. Также у него имеется внушительная библиотека встроенных кодеков. И это немаловажно.

Однако бывает и так, что при просмотре видео пропал звук на компьютере. Что делать, если с плеером и кодеками все в порядке? Возможно, в плеере используется неправильное устройство вывода звука. Нужно просмотреть настройки и заставить его воспроизводить звук через стандартное устройство, которое должно устанавливаться по умолчанию. У каждого плеера свое дерево настроек, поэтому никак не получится описать процесс изменения устройства вывода пошагово. Здесь нужно действовать методом "научного тыка". Но найти эти настройки не составит никакого труда. Тем более что большинство видеоплееров сейчас поддерживают русский язык.
Улучшение качества звука. Способ 1, программный
Случается и такое, что качество звука заметно снижается после каких-либо действий в операционной системе компьютера. Может появиться треск, шум, тоннельный эффект и другие помехи. Это должно быть связано с недавней установкой какой-либо программы, которая сумела каким-то образом повлиять на качество звука в ПК или ноутбуке. Громкость звука на компьютере тоже может пострадать. Самый простой способ исправить ситуацию - вспомнить, какую программу вы устанавливали, и удалить ее. После этого нужно перезагрузить компьютер. Если этот способ не сработал, то нужно воспользоваться "Восстановлением системы" из меню "Пуск" и откатить операционную систему на то время, когда со звуком было все нормально.

Некоторым пользователям хочется сделать так, чтобы компьютер звучал лучше. Есть несколько продуктов, которые помогут осуществить данную задумку. Самая лучшая программа для звука на компьютере - SRS Premium Sound. Она имеет огромное количество настроек и кучу эффектов, которые помогут улучшить качество звука на компьютере. И хотя ее интерфейс полностью на английском языке, проблем с ней не должно возникнуть ни у кого, ибо он прост и интуитивно понятен. Данная утилита "поселяется" в системном трее и улучшает звучание ПК или ноутбука в реальном режиме. Однако есть один минус: программа небесплатна. А триальная версия сильно ограничена в возможностях настройки.
Улучшение качества звука. Способ 2, аппаратный
Какой бы продвинутой ни была программа для звука на компьютере, она не способна улучшить звук выше пределов звуковой карты. И здесь появляется проблема аппаратных возможностей аудиочипа. Но и у нее есть решение, хоть и довольно дорогостоящее. Можно приобрести внешний ЦАП, который обеспечит высочайшее качество звучания. Но здесь имеются некоторые нюансы, способные привести к отказу от такого варианта. Во-первых, ЦАП - довольно дорогое удовольствие. Далеко не у всех есть возможность его приобрести. Во-вторых, нужен ресивер (он же - усилитель), ибо без него хорошую акустическую систему (или наушники) к ЦАПу не подключить. А если слушать его на офисных "пищалках", то никакой разницы не будет.
Из вышеуказанного тезиса логически вытекает необходимость приобретения Это, кстати, будет и ответом на вопрос о том, как увеличить звук на компьютере. Ибо хороший усилитель вкупе с качественной акустической системой вполне способны справиться с этой задачей. Но и это еще не все. В идеале для качественного звука нужен почти бесшумный компьютер. Лучший вариант - ноутбук или ультрабук. Стандартные системные блоки уж сильно жужжат. Но это уже вовсе не обязательно. Вполне хватит качественного ЦАПа и акустической системы или наушников соответствующего класса. Это поможет поднять качество звука на новый уровень.
Как увеличить
Иногда жизненно необходимо знать, как увеличить звук на компьютере. Это нужно в тех случаях, когда встроенные динамики ноутбука не способны выдать много децибелов или в наличии акустическая система без регулятора громкости (или он не работает). Сделать это можно при помощи специальных программ (SRS, Realtek Audio) или с помощью подбора частот. Не секрет, что настройки эквалайзера могут здорово влиять на громкость звука. Так что есть смысл поиграть с ползунками и найти оптимальную для себя или ПК.
Заключение
Итак, теперь вы знаете, что делать, если пропал звук в компьютере, и как восстановить его. Имеется два типа причин, по которым может возникнуть такая проблема: аппаратные и программные. Если с программными неисправностями еще можно справиться своими силами, то аппаратные проблемы часто могут быть нерешаемыми. Тут поможет только поход в сервисный центр по ремонту ПК и ноутбуков. Там есть специально обученные люди с нужными инструментами, которые смогут в кратчайшие сроки привести в порядок вашу машину. Пробовать самому исправить аппаратную проблему не стоит. Можно вывести из строя другие компоненты компьютера. А их ремонт может оказаться весьма дорогостоящим. Поэтому лучше довериться профессионалам. А играть с драйверами и всякими программами для улучшения звука можно сколько угодно. Физического вреда звуковой карте они причинить не могут.