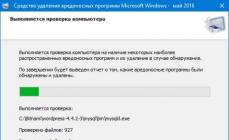Уже не первый раз на мне почту на почту приходит письмо с темой «Пропала языковая панель в Windows 7! Помогите! ». Поэтому постараюсь помочь не только адресату, но и всем, у кого также исчезла языковая панель в Windows 7.
Сначала вспомним, что же такое языковая панель. Языковая панель – это специальная панель инструментов, которая автоматически отображается на рабочем столе при включении служб текстового ввода (языки ввода, раскладки клавиатуры, распознавание ручного ввод и т.д.). Языковая панель позволяет пользователю быстро переключить раскладку клавиатуры или язык ввода прямо с рабочего стола. Пользователь может разместить языковую панель в любом месте экрана, также можно переместить ее на панель задач или просто свернуть. Типичное местоположение языковой панели в Windows 7 — правый нижний угол экрана, рядом с треем.
Однако иногда случается, что языковая панель исчезает. Обычно это может быть результатом работы вируса, или же наоборот слишком «умного» системного оптимизатора или программы очистки системы (пользоваться ими нужно с осторожностью и пониманием того, что происходит). Вы возможно возразите, ну и что, ведь раскладку клавиатуры по-прежнему можно переключить с помощью привычной комбинации клавиш Alt+Shift или Ctrl+Shift. Однако, на мой взгляд работать без визуализации текущей раскладки не очень удобно.
Восстанавливаем языковую панель в Windows 7
Как же можно вернуть языковую панель в win7? В общем-то я знаю несколько способов ее восстановления, каждый из которых может помочь в том или ином случае (зависит обычно от причины повреждения вашей этой настройки системы). Перечислю известные мне способы восстановления языковой панели в Windows 7 в порядке увеличения сложности их реализации.
1. Восстановление стандартами средствами Windows

Теперь языковая панель должна появиться в трее.
Если это не помогло, переходим ко второму способу.
2. Восстановление языковой панели с помощью планировщика Windows 7
Одной из особенностей работы языковой панели в Windows 7 (в отличие от XP), является тот факт, что за ее запуск отвечает системный планировщик. Вернее планировщик запускает не саму языковую панель, а утилиту ctfmon.exe (именно она управляет языковой панелью в Windows 7). Поэтому, если служба планировщика по какой-то причине не запущена, то и языковая панель, соответственно не появится.
Удостоверимся, что служба планировщика запущена и тип запуска ее Автоматический .

3. Восстановление через реестр Windows 7
Переходим к более сложным методикам борьбы с пропавшей языковой панелью в Windows 7. Попытаемся добавить утилиту управления языковой панелью ctfmon.exe в автозагрузку. Но сначала проверьте, что данный файл в принципе имеется (он должен находится в каталоге C:\Windows\System32). Если его там нет – скопируйте его с рабочей системы. Затем:

Вроде бы все, надеюсь, что если у Вас в Windows 7 пропала языковая панель, эта статья поможет Вам ее восстановить. Если же Вам не помог ни один из предложенных способов, пишите в комментариях, попытаемся решить проблему вместе.
Языковая панель предназначена для выбора и просмотра языка ввода. Она может отображаться как отдельный переносимый элемент, так и быть встроена в панель задач (около области уведомлений). Часто пользователей касается проблема, что не отображается языковая панель в Windows 7 , поэтому постараемся ее вернуть. Ситуация возникает после использования программ или обновления ПО.
В некоторых случаях даже после включения языковой панели через элементы панели управления, она не появляется. Рекомендую ознакомиться со всеми описанными способами, и если потребуется выполнять их последовательно, пока не добьетесь желаемого эффекта.
Восстановление через настройки языковой панели
5. Убедитесь, что в списке минимум 2 языка. Если нет, то вы можете дополнить список, нажав кнопку «добавить».

6. Затем посетите вкладку «языковая панель», выберите либо расположение на рабочем столе в виде отдельного элемента, либо закрепление в панели задач. За это отвечают 2 первых пункта, а соответственно 3 скрывает ее. Нажмите «применить», OK.

Если проделанные шаги не позволили вернуть языковую панель Windows 7 , тогда читаем дальше. Возможно, остановлена служба планировщика заданий, которая отвечает за запуск данной панели.
Проверка планировщика заданий
Чтобы посмотреть корректную работу службы проделайте следующее:
1. Кликните на , в поиск скопируйте services.msc , нажмите enter.

2. В обширном списке доберитесь до службы «планировщик заданий». Дважды щелкните по этому пункту мышкой.

3. В новом окошке на вкладке «общие» убедитесь что тип запуска «автоматически» и состояние «работает». Если не так нажмите запустить и выберите автоматический режим. Кликните OK и перезагрузите ПК.

Если после действий со службой не отображается языковая панель Windows 7, проверьте состояние самого задания. Нажмите , введите Taskschd.msc и кликните enter.

В левом разветвлённом меню перейдите в «библиотека планировщика задач», затем посетите раздел «Microsoft» и в подразделе «windows» найдите и выберите пункт «TextServicesFramework». Как правило, здесь располагается задание «MsCtfMonitor».
Чтобы вернуть языковую панель, щелкните на нее правой кнопкой и в меню выберите «включить». Если опции включения нет, значит тут все в порядке.

Если у Вас нет задания «MsCtfMonitor» проделайте так:
- Скачайте файл задания , разархивируйте его.
- Щелкните по разделу «TextServicesFramework» правой кнопкой, выберите «импортировать задачу».
- Укажите путь к скачанному файлу, жмите открыть.
- Проверьте статус задания и перезагрузите компьютер.
Как отобразить языковую панель с помощью реестра
1. Зажмите Win + R, затем введите regedit, нажмите энтер.
2. Последовательно перейдите по разделам показанным на скрине (думаю догадаетесь).
3. Кликните по «run» правой кнопкой, наведите на «создать» и выберите «строковый параметр».

4. Присвойте имя ctfmon и щелкните enter.
5. Дважды кликните на параметр ctfmon и в поле «значение» скопируйте C:\WINDOWS\system32\ctfmon.exe. Нажмите OK.
Примечание: обратите внимание на первую букву системного диска. Она может отличаться от Вашей! Введите свою букву, в таком случае.

6. Перезагрузите ПК.
Языковая панель с Punto Switcher
Если у Вас полностью мертвая ситуация и совсем никак не отображается языковая панель Windows 7, предлагаю программу от яндекса Punto Switcher (да простит меня поисковая система).
Скачайте ее . Установите утилиту Punto Switcher. После установки у Вас в трее появится панель с языками. С подробной настройкой ознакомьтесь на сайте производителя.
К основным особенностям относится:
- Автоматическая смена не правильно набранных символов раскладки клавиатуры, например, набираете «cfqn», а язык изменяется, как «сайт».
- Возможность изменения раскладки одной клавишей.
- Набрав текст в нерусской раскладке, выделите его и нажмите задуманную комбинацию клавиш для смены.
- Изменение набора произвольных символов на уже заготовленные на эти символы фразы, слова.
Конечно, возможностей достаточно и с последующим обновлением приложения их станет еще больше. Если используете Punto Switcher, следите за ее обновлениями, дополнениями.
Надеюсь, из всего выше сказанного Вы выявили причину, почему не отображается языковая панель в Windows 7 и испробовали методы ее вернуть на , где она и должна быть. Всем удачи!
Иногда сопровождается неожиданными неприятностями. Требуется затратить много времени, сил, чтобы настроить ОС для комфортной эксплуатации. Пользователи испытывают затруднения, вызванные неумелыми действиями с параметрами настройки, багами, вирусами, исчезновением ctfmon.exe из автозагрузки. Что делать, когда пропала языковая панель Windows - как восстановить этот инструмент на рабочем столе, позволяющий моментально определить языковой режим, перейти к его настраиваемым характеристикам? Как включить его, заставив действовать в рабочем режиме?
Иногда языковая панель может исчезать из рабочего стола
Языковая иконка становится видимой, когда ОС используется многоязычно, иначе необходимость её применения полностью пропадает. Схемы настройки, могут отличаться друг от друга.
Правила, по которым переключается языковая раскладка клавиатуры, многие пользователи или профессионалы сервисов настройки назначают во время установки операционной системы. Но также изменения вносят с помощью специальных системных функций для перенастройки соответствующих характеристик.
Эксплуатируя версию XP , уточните, отлажено ли ПО на работу с несколькими языками. Если программное обеспечение отстроено должным образом, а иконка уведомлений об используемом языке пропала, проверьте её присутствие на месте, кликнув правой кнопкой на трей. При необходимости нужно отметить галочкой «Языковую панель», чтобы включить отображение значка.

Попробуйте кликнуть на месте языковой панели
Частыми являются случаи, когда иконка пропала из-за более серьёзных причин, а её всё равно нужно вернуть. Тогда проблема решается другими средствами.
В зависимости от причин возникновения ошибки, используйте один из вариантов решения, чтобы восстановить функции системы:
- «Панель управления» обладает обширным функционалом для решения задач определённого уровня, в частности для аналогичных.
- Проверьте, используются ли программы автозапуска, присутствуют ли они.
- Попробуйте воспользоваться сторонним софтом.
Как в ПУ включить языковую панель Windows
Обычно языковая панель Windows располагается на участке трея, который виден справа, у основания монитора. Если иконка пропала, а вы находитесь в , подойдут такие рекомендации:
- Нажатием W+R откройте окошко, напишите intl.cpl. Альтернативный вариант: перейдите в ПУ - «Язык и региональные стандарты» - «Языки и клавиатуры» - «Изменить клавиатуру».
- «Языки и службы текстового ввода» - «Языковая панель».
- Обозначьте галочками «Закреплена в панели задач».

Так выглядит восстановление панели на Windows 7
Предыдущая схема работает для седьмой версии, на Windows XP восстановить можно так:
- Откройте «Панель управления», отдел «Язык и региональные стандарты».
- Найдите «Языки», «Подробнее».
- Откройте «Параметры», «Языковая панель».
- Поставьте значок рядом с «Отображать языковую панель на рабочем столе».

Восстановление языковой панели на Windows XP
Как вернуть языковую панель в Windows в нижнюю панель автозагрузкой
Чтобы восстановить загрузку иконки при включении Windows , потребуется задействовать специализированную службу автоматического запуска. Иногда вы можете обнаружить, что настоящая служба пропала. Для исправления ситуации на базе Windows 7, 8, XP подходит такая схема:
- Нажатием Windows + R откроется окошко «Выполнить».
- Напишите команду regedit и Enter.
- Должен открыться интерфейс, позволяющий редактировать реестр.
- Отыщите ветвь HKEY_CURRENT_USER\Software\Microsoft\Windows\CurrentVersion\Run.
- Кликните по свободной части с правой стороны мышкой и создайте «Строковый параметр» (задайте любое наименование).
- Используя правую кнопку, выберите новый параметр, измените его данные.
- Заполните графу «Значение» командой ctfmon = ctfmon.exe, согласитесь с изменениями.
- Теперь редактор нужно закрыть, а компьютер выключить и включить заново. А также можно выйти/войти в систему, чтобы окончательно восстановить автозагрузки.

Это позволит вернуть инструмент, разместить его удобно для использования на рабочем столе. После того как вы опробовали несколько методов, но языковая панель Windows в результате ваших действий по-прежнему не отображается, используйте наиболее адаптированный свитчер раскладки - Punto Switcher, чтобы включить этот востребованный символ трея.
Вот уже почти двадцать лет существует операционная система Windows примерно в том виде, в котором мы привыкли её видеть. Но одну мелочь гиганты индустрии никак не могут исправить – это пропадание языковой панели!
Они там наверное не особо парятся на этот счёт, ведь используют только английский язык, а мы переключаемся, как минимум, между двумя: английским и русским. Будем идти от самых банальных решений к более сложным.
Вы можете посмотреть видео или продолжить читать статью:
Настройки языковой панели
Для начала проделайте следующие действия:
- Зайдите в меню «Пуск -> Панель управления -> Смена раскладки клавиатуры или других способов ввода»
- В открывшемся окне «Язык и региональные стандарты» на вкладке «Языки и клавиатуры» нажимаем кнопку «Изменить клавиатуру…»
- В новом окне «Языки и службы текстового ввода» проверяем чтобы переключатель стоял на «Закреплена в панели задач»
На этой картинке (кликабельно) можно посмотреть на все действия в наглядном представлении.

ВАЖНО: чтобы языковая панель появилась в системе должно быть активно более одного языка!
Чтобы это проверить пройдите до шага 3 и на вкладке «Общие» удостоверьтесь что присутствует более одного языка.

Также некоторые пользователи заметили, что языковая панель чаще пропадает если языком по умолчанию выбран «Русский». Если это ваш случай, то попробуйте выбрать английскую раскладку по умолчанию. Вообще, проблемы панели как правило связаны с неправильной работой приложений. Если это происходит слишком часто, то советую установить программу Punto Switcher и отключить стандартную языковую панель.
Установка Punto Switcher
Есть кардинальный способ решить проблему — программа Punto Switcher от компании Яндекс.
Программа предназначена не для того чтобы вернуть языковую панель, но она может её заменить и решить проблемы с переключением языков. Главное предназначение Punto Switcher – это автоматическое переключение раскладки клавиатуры. Т.е., если вы вводите «rjvgm.nth», то программа автоматически переключиться в русскую раскладку и поменяет то что вы ввели на «компьютер».
Установка программы проста и банальна. В системном трее у вас появится значок языка. Кликнув по нему правой кнопкой можно выключить автопереключение раскладки, и тогда это будет просто аналог языковой панели. Я именно так использую эту программу, т.е. выключаю языковую панель и пользуюсь Punto Switcher.
Ещё одна очень интересная фишка этой программы – возможность смены сочетания клавиш для переключения раскладки, очень помогает если плохо переключается язык. Я пользуюсь одной кнопкой – правый Ctrl. Очень удобно переключать раскладку одной кнопкой. Для этого нажимаем правой кнопкой по значку программы и выбираем «Настройки». Прямо во вкладке «Общие» выбираем «Переключение раскладки по правому Ctrl», например.

Если в системе установлено несколько языков, а переключаться в основном приходиться между русским и английским, то просто поставьте галочку «только русский/английский». Тогда правым Ctrl будет переключаться только между русским и английским, а остальные раскладки с помощью стандартного сочетания клавиш, очень удобная функция.
Восстановление языковой панели с помощью реестра
Если ничего не получилось, значит будем вносить изменения в системный реестр. В предыдущих версиях Windows языковая панель управлялась обычной программой «ctfmon.exe». Но в Windows 7 её также можно использовать, только для этого надо добавить её в автозагрузку:
- Запустите редактор системного реестра: нажмите «Win + R» и введите «regedit»
- Найдите ветку
- В правой части окна кликните правой кнопкой по пустому месту и выберите «Создать -> Строковый параметр», дайте ему имя «CTFMON.EXE»
- Кликните по нему два раза и задайте значение «C:\WINDOWS\system32\ctfmon.exe»
В итоге должно получиться вот так

Перезагружаемся и проверяем. Если опять не работает, то возможно нет самого файла «ctfmon.exe». Скачайте у меня архив с файлом и распакуйте его в папку «C:\Windows\System32», где C: – это диск операционной системы.
Восстанавливаем планировщик заданий Windows 7
В Windows 7, в отличие от XP, за запуск языковой панели отвечает планировщик. Соответственно, если служба планировщика не запущена, то языковая панель будет недоступна. Проверим это следующим образом:

Если служба планировщика работает, но языковая панель так и не появилась, тогда проверим включено ли задание в самом планировщике:

Если вообще не нашли задачу «MsCtfMonitor», то предлагаю создать её. Для этого:
- Скачиваем и файл
- Кликаем правой кнопкой по разделу «TextServicesFramework» и выбираем «Импортировать задачу…»
- Выбираем скаченный файл
- Включаем задачу и перезагружаемся
Проверка системных файлов Windows
В особо тяжёлых случаях можно попросить Windows проверить системные файлы на корректность. Для этого нужно с правами Администратора и дать команду:
sfc /scannow
Windows может попросить вставить установочный диск. После окончания сверки нужно перезагрузиться.
Расскажите в комментариях какой способ помог, а также приветствуются дополнения по теме! Буду благодарен если поделитесь постом в соц. сетях.
Иногда во время работы за компьютером мы замечаем, что иконка выбранного языка исчезает. Это доставляет серьезные неудобства, т.к. узнать нынешнюю раскладку клавиатуры можно только с помощью непосредственного ввода данных. К счастью, существует несколько способов исправить проблему. Рассмотрим, как восстановить языковую панель в Windows 7.
Как исправить?
На данный момент известно три способа решения проблемы. Разберем подробно каждый из них.
Изменение языковых настроек
В большинстве случаев этого способа вполне хватает. Выполните следующее:

После этого проблема должна решиться. Если ничего не произошло – переходите к следующему пункту.
Включение планировщика задач
Иногда вследствие системных сбоев отключаются службы Windows, отвечающие за работу отдельных модулей операционной системы. Для их включения нужно:

После включения ПК языковая панель должна присутствовать на привычном месте. Если этого не произошло – переходите к следующему пункту.
Восстановление через реестр
Это самый сложный способ и последний возможный. В этом случае нам нужно добавить процесс, отвечающий за языковую панель в автозагрузку. Для этого:

Это все известные способы, помогающие исправить проблему со значком раскладки. Альтернативным вариантом предлагается обновление (восстановление) системы или чистая переустановка Windows. Но вряд ли отсутствие языкового значка оправдывает такие кардинальные меры. Теперь вы знаете, как восстановить языковую панель в Windows 7.