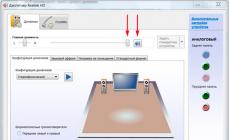Что предпринять, если не запускается Windows 8, которая обрела репутацию довольно надежной операционной системы?
Сколь бы качественным ни был продукт, от разного рода проблем ничто не застраховано. Случаются проблемы и при запуске этой версии Windows. Что делать, если ОС вдруг перестала запускаться?
Можно ли решить проблему самостоятельно, или необходимо вмешательство специалиста? Это зависит от того, что стало причиной такого поведения операционки. Это могут быть сбои, вызванные неправильным выходом из системы, или что-нибудь другое.

В любом случае если Виндовс не запускается, можно попытаться оказать компьютеру первую помощь. В этой статье мы поговорим о некоторых действиях, которые точно не навредят, но помочь могут.
Что можно делать в таком случае?
Есть три действия, которые можно последовательно предпринять для урегулирования проблемы:
- Попытаться восстановить в безопасном режиме.
- Воспользоваться интегрированными средствами для восстановления Windows.
- Восстановить систему с помощью загрузочного носителя (флешки, диска).
Безопасным называется режим работы ОС, в котором можно предпринять некоторые меры по восстановлению нормального функционирования Windows.
Почти ни одна программа не доступна в безопасном режиме, работают только те компоненты, которые являются самыми необходимыми. В безопасном режиме можно активировать только системные файлы и драйверы, без которых ОС не работает вообще.
Специальные надписи в углах экрана оповестят вас, если компьютер будет переведен в безопасный режим.
В безопасном режиме проще произвести проверку на вирусы. Также в таком состоянии можно восстановить службы загрузки Windows.
Как бы то ни было, нужно понимать, что в безопасном режиме никакие системные файлы не защищены от удаления. Здесь нет прав администратора, и по неопытности можно нанести вред ОС, если удалить что-нибудь нужное для ее нормального функционирования.
Как перевести компьютер в безопасный режим
Если Windows перестала запускаться, можно включить безопасный режим и попробовать восстановить работоспособность операционки. Делать это нужно так.
При включении часто нажимайте кнопку F8 на своем ноутбуке. До того как система начнет загружаться автоматически, откроется список возможных режимов запуска.
В этом списке, кроме трех видов запуска системы в безопасном режиме, можно выбрать восстановление последней правильно работавшей конфигурации Windows, такой, какой она была до сбоя.
Это не отменит ни одного из сделанных вами сохранений и не уничтожит созданных в последнее время файлов. Ни одна программа не удалится.
- С доступом к главным компонентам и необходимым драйверам.
- С доступом к сетевым драйверам. Этот вариант нужно выбирать если нужно выйти в интернет в безопасном режиме.
- С командной строкой.
Все эти режимы мало чем отличаются. Самое существенное отличие – доступ к интернету в соответствующем режиме.
Совет: Если достаточного опыта работы с ПК у вас нет, лучше всего пытаться восстановить пострадавшую систему через режим первого типа.
Как восстановить операционную систему Windows 8 через безопасный режим
- Выберите первый вариант и включите управление системой, нажав комбинацию кнопок Windows+X и выбрав строку «Система» в развернувшемся вслед за этим меню.
- После этого нужно выбрать строку «Дополнительные параметры». Перейдите во вкладку «Защита системы» и найдите опцию «Восстановить». После этого появятся подсказки, которым нужно следовать. Ни одна из них не должна ускользнуть от вашего внимания.
- Кроме того, в безопасном режиме можно попробовать найти ошибку, из-за которой Виндовс дала сбой. Для этого нужно просмотреть журнал событий.
В том же меню, в котором вы выбирали пункт «Система», найдите строку «Управление», затем выберите «Служебные компоненты», «Просмотр событий», «Журналы», «Система».
В этом месте находятся все записи ОС. Узнав код неполадки, вы легко сможете устранить ее.
Запуск работы Windows 8 с помощью службы восстановления
Если в силу каких-то причин ОС на ноутбуке не запускается, windows предложит воспользоваться службой восстановления запуска. В этом случае нужно действовать в соответствии с появляющимися на экране подсказками.
Еще одна возможность – выбрать вместо безопасного режима встроенное средство возврата к последней нормально работавшей конфигурации системы.
Как уже было сказано, способ этот достаточно безопасен, ни ваши файлы, ни сохранения не пострадают. Но и проблема, однако, не будет решена окончательно, а, значит, она может повториться.
Восстановление системы с помощью установочного носителя
Если вы перепробовали все вышеописанные меры, а Windows по-прежнему не запускается, то нужно восстановить систему с помощью флешки или диска. Данный вариант уже не может не сработать.
На загрузочном носителе есть все необходимое, чтобы восполнить потерянные файлы и исправить все ошибки. Система обретает целостность.
Чтобы восстановить операционку с флешки войдите в BIOS и выберите, с какого именно диска должна произвестись загрузка.
Как это делать?
- При включении часто нажимайте на ноутбуке клавишу «Esc» до тех пор, пока не попадете в BIOS. Иногда для входа нужно нажать F12 или F10. Если это стационарный компьютер – нажимать нужно кнопку «Delete».
- Затем откройте раздел Boot device и выбираем нужный носитель информации. Вторичным назначаем жесткий диск.
- Эти настройки нужно сохранить.
- Перезагрузите ноутбук.
Практически не отличается от тoго что был в более ранних версиях операционных систем. Операционная система как и раньше загружает только самые основные драйвера и службы. Единственная разница заключается в том, что минимальное разрешение экрана в безопасном режиме возросло с 800x600 пикселей до 1024x768 пикселей.
Чтобы запустить инструмент Конфигурация системы нажмите сочетание клавиш + R в открывшемся окне Выполнить введите команду msconfig и нажмите клавишу Enter↵

В открывшемся окне Конфигурация системы перейдите на вкладку , выберите операционную систему которую нужно загрузить в безопасном режиме(если у вас их несколько), поставьте флажок в поле Безопасный режим и нажмите кнопку OK

Далее появится окно с сообщением о том, что вам необходимо перезагрузить компьютер. Нажмите или Выход без перезагрузки - в зависимости от того, хотите ли вы, чтобы компьютер был перезагружен прямо сейчас или позже.

При следующем запуске Windows 8, Windows 8.1 будет загружена в безопасном режиме.
Нажмите на кнопку питания на экране входа в Windows или в панели Параметры (Settings Charm ). Затем нажмите и удерживайте кнопку ⇑ Shift на клавиатуре и нажмите


После перезагрузки в окне Выбор действия выберите опцию Диагностика

В окне Диагностика выбираем Дополнительные параметры


В окне Параметры загрузки
вы увидите список с несколькими параметрами, в том числе Включить безопасный режим
.
Нажмите Перезагрузить

Когда компьютер перезагрузится, на экране появится список из 9 параметров, включая три вида безопасного режима.

Нажмите на клавиатуре клавишу F4
, чтобы включить безопасный режим.
F5
, чтобы включить безопасный режим с поддержкой сетевых драйверов.
Нажмите на клавиатуре клавишу F6
, чтобы включить безопасный режим с поддержкой командной строки.
После этого Windows 8, Windows 8.1 будет загружена в соответствии с вашим выбором.
В Windows 8, но не в Windows 8.1, вы можете создать диск восстановления системы, и загрузиться с него.
После загрузки с диска восстановления вам будет предложено выбрать раскладку клавиатуры. Выберете ту, которую вы хотите использовать. Затем вы увидите экран опций. Все дальнейшие шаги будут идентичны тем, которые были описаны в способе выше.
Windows 8, Windows 8.1 позволяют создать диск восстановления системы на USB-носителе. Подробную инструкцию можно прочитать . С помощью такого диска тоже можно загрузить операционную систему в безопасном режиме. Для этого загрузитесь со своего USB-диска восстановления системы и следуйте инструкциям из предыдущего способа.
(не работает, когда используется UEFI BIOS и SSD)
В Windows 7 достаточно было нажать на F8 перед самым началом запуска операционной системы, чтобы попасть в меню с дополнительными вариантами загрузки, откуда уже можно загрузить операционную систему в безопасном режиме.
Для Windows 8 и Windows 8.1 некоторые источники советуют использовать сочетание клавиш ⇑ Shift + F8 , которым запускается режим восстановления, позволяющий загрузиться в безопасном режиме. Однако проблема в том, что ни ⇑ Shift + F8 , ни просто F8 часто не работают.
На своем официальном блоге Microsoft объясняет, что такое поведение связано с очень быстрым процессом загрузки. Стив Синофски сказал: В Windows 8 есть проблема. Она загружается слишком быстро, так быстро, что фактически у вас просто не остается времени на то, чтобы прервать ее загрузку при включении компьютера. Операционная система просто не успевает обнаружить нажатие клавиш F2 или F8 .
Если у вас современный компьютер с UEFI BIOS и SSD , вряд ли у вас получится прервать процесс загрузки нажатиями клавиш. На старых компьютерах с классическим BIOS и без SSD-накопителя, нажатие этих клавиш по прежнему работает.
Не можете загрузить Windows 8 или Windows 8.1 в безопасном режиме? Вы нажимаете F8 или Shift+F8, но это ни к чему не приводит? Загрузка новой операционной системы от Microsoft стала настолько быстрой, поэтому не всегда получается прервать ее нажатиями клавиш.
Вы можете войти в безопасный режим Windows 8 или 8.1 5 разными способами, любой из них позволит Вам запустить систему на Виндовс 8-8.1 безопасно!
Безопасный режим в Windows 8 и Windows 8.1 практически не отличается от такового в более ранних версиях ОС.
Операционная система по-прежнему загружает только самые основные драйвера и службы. Единственная заметная разница заключается в том, что минимальное разрешение экрана в безопасном режиме возросло с 800x600 пикселей до 1024x768 пикселей.
1. Используйте инструмент «Конфигурация системы» (Msconfig.exe)
Как и в случае с , самый простой способ загрузки в безопасном режиме, заключается в использовании программы «Конфигурация системы», которая также известна как msconfig.exe.
Запустите его, перейдите на вкладку «Загрузка» и в параметрах загрузки активируйте опцию «Безопасный режим». Затем нажмите на кнопку «OK».
Далее вы увидите сообщение о том, что вам необходимо перезагрузить компьютер. Нажмите «Перезагрузка» или «Выйти без перезагрузки» - в зависимости от того, хотите ли вы, чтобы компьютер был перезагружен прямо сейчас или позже.

При следующем запуске Windows 8 (Windows 8.1) будет загружена в безопасном режиме.
2. Воспользуйтесь сочетанием Shift + Restart
Нажмите на кнопку питания на экране входа в Windows или в панели «Параметры» (Settings Charm). Затем нажмите и удерживайте кнопку SHIFT на клавиатуре и нажмите «Перезагрузка».

Windows предложит вам выбрать опцию. Выберете «Диагностика».

На экране «Диагностика» нажмите кнопку «Дополнительные параметры».

На экране с дополнительными опциями нажмите «Параметры загрузки».


Когда ваш компьютер перезагрузится, на экране появится список из 9 параметров, включая три вида безопасного режима.

Нажмите на клавиатуре клавишу F4, чтобы включить безопасный режим, F5, чтобы включить безопасный режим с поддержкой сетевых драйверов и F6, чтобы включить безопасный режим с поддержкой командной строки. После этого Windows 8/Windows 8.1 будет загружена в соответствии с вашим выбором.
3. Загрузка в безопасном режиме с помощью CD/DVD для восстановления системы (только для Windows 8)

В Windows 8, но не в Windows 8.1, вы можете . Так вот, если у вас есть такой диск, вы можете загрузиться с него.
После загрузки с диска восстановления вам будет предложено выбрать раскладку клавиатуры. Выберете ту, которую вы хотите использовать. Затем вы увидите экран опций. Все дальнейшие шаги будут идентичны тем, которые расписаны в способе 2.
4. Загрузка в безопасном режиме с помощью USB для восстановления системы

Windows 8 и Windows 8.1 позволяют . Подробную инструкцию можно найти по ссылке. С помощью такого диска тоже можно загрузить ОС в безопасном режиме. Для этого загрузитесь со своего USB-диска восстановления системы и следуйте инструкциям из предыдущего способа.
5. Используйте F8 или Shift + F8 (не работает, когда используется UEFI BIOS и SSD)
В случае с Windows 7 достаточно нажать на F8 перед самым началом запуска операционной системы, чтобы попасть в меню с дополнительными вариантами загрузки, откуда уже можно загрузить операционную систему в безопасном режиме.

Для Windows 8 и 8.1 некоторые сайты советуют использовать сочетание клавиш Shift + F8, которым запускается режим восстановления, позволяющий загрузиться в безопасном режиме. Однако проблема в том, что ни Shift + F8, ни просто F8 часто не работают.
В сообщении на своем официальном блоге Microsoft объясняет, что такое поведение связано с очень быстрым процессом загрузки. Стив Синофски как-то сказал: «В Windows 8 есть проблема. Она загружается слишком быстро, так быстро, что фактически у вас просто не остается времени на то, чтобы прервать ее загрузку при включении ПК. Операционная система просто не успевает обнаружить нажатие клавиш F2 или F8.»
В общем, если у вас современный компьютер с UEFI BIOS и SSD, вряд ли у вас получится прервать процесс загрузки нажатиями клавиш. На старых ПК с классическим BIOS и без SSD-накопителя, нажатие этих клавиш по-прежнему работает.
Отличного Вам дня!
Запуск операционной системы в безопасном режиме – один из самых распространенных способов диагностики неполадок. Раньше в безопасный режим можно было попасть по нажатию при загрузке, но в это приводит к запуску автоматического восстановления. Как же быть, если требуется именно безопасный режим?Добиться загрузки в безопасном режиме по-прежнему можно, однако для этого придется покопаться в настройках восстановления Windows 8. Клавиша теперь запускает автоматическое восстановление, но если вместо нее нажимать при загрузке +, появляется возможность вручную выбирать опции восстановления. Впрочем, еще проще зажать и выбрать команду «Перезагрузка» (Restart) в самой Windows или на экране входа в систему.
Существует несколько способов попасть в безопасный режим – все зависит от того, загружается ли система и можно ли в нее войти. Начнем с самого простого.
Если доступен экран входа в систему

Если загрузка успешно доходит до экрана входа в систему, можно зажать клавишу и выбрать в меню выключения опцию «Перезагрузка». Появится экран средств диагностики, откуда можно попасть в безопасный режим. Как именно – читайте ниже.
Если система не загружается, но есть диск восстановления

Если у вас есть под рукой другой компьютер с той же версией Windows, можно создать USB-диск восстановления и загрузить с него неисправный ПК, чтобы добраться до средств диагностики, в числе которых и безопасный режим (подробнее ниже).
Если экран входа в систему недоступен
Если загрузка не доходит даже до экрана входа в систему, обычно автоматически появляется экран восстановления. Если этого не произошло, попытайтесь при загрузке зажать клавишу и нажимайте , пока не загрузится новый режим восстановления. Когда появится экран восстановления, нажмите кнопку «Дополнительные параметры» (Advanced Options).
Проблема в том, что этот экран появляется не всегда. Многие компьютеры, особенно новые, его не выводят.

Использование дополнительных параметров для загрузки в безопасном режиме
Каким бы из описанных способов вы ни воспользовались, на появившемся экране восстановления следует нажать кнопку «Диагностика» (Troubleshoot).

Теперь выберите пункт «Дополнительные параметры» (Advanced Options).


Наконец нажмите кнопку «Перезагрузить» (Restart).

После перезагрузки каким-то чудом появится знакомый экран параметров загрузки, на котором можно будет выбрать безопасный режим.

Запуск безопасного режима прямо из Windows 8
Существует и еще один способ попасть в безопасный режим, но он сработает, только если Windows уже загружена. Нажмите клавиши +[R], введите в появившемся окне команду «msconfig» (без кавычек) и нажмите .

В открывшемся окне перейдите на вкладку «Загрузка» (Boot) и поставьте флажок «Безопасный режим» (Safe Boot).

Можно также выбрать параметры безопасной загрузки:
«Минимальная» (Minimal)
– обычный безопасный режим.
«Другая оболочка» (Alternate Shell)
– безопасный режим с командной строкой.
«Восстановление Active Directory» (Active Directory repair)
– безопасный режим для восстановления сервера, являющегося контроллером домена в локальной сети.
«Сеть» (Network)
– безопасный режим с подключением к сети.
Выбрав нужную опцию, нажмите «OK» и перезагрузите компьютер.

Система автоматически загрузится в безопасном режиме.
Дисклеймер: эта статья была опубликована на нашем сайте ещё два года назад. Однако, способы, описанные в ней тогда, частично перестали работать. На данный момент статья обновлена и актуальна, всё написанное ниже проверено на Windows 8.1 Обновлённая.
Расскажу о трёх способах как загрузиться в безопасный режим:
- С использованием меню выключения системы - работает когда система загружается хотя бы до экрана выбора пользователя;
- Через утилиту msconfig - работает только если есть возможность её запустить;
- Использование диска восстановления системы - способ более трудоёмкий и поможет тем, у кого «восьмёрка» не загружается.
1. Загрузка в безопасном режиме через выключение системы
Это самый простой и быстрый вариант. Он работает вне зависимости от того вошёл пользователь в свою учётную запись или нет. Наведите мышку на меню выключения системы, и удерживая клавишу Shift выберите пункт «Перезагрузка».
После короткого ожидания откроется меню восстановления системы. Альтернативным вариантом запуска этого меню является набор в командной строке команды:
Здесь нас интересует раздел «Диагностика». Идём по пути «Диагностика» - «Дополнительные параметры» - «Параметры загрузки».

На выходе нас будет встречать окно параметров загрузки с детальным описание того, что мы получим после перезагрузки Windows.
Жмём «Перезагрузить» и выбираем клавишу соответсвующую нужному из предлагаемых параметров:
- F4 - для запуска безопасного режима;
- F5 - для запуска безопасного режима с загрузкой сетевых драйверов;
- F6 - аналогично, только с поддержкой командной строки.

В итоге Windows 8.1 загрузится в безопасном режиме.

Для того, чтобы вернуться в обычный режим работы Windows, достаточно просто перезагрузить систему.
2. Вход в безопасный режим через утилиту конфигурации системы
В безопасный режим можно попасть и другим способом, который требует входа в учётную запись Windows 8. Чтобы запустить настройки конфигурации, откройте поиск, введите и запустите утилиту.

Переключитесь на вкладку «Загрузка» и установите галочку напротив безопасного режима.

Вы также можете выбрать тип безопасного режима:
- Минимальный - это нормальный безопасный режим;
- Другая оболочка – это безопасный режим с поддержкой командной строки;
- Сеть – это безопасный режим с загрузкой сетевых драйверов.
Выбрав нужную опцию загрузки, кликните Ok и перезагрузите компьютер. В результате он автоматически загрузится в безопасном режиме.
Если вы еще раз перезагрузите свой компьютер, то он снова попадет в безопасный режим, и так будет постоянно. Чтобы вернуться к нормальной загрузке системы, откройте msconfig и снимите поставленную галочку, нажмите кнопку Ok, и перезагрузите систему.

3. Использование диска восстановления
Два показанных выше способа позволяют запустить безопасный режим при работающей системе. Но что делать, если Windows 8 вообще не загружается, а сочетание клавиш Shift+F8 не работает? В этом случаем вам понадобится диск восстановления, который вы, как подготовленный юзер, создали заранее. Нет? Тогда необходимо его создать и действовать по описанной ниже схеме.
Создаётся диск восстановления Windows 8 очень просто - в комплект стандартной поставки «восьмёрки» входит утилита создания. Запускаем её и действуем по указанию программы, там всё очень просто и интуитивно понятно (процесс создания загрузочной флешки можно увидеть на видео в конце статьи). Единственное требование к диску/флешке - носитель должен вмещать не менее 256 МБ данных.

Итак у вас есть диск восстановления. Необходимо загрузиться с него и выбрать одну из предлагаемых раскладок клавиатуры. После этого следуйте по пути «Диагностика» - «Дополнительные параметры» - «Командная строка» (прямой ссылки на загрузку системы в безопасном режиме вы не увидите).

Выбираем командную строку и вводим:
bcdedit /set {globalsettings} advancedoptions true
После получения сообщения об успешно выполненной операции закрываем командную строку и выбираем «Продолжить».

Перед нами возникает долгожданное меню.

Выбираем то, что нужно, и загружаемся.
Есть один момент: после описанных выше действий, Windows 8 при загрузке всегда будет предлагать это меню. Для того, чтобы вернуть обычный режим загрузки введите в командной строке такую команду:
bcdedit /deletevalue {globalsettings} advancedoptions
Мы рассмотрели три способа запуска командной строки под Windows 8.1. Надеюсь, что они помогут вам вернуть к жизни упавшую систему или устранить возникшие неполадки.
Напоследок видео, в котором паказано всё то, что написано в этой статье, только более кратко.
Подписывайтесь на наш канал на Youtube. До встречи!