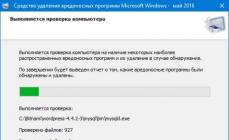Без работающего WiFi адаптера ноутбук не сможет подключиться к беспроводной сети. Если вы обнаружили, что модуль Вай Фай отключен, то сможете без труда включить его самостоятельно аппаратно и программно.
Что такое WiFi адаптер
Вай Фай адаптер – это модуль в ноутбуке, который способен распознавать сигналы от роутеров, устанавливая беспроводное подключение к интернету. WiFi адаптер есть на любом современном лэптопе в виде встроенной платы.
Если вы хотите подключаться к беспроводным сетям с компьютера, можно приобрести внешний WiFi адаптер, который подсоединяется к системному блоку через интерфейс USB. Программная настройка оборудования в любом случае будет одинаковой, отличаться будут только способы аппаратного включения устройства.
Аппаратное включение
Чтобы включить адаптер вай фай на ноутбуке, найдите на корпусе соответствующую аппаратную кнопку или воспользуйтесь горячим сочетанием клавиш. Узнать текущее состояние модуля (включен или выключен) обычно можно с помощью индикатора. Если он не горит, то необходимо включить WiFi на ноутбуке.
Чаще всего за включение отвечает сочетание кнопки Fn с одной из клавиш ряда F1-F12. На ноутбуках ASUS, например, используется комбинация Fn+F2. При одновременном нажатии этих двух клавиш активируются все беспроводные модули лэптопа, в том числе и Вай Фай.
Сочетания для включения Вай Фай на ноутбуках от различных производителей:
- Acer – Fn+F3.
- ASUS – Fn+F2.
- Dell – Fn+F2.
- Gigabyte – Fn+F2.
- Fujitsu – Fn+F5.
- HP – Fn+F12.
Определить подходящую клавишу помогут пиктограммы. Обычно на нужной кнопке нарисована антенна, раздающая сигнал.
На некоторых моделях ноутбуков включить WiFi адаптер можно отдельной кнопкой на корпусе. Она может располагаться прямо под дисплеем. На старых моделях встречается двухпозиционный переключатель, который находится на боковой грани лэптопа.
Программное включение
Если после аппаратного включения адаптера WiFi в трее не отобразится значок беспроводного соединения со списком доступных точек для подключения, то придется активировать модуль еще и программно. Включить Вай Фай можно в настройках системы.

На Windows 8 и Windows 10 WiFi отключается/включается специальным переключателем, который находится над списком доступных точек или в параметрах системы.
В области уведомлений должен появиться значок, при клике на который откроется список доступных для подключения беспроводных сетей. Если в списке указано, что доступных подключений нет, убедитесь, что на роутере настроен Вай Фай. Если же значок беспроводного соединения в трее не появился, убедитесь, что WiFi адаптер работает без ошибок.
Возможные проблемы при включении
Есть несколько причин, по которым модель Вай Фай не удается включить:
- Не работает кнопка Fn, соответственно, комбинация клавиш не действует.
- Не установлены драйверы адаптера, система не обнаруживает устройство.
- Модуль WiFi вышел из строя и требует замены.
Использование сочетания клавиш обычно не является единственным способом включения модуля беспроводного подключения, но если вы пытаетесь заставить адаптер работать с помощью комбинации кнопок, но ничего не выходит, то следует проверить состояние программного обеспечения.
На некоторых ноутбуках для корректной работы кнопки Fn в системе должна быть установлена специальная утилита. Для лэптопов ASUS это ATK Hotkey Utility. Найти подходящее ПО можно на сайте производителя. Кнопка Fn может не работать и по другим причинам, но это тема для отдельной большой статьи.
Наиболее распространенной причиной, по которой адаптер Wi-Fi не удается включить, является отсутствие драйверов оборудования.

Драйверы можно установить автоматически или вручную. Рекомендуется использовать ручную инсталляцию, предварительно скачав ПО с сайта производителя. При ручной установке драйвера подходящей версии и разрядности проблема с включением адаптера должна пропасть. 
Если никакие манипуляции не помогают включить адаптер, то есть вероятность, что он поврежден. Заменить модуль можно в сервисном центре, альтернативный вариант – покупка внешнего адаптера и подключение его через порт USB. Но эти действия оправданы лишь в том случае, если вы уверены, что встроенный адаптер WiFi вышел из строя.
Сегодня можно с уверенностью сказать, что Wi-Fi довольно прочно вошел в нашу жизнь. Уже давно стали неактуальными провода, вечно путающиеся под ногами. Технологии Wi-Fi существенно облегчили наше существование, а также позволили использовать интернет не только дома, но и в кафе, такси, на вокзале и других общественных местах. Однако включить такой интернет неискушенным пользователям бывает непросто.
Как просто и быстро включить Вай Фай на ноутбуке Асер и получить отличную скорость, расскажем как подключить WiFi на вашем ноуте от Acer!
Драйвера
Для отлаженной работы Wi-Fi нужно убедиться, что установлены нужные драйвера. Если нет, то следует просто зайти на интернет-страничку Acer , где вы сможете отыскать драйвера для любого модельного ряда Aсер.
Однако следует помнить, что вы должны выбрать драйвера именно для вашего ПК, так как производителями ноутбуков Acer могут использоваться и разнообразные решения адаптеров в соответствующих моделях. После того как был скачан и установлен нужный драйвер необходимо попытаться включить интернет. Если вдруг при запуске, Вы увидите ошибку , то возможно дело в неправильных драйверах.
В случае неудачи можно использовать один из двух методов настройки вай фай. Если вдруг после того, как Вы всё настроили, но , не паникуйте, большинство проблем, можно устранить самостоятельно!
Первый способ
Рассмотрим первый способ, как включить Вай Фай на ноутбуке ACER. В первую очередь необходимо убедиться, что . Для этого необходимо запустить диспетчер устройств. Также данную информацию можно получить, обратив внимание на значок на панели задач, который расположен в правом нижнем углу.
Если есть необходимость провести поиск точки доступа вай фай, то лучше всего использовать нужную кнопку, расположенную на корпусе ноутбука в непосредственной близости от клавиатуры. Ее нажатие позволит включить вай фай.
Иногда, чтобы включить сеть при отсутствии специальной кнопки в определенной модели можно провести настройку с помощью горячих клавиш самостоятельно. Однако, оптимальным способом проверки работы адаптера беспроводного интернета будет использование центра управления сетью.
В этом случае потребуется последовательно выполнить следующие действия:


Второй способ
Рассмотрим также и второй вариант, как подключить Вай Фай на ноутбуке АСЕР.
Изначально нужно войти в «Диспетчер устройств» -
можно воспользоваться сочетанием клавиш Win + R
и в окошке задаем команду devmgmt.msc
. Найдите в пункте «Сетевые адаптеры»
ваше устройство (в его имени должно быть слово Wireless или WiFi, щелкните правой кнопкой мыши на нем и активируйте его.
Наверное, не стоит говорить о том, что каждый современный пользователь компьютерных систем, покупая ноутбук, старается использовать все его возможности максимально. Среди них одно из самых главных мест занимает удобство работы в сети Интернет с использованием модуля беспроводного соединения Wi-Fi. Казалось бы, что может быть проще включения режима доступа к беспроводной сети? У некоторых вопрос о том, как включить Wi-Fi на ноутбуке, вызывает достаточно большие сложности. И вот почему.
Общие принципы включения Wi-Fi на ноутбуках
К сожалению, единого правила, которое предусматривает решение проблемы, как включить WiFi на ноутбуке, нет. Единственное, что можно сказать точно, это проблема, связанная с наличием приемного (передающего) устройства в самом портативном компьютере.
Далеко не все пользователи знают, как его определить, считая, что наличие сетевой карты и ее установленного драйвера уже является ключом к успешному включению доступа к беспроводному соединению с виртуальной сетью. Понятно, что при покупке ноутбука сразу следует проверить наличие такого модуля в самой «железной» конфигурации. Любой специалист подскажет, имеется ли такой модуль на борту. В крайне случае можно обратить внимание на маркировку, нанесенную на главную панель справа и слева от тачпада. Как правило, там имеется специальный значок в виде антенны с сигналом, а также индикатор, который сигнализирует, что доступная сеть Wi-Fi в данный момент подключена.
Старые модели ноутбуков
В отношении устаревших моделей ноутбуков можно сказать, что если модуля Wi-Fi как такового просто нет, можно даже не пытаться подключиться к частной виртуальной сети с определенной точкой доступа. Такая конфигурация ее просто не сможет определить.
С другой стороны, некоторые старые модели имеют на корпусе специальный переключатель, который и отвечает за включение модуля Wi-Fi. Однако такая конфигурация уходит в прошлое. Принципиально все производители современных моделей ноутбуков заменяют такие переключатели использованием сочетаний клавиш типа Fn+F(…).
Это самое обычное сочетание так называемых «горячих» клавиш. Правда, в разных моделях современных ноутбуков оно может быть разным.
Современные системы и определение точки доступа
Если говорить о современных компьютерных системах, вопрос о том, как включить WiFi на ноутбуке, сводится только к двум вещам. Первое - это автоматическое определение точки доступа к виртуальной сети (VLAN). Второе - ввод пароля, если сеть является защищенной.
В некоторых случаях может потребоваться настройка доступа в ручном режиме. Особенно сильно это касается операционных систем типа Linux или Mac OS X, которые по природе своей защиты и в зависимости от версии могут просто не включать доступ к виртуальной сети автоматически.
В общем-то, это правильно, тем не менее именно эти системы являются самыми защищенными. Для них не то что вирусы не созданы, они в них просто не работают. С операционными системами Windows дело обстоит иначе. С одной стороны, они способны определять доступные сети и точки доступа автоматически. С другой - являются наименее защищенными даже при условии включенного антивируса, брэндмауэра или любой другой функции блокирования проникновения нежелательных и шпионских программ, вирусов и т.д. В этом смысле даже сам брэндмауэр, настроенный на максимальный уровень безопасности, может блокировать подключение к Wi-Fi-точкам беспроводных сетей (VLAN). В этом случае его придется либо отключить, либо снизить уровень безопасности, равно как и изменить настройки безопасности в любом Интернет-браузере, используемом в системе по умолчанию.
Теперь можно перейти непосредственно к тому, как включить Wi-Fi на ноутбуке от разных производителей. Каждый из них предлагает собственное сочетание или комбинацию «горячих» клавиш. Описывая дальнейшие действия по поводу того, как включить WiFi на ноутбуке, будем считать, что точка доступа к беспроводной сети определяется автоматически, и требуется ввести всего лишь пароль доступа к виртуальной сети.
Ноутбуки MSI

Как включить WiFi на ноутбуке MSI? Для этого пользователю, вне зависимости от операционной системы, нужно будет использовать сочетание клавиш Fn+F10.
Ноутбук DELL. Как включить WiFi?
Ноутбуки DELL тоже имеют собственную систему конфигурации, которая позволяет произвести автоматический поиск точки доступа и возможности подключения к ней. В данном случае необходимо использовать клавиши Fn+F2, хотя в некоторых моделях такое сочетание может быть и неактивным. Об этом несколько позже.
Ноутбуки ASUS

Теперь рассмотрим вопрос о том, как включить WiFi на ноутбуке ASUS. Как правило, для этого практически во всех моделях можно использовать комбинацию клавиш Fn+F2. Помимо всего прочего, может понадобиться включение самого адаптера в "Панели управления" или в BIOS.
Ноутбуки ACER

Проблема, связанная с включением Wi-Fi на ноутбуке ACER, тоже решается достаточно просто. Для этого используются клавиши Fn+F3. Однако в некоторых моделях, скажем, A-Series, такая конфигурация может быть изменена.
Ноутбуки HP (Hewlett Packard)

Включить WiFi на ноутбуке HP так же легко, как и на всех других компьютерных системах такого типа. Здесь используется сочетание «горячих» клавиш Fn+F12. Как говорится, проще простого.
Ноутбуки SAMSUNG

Наконец рассмотрим проблему, как включить WIFi на ноутбуке SAMSUNG любой модификации. В данном случае имеется два решения, которые напрямую зависят именно от модели. Дело в том, что здесь имеется два варианта включения соединения с беспроводной сетью: совместное использование клавиш Fn+F12 или Fn+F10. Все зависит только от модели ноутбука.
Если ничего не помогает. Стандартные средства Windows
К сожалению, не всегда сочетания клавиш или кнопки включения доступа к Wi-Fi-сетям срабатывают. Причин этому может быть достаточно много. Не вдаваясь в технические подробности, остановимся на самых общеизвестных.
Прежде всего, нужно проверить, присутствует ли устройство в BIOS. По умолчанию он включено. Если нет, нужно включить его в ручном режиме. Теперь важным моментом является проверка в "Диспетчере устройств". Наверняка, не нужно объяснять, как к нему осуществляется доступ.
Тут нужно найти сам адаптер. В большинстве случаев он маркируется как Atheros … Wireless, где «…» означает номер модели. Правой кнопкой мыши необходимо выбрать сам адаптер и нажатием нужно активировать строку «Задействовать» (если адаптер выключен). В противном случае, если такой строки нет, можно считать, что сам адаптер выключен.

В некоторых случаях может потребоваться доступ к меню «Вид», где следует указать команду «Показать скрытые устройства». Весьма возможно, что в некоторых случаях потребуется даже обновить драйвер устройства.

Правда, не стоит обольщаться. Сама операционная система Windows в большинстве случаев просто «ругается», говоря, что самый подходящий дайвер в системе уже установлен. Тут лучше воспользоваться диском с драйверами, который поставляется вместе с ноутбуком при покупке.
Если даже это не помогает, стоит обратить внимание на некоторые тесты самого «железа». Для этого можно найти очень много средств, как в программном отношении, так и в разборке ноутбука вручную. Мало ли, может где-то отошел шлейф.
Стоит отметить и еще один вариант. Иногда может потребоваться даже перезагрузка самого Wi-Fi-роутера. Для этого его нужно просто отключить от электрической сети примерно на 10 секунд. После этого доступ к беспроводным сетям VLAN будет произведен автоматически.
Компьютер упорно не видит wi-fi. Полагаю, что слетел драйвер, т.к. диспетчер устройств показывает только проводное подключение (1).
Пыталась воспользоваться вашей инструкцией по установке драйвера, но не могу нигде найти подходящий. У меня довольно старая модель ноутбука MSI MS-16GK, и на сайте MSI все драйвера только к более новым моделям. Кроме того, не могу понять, чей у меня сетевой адаптер - в свойствах написано Realtek (2)

А определение поставщика выдает и Realtek и Ralink. На сайте Ralink вообще ничего и близко подходящего, а на сайте realtek все для XP или для Vista, а у меня семерка. Подскажите, где найти подходящий? Или драйвер тут вообще не при чем?
Ответ
Да, в диспетчере устройств у вас действительно нет Wi-Fi адаптера. Попробуйте нажать там на пункт "Вид" и поставить галочку "Показывать скрытые устройства". Интересно, поменяется ли что-то. Странно то, что нет даже неизвестных устройств. Честно говоря, это очень похоже на полому, или отключение самого Wi-Fi модуля внутри ноутбука. Если это так, то драйвер не поможет.
Realtek – это сетевая карта. Он не имеет никакого отношения к Wi-Fi. Она у вас осталась в диспетчере устройств и работает.
Ralink – это Wi-Fi адаптер, который исчез из диспетчера устройств. По какой-то причине.
Проблема в том, что WiFi адаптера нет даже как неизвестное устройство, чтобы мы могли посмотреть его свойства, узнать его VEN и DEV и найти драйвера.
Ваш ноутбук очень похож на модель FX610. Она есть на сайте MSI (msi.com/Laptop/support/FX610.html#down-driver&Win7%2064) и там для нее есть драйвера Wireless LAN. Там Atheros Wireless LAN, и msi Wireless Lan_6891. Вот его можно попробовать. Для Ralink там нет драйвера.
Можно еще попробовать программы типа DriverPack Solution.
Сегодня трудно представить себе современную квартиру или тем более офис, не оснащенные соответствующим набором оргтехники: компьютеры, ноутбуки, планшеты, мобильные телефоны. А там, где есть в наличии все эти приборы, естественным образом должен быть и интернет. Он прочно вошел в нашу жизнь, заняв там одно из самых видных мест. В интернете мы учимся, работаем, развлекаемся, отдыхаем, общаемся. Поэтому комфортное обеспечение выхода во Всемирную паутину для себя и близких - это проблема, которую рано или поздно приходится решать каждому человеку. Благо теперь у нас есть надежный помощник, позволяющий осуществить максимально эффективное и простое решение этого вопроса без особых дополнительных интеллектуальных и финансовых затрат. Речь идет, конечно, о технологии Wi-Fi.
Но для того чтобы воспользоваться «воздушным» интернетом, нужно знать, где найти и как включить вай фай на компьютере. Ответы на эти вопросы мы и постарались изложить в текущей статье.
Что такое вайфай?
Технология беспроводного интернета стала частью нашей повседневности. Мы привычно отождествляем Wi-Fi с удобным, надежным и быстрым выходом в Интернет, с которым сталкиваемся дома, на работе, в общественных местах - в аэропортах, кафе, торговых центрах.
Ответить на вопрос «что такое вайфай?» проще всего так: это протокол сети, при участии которого осуществляется связь между «точкой доступа» и «клиентом», либо «точкой доступа» и несколькими «клиентами», производится обмен пакетными данными в локальной сети или через Всемирную паутину.

В настоящее время аббревиатура Wi-Fi ничего не значит и официально никак не расшифровывается, однако при создании этого протокола разработчики «дали ему имя» по аналогии с Hi-Fi (Высокая точность). Оно обозначало «Wireless Fidelity» — беспроводная точность.
Преимущества использования
Конечно, «воздушный» интернет — неидеальная технология. Можно привести сразу несколько примеров, какие могут возникнуть сложности при его использовании. Один из самых широко известных - так называемая «зашумленность» соединения. В диапазоне, используемом этим протоколом, излучают многие бытовые приборы (например, печи СВЧ), работают альтернативные устройства подключений (например, Bluetooth). Помехи также могут создавать стены и перекрытия. Все это негативно влияет на скорость и качество доступа.

Вместе с тем положительных моментов от применения его в домашних и офисных условиях ничуть не меньше. Перечислим лишь некоторые и самые очевидные из них:
- Невысокая стоимость проведения беспроводных сетей и установки нескольких точек доступа, которые обеспечат устойчивое покрытие на всей территории. При этом никаких кабелей, удлинителей и переходников, постоянно путающихся и загромождающих пространство. «Воздушное» подключение незаменимо в помещениях, имеющих историческую ценность, а также в помещениях, обладающих препятствующими архитектурными особенностями;
- Этот протокол обеспечивает полноправный доступ в интернет любым устройствам - будь то мобильный телефон, планшет, ноутбук или стационарный компьютер - без привязки к конкретному месту. Выход во всемирное информационное пространство через этот протокол - это возможность комфортно пользоваться интернетом, лежа на любимом диване;
- Вайфай позволяет синхронно использовать большое количество активных подключений. Установив беспроводное соединение, вы можете не заботиться о том, сколько компьютеров и мобильных устройств одновременно будут выходить в интернет.
Какие бывают вайфай-модули для компьютера?
Все популярные устройства теперь по умолчанию снабжены адаптерами. Их можно подключать к интернету «из коробки», но что делать тем, у кого стационарный компьютер? Ответ на этот вопрос очевиден - нужно приобрести дополнительный Wi-Fi приемник, установить, подключить и настроить его.
Подробнее о том, как установить вай фай на компьютере, мы еще поговорим ниже. Сейчас же предлагаем определиться с тем, какие бывают приемники, в чем их разница, специфика и преимущества.

«Воздушные» адаптеры бывают двух типов: внешние и внутренние. Внешние являются наиболее часто используемыми и более простыми в эксплуатации. Внешний приемник похож на миниатюрный usb-накопитель (флешку). Он подключается к usb-разъему на передней или задней панели компьютера либо непосредственно, либо через usb-кабель.

Внутренний адаптер чуть больше размерами и для его установки понадобится открывать корпус компьютера. Поэтому покупайте внутренний приемник только в том случае, если вы уверены, что сумеете самостоятельно разобраться с его установкой на материнской плате. При установке внутреннего модуля надо сначала отсоединить от него антенну, вставить плату в соответствующий порт на материнке (для этого чаще всего используется интерфейс PCI) и вернуть антенну на место.
Дальнейшие манипуляции по установке и включению беспроводных адаптеров не отличаются и не зависят от модификации и способа присоединения к компьютеру.
Как установить драйвера?
Любой Wi-Fi приемник укомплектован от производителя диском, на котором содержатся необходимые для полноценной работы устройства драйвера. Помимо драйверов к конкретному устройству, на диске могут также находиться драйвера к другим моделям адаптеров, поэтому при установке нужно быть внимательными и не пропустить выбор устройства, для которого устанавливаются драйвера.

В остальном процедура установки драйверов стандартизирована и обеспечена интуитивно понятным интерфейсом с подробными подсказками «Мастера установки нового оборудования». Просто внимательно читайте сообщения, которые будут появляться на экране, и нажимайте соответствующие кнопки «Далее», «OK» и «Готово».
Большинство адаптеров автоматически распознаются нынешними компьютерами и могут работать даже без установки драйверов с комплектационного диска. Достаточно подключить устройство к нужному разъему и подождать несколько секунд. Как правило, после этого в «трее» появится сообщение о том, что было найдено, опознано и установлено новое оборудование, которое уже готово к использованию. Тем не менее универсальные драйвера не могут полностью заменить специализированного программного обеспечения. А потому мы советуем не пренебрегать установкой драйверов, даже если все на первый взгляд работает безупречно.
На диске с драйверами к вашей модели вайфай приемника может также размещаться специальная утилита от разработчиков, которая призвана облегчить процесс настройки выхода в интернет. Более того, эта утилита позволит в дальнейшем контролировать ваше интернет-соединение, мониторить скорость и объемы передачи данных.
Как настроить вайфай в WIN XP?
В настоящем руководстве мы будем исходить из того, что ваша домашняя «Точка доступа» и устройство раздачи интернета уже настроены.
Итак, чтобы установить «воздушное» соединение на компьютере, на котором имеется ОС Win XP, надо проделать следующее:
- Открыть меню «Пуск»;
- Выбрать «Сетевое окружение»;
- В окне «Сетевые подключения» отыскать значок «Беспроводное сетевое соединение»;
- Щелкнуть по иконке правой кнопкой мыши и в списке нажать «Свойства»;
- Во вкладке «Общие» найти пункт «Протокол Интернета TCP/IP»;
- Кликнуть кнопку «Свойства».
Если для вашего провайдера критично использование конкретных ip и dns-адресов, то в открывшемся окне отметьте переключатель «Использовать следующий ip-адрес». Если же эти параметры у вас настраиваются в автоматическом режиме, то ничего не трогайте.

При ручной настройке ip, вам понадобится заполнить следующие поля:
- IP-адрес: 192.168.0.2 (Этот параметр вам следует уточнить у своего провайдера, значение может быть другим);
- Маска подсети: 255.255.255.0;
- В строку «Основной шлюз» следует вписать адрес Вашего роутера или модема, обычно это 192.168.0.1 или 192.168.1.1. Но во избежание ошибок лучше свериться с документацией вашего прибора;
- Щелчком мыши активируйте переключатель «Использовать следующие адреса DNS-серверов» и заполните оба поля: основной и дополнительный DNS-сервер. Информацию об используемых провайдером DNS-серверах можно узнать на официальном сайте телекоммуникационной компании или позвонив в техподдержку;
- Не закрывая это окно, выбирайте сверху вкладку «Беспроводные сети» и отметьте в ней флажок «Использовать windows для настройки сети». Далее жмите кнопку «Беспроводные сети». Здесь вы увидите список всех доступных соединений. Выбирайте то подключение, которое настроено на Вашем раздаточном устройстве, и щелкните кнопку «Подключиться». Теперь для того, чтобы подсоединиться к интернету, остается ввести известные вам логин и пароль.
Как настроить вайфай в WIN7?
Настроить «воздушное» соединение в ОС Win7 можно двумя способами: в автоматическом режиме и вручную. Второй вариант может оказаться полезен, если сеть, к которой вы планируете подключаться, в целях безопасности скрыта из общего списка, но вы знаете имя и пароль, чтобы присоединить к ней свой компьютер. Рассмотрим пошагово оба способа.
Установка Wi-Fi в ОС Win7 в автоматическом режиме
При загруженной операционной системе в нижнем правом углу экрана можно увидеть значок «Беспроводное сетевое соединение». Нажимайте на него. При этом откроется список доступных для Вас «воздушных» подключений. вам нужно выбрать из списка то, которое настроено в Вашем модеме или роутере.

Установка Wi-Fi в ОС Win7 в ручном режиме
Для настройки соединения вручную выбираем «Сеть» в системном трее, далее «Центр управления сетями и общим доступом». Жмем «Настройка нового подключения или сети». На следующем этапе отмечаем параметр «Подключение беспроводного соединения вручную» и щелкаем кнопку «Далее».
В следующем диалоге заполните все соответствующие поля: укажите имя сети, тип шифрования и уровень безопасности. В большинстве случаев предлагаемые по умолчанию параметры можно не менять - использовать AES и WPA2. В поле «Ключ безопасности» надо ввести пароль от подключения. Для большей безопасности установите флажок «Скрыть символы», чтобы пароль не смогли прочесть из-за Вашего плеча.

Последний штрих - если вы планируете в дальнейшем использовать это соединение в качестве основного, то отметьте флажок «Запускать это подключение автоматически». Затем нажмите кнопку «OK».
Установка устройства в ОС Windows 8
Чтобы подключить беспроводное соединение в Win8, проделайте следующее:
- Нажмите на иконку Wi-Fi в системном дереве на панели задач или вызовите Settings Charm через Charms Bar (аналогично нажатию комбинации win+I). Панель вайфай появится с правой стороны экрана;
- вы увидите весь перечень беспроводных сетей, доступных для подключения. Выберите ту, которая настроена у Вас, и нажмите кнопку «Connect»;
- Следующий этап - проверка условий подключения к сети. Система проверит требования выбранной сети и предложит ввести необходимые данные;
- После проверки требований сети, система предложит вам ввести пароль. Введите известный вам ключ безопасности и нажмите кнопку «Next»;
- Если пароль введен правильно, то вы увидите сообщение «Connection complete», что значит - соединение с Интернетом установлено.
Как отключить устройство?
Чтобы отключить Wi-Fi или отредактировать внесенные ранее данные, следует выбрать в трее значок беспроводных сетей (актуально для Win7 и Win8) и в выпадающем списке всех доступных подключений выбрать то, которое вы настраивали ранее. Для отключения воспользуйтесь кнопкой «Отключить», а чтобы отредактировать - щелчок правой кнопкой мыши и пункт «Свойства». Во вкладках «Подключение» и «Безопасность» можно как отключить устройство, так и внести изменения в пароль, тип шифрования или уровень безопасности.

Для Win XP нужно сделать следующее:
- Меню «Пуск»;
- Значок «Сетевое окружение»;
- «Беспроводное соединение»;
- В открывшемся списке выбрать установленное соединение и нажать кнопку «Отключить».