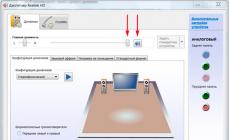Автор Ѝмили Модьюс задал вопрос в разделе Программное обеспечение
Как установить драйвер принтера на windows 8 и получил лучший ответ
Ответ от Андрей Тихомиров[гуру]
usb шнур подключите и включите принтер
Ответ от Зибин
[гуру]
как вариант 1) Если вы нашли пакет драйвера для загрузки или компакт-диск, поставлявшийся с устройством, запустите программу установки. При этом файлы драйверы копируются на жесткий диск, что упрощает последующую установку. 2) Подключите новое устройство к компьютеру. Если это внутреннее устройство, например плата расширения, выключите компьютер, установите устройство и перезапустите компьютер. 3) Откройте диспетчер устройств, выберите ЛЮБОЙ элемент в списке установленных устройств и выберите элемент "Установить старое устройство" в меню "Действие". 4)Нажмите кнопку далее, чтобы пропустить окно приветствия. В следующем окне мастера выберите способ установки устройства. 4а) Для принтеров, сетевых карт, модемов и других устройств, которые можно обнаружить механически, выберите параметр "Поиск и автоматическая установка оборудования (рекомендуется) " Нажмите кнопку "Далее", после чего мастер запускает модуль обнаружения, выполняющий поиск в списке устройств, не поддерживающих Plug and Play. Если новое устройство найдено, драйвер устанавливается автоматически и процесс на этом завершается. Если мастер не нашел новых устройств, можно нажать кнопку "Далее" и выполнить поиск вручную. 4б) Если драйвер есть на диске, пропустите процесс поиска. Выберите параметр "Установка оборудования, выбранного из списка вручную" и нажмите кнопку "Далее". 5)Выберите в списке "Стандартные типы оборудования" нужную категорию оборудования (или "Показать все устройства") и нажмите кнопку "Далее". 6)В основном списке доступных драйверов выберите производителя устройства и нужную модель. Нажмите кнопку "Далее". Следуйте инструкциям для завершения работы мастера.
Ответ от Евгений Хачидзе
[новичек]
Советовали тут уже, используй driverplus.ru
Ответ от Kuxuqy vimo
[новичек]
Ответ от 3 ответа
[гуру]
Привет! Вот подборка тем с ответами на Ваш вопрос: Как установить драйвер принтера на windows 8
Установка локального принтера в Windows 8 по сравнению с системами-предшественницами значительно упростилась. Чтобы “восьмерка” распознала устройство, достаточно подсоединить его USB-кабелем к компьютеру и включить в сеть, остальное система сделает сама – установит драйвера и настроит принтер на правильную работу. Сетевые принтеры тоже ставятся автоматически (когда к ним разрешен общий доступ). Если же с этим возникают проблемы, установить принтер можно вручную.
Как проверить, установлен ли на компьютере принтер?
- Щелкните правой кнопкой мыши по кнопке Windows (Пуск) и откройте панель управления.
- Откройте раздел “Устройства и принтеры”.

- Посмотрите, есть ли ваш принтер в списке. Если да – всё в порядке, если нет – необходима ручная установка.

Устанавливаем локальный принтер на Windows 8
- Подсоедините принтер к ПК и включите в электросеть. Нажмите кнопку Power на панели принтера.

- Находясь в разделе “Устройства и принтеры”, кликните кнопку “Добавление принтера”. Запустится мастер поиска и установки устройств.

- Если система обнаружит принтер, он отобразится в списке. Для его установки нажмите “Далее” и последовательно выполняйте инструкции мастера: подтвердите согласие, укажите по запросу системы место, где находятся драйвера и т. д.

- Если принтера в списке нет, убедитесь, что он подключен и работает. После этого кликните “Нужный принтер отсутствует в списке”. Вам будет предложено найти устройство по другим параметрам. Отметьте “Добавить локальный либо сетевой принтер с заданными вручную настройками”.

- Укажите порт, к которому подключен принтер, и нажмите “Далее”.

- Выберите из списков изготовителя и модель устройства, а также место, откуда должны быть установлены драйвера – из центра обновления Windows 8 или из указанного места, к примеру, с DVD.

- Укажите имя нового принтера.

- И по желанию разрешите или запретите общий доступ к нему. Если доступ будет разрешен, пропишите сетевое размещение.

- Последний шаг – это разрешение использовать принтер по умолчанию (отметьте по желанию). Чтобы проверить, успешно ли прошла установка, распечатайте пробную страницу. Если все в порядке, нажмите “Готово”.

Устанавливаем сетевой принтер на Windows 8
Чтобы пользоваться принтером, подключенным к другому компьютеру, необходимо, чтобы к нему был открыт общий доступ. Для этого:
- Зайдите в панель управления ПК, к которому подсоединен принтер, или кликните правой кнопкой мышки по значку сети в трее. Откройте “Центр управления сетями и общим доступом”.

- Кликните в панели перехода “Изменить дополнительные параметры общего доступа”.

- Откройте настройки нужной сети и поставьте метку “Включить общий доступ к файлам и принтерам”. Сохраните изменения.

Следующие действия выполняются на ПК, с которого необходимо получить доступ к печати.
- Откройте в панели управления “Устройства и принтеры”, как написано выше. Щелкните “Добавление принтера”.
- Все доступные устройства должны отобразиться в списке. Выберите нужное и следуйте инструкциям мастера установки.

Если нужный принтер отсутствует, щелкните одноименную ссылку внизу окна, тогда вам будут доступны следующие варианты:
- Выбор общего принтера по имени. Отметив это, вы сможете вручную прописать сетевой путь к устройству или найти его через проводник.

- Добавить принтер по TCP/IP или по имени узла. Выбрав это, вам придется вручную указать тип устройства, его IP и имя порта. Остальные шаги будет подсказывать мастер установки.

- Добавить принтер Bluetooth, беспроводной или с возможностью обнаружения сети. После выбора этого пункта система проверит, есть ли в сети доступные беспроводные принтеры и, если есть, предложит установить.

Последний вариант мы рассмотрели выше, поэтому возвращаться к нему не будем.
Решение проблем при установке принтера
Почему система не видит принтер
Windows 8 может не обнаруживать принтеры по следующим причинам.
Локальные:
- Неисправен USB-порт или кабель.
- Драйвер принтера не поддерживается системой.
- Не запущена служба диспетчера печати.
- Присутствует конфликт драйверов.
- Система заражена вирусом.
- Нет связи с компьютером, к которому подсоединен сетевой принтер (выключен или недоступен из-за неправильных настроек общего доступа).
- Сетевой путь к принтеру указан неверно.
- Компьютер не видит порт принтера или подключен к сети по VPN-соединению.
Решение проблем при подключении локального принтера
- Проверьте, видит ли система принтер при подключении к другому порту и другим кабелем.
- Установите последние обновления Windows 8, а также переустановите драйвера принтера. Используйте самые свежие версии.
- Убедитесь, что на компьютере запущена служба диспетчера печати. Для этого:
- откройте вкладку “Службы” диспетчера задач и щелкните внизу окна ссылку “Открыть службы”;

- найдите в списке “Диспетчер печати”, откройте его контекстное меню и нажмите “Запустить”, если служба остановлена.

- Если на компьютере был установлен другой принтер, деинсталлируйте его драйвер и ПО.
- Просканируйте систему на вирусы.
Решение проблем при подключении сетевого принтера

После этого проверьте, видит ли принтер ваш ПК. После выполнения всех инструкций проблема должна решиться.
Если вам не удается заставить принтер работать с новой Windows 8, вы можете попробовать несколько вещей. Как и во всех новых обновлениях, принтеры и Windows 8 могут иметь проблемы с совместимостью. Вы можете решить эти проблемы, выполнив следующие шаги.
Прежде чем вы начнете слишком технически работать, я бы рекомендовал сначала посмотреть на ваши подключения. Каждый эксперт скажет вам, что шнуры надежно защищены, и все включено правильно. Если это не проблема, я бы сказал, что у вас может быть проблема с драйвером.
Установка драйвера принтера
Многие старые принтеры и Windows 8 несовместимы вначале. Это связано с тем, что принтер использует драйвер, который не распознает новую операционную систему. Драйвер буквально заставляет ваш принтер работать с вашим компьютером. Он распознает команды Windows, чтобы выполнить свою работу. Возможно, вам придется искать обновления до того, как ваш принтер будет работать.
Найдите обновления на веб-сайте производителя принтера. Даже если ваш принтер является более старой версией, у производителя может быть обновление для вашего принтера и Windows 8. Вам понадобится номер модели вашего принтера, видимый спереди.
Расположение драйвера для принтера HP
Вы также можете посмотреть веб-сайт производителя вашего компьютера для драйверов с различными устройствами, включая ваш принтер. Для этого вам понадобится номер модели вашего ПК, который обычно находится на задней или нижней части. Наконец, обновит ваш старый, нерабочий драйвер принтера до последней возможной версии, которая часто может включать совместимость с Windows 8.
Запуск в режиме совместимости
Еще одна проблема, которую я нашел с принтерами и Windows 8, заключается в том, что даже с правильным драйвером драйвер отказывается устанавливать. Чтобы заставить его работать, вам может потребоваться убедить его, что он работает с Windows 7. Для этого вам нужно будет работать в режиме совместимости.
- Как только вы найдете нужный драйвер, вам нужно будет щелкнуть правой кнопкой мыши значок « Настройка» для драйвера
- Нажмите « Свойства» .
- Перейдите на вкладку Совместимость
- Во втором разделе вы увидите окно с надписью «Запустите эту программу в режиме совместимости для» с раскрывающимся списком. Убедитесь, что в поле указано Windows 7, даже если у вас Windows 8
- Выберите поле
- Нажмите Применить

Работа в Windows 7 для совместимости
Подключение к системе Windows 8
У вас может быть более одного компьютера и необходимо объединить их вместе. Если ваш принтер уже подключен к более старой машине, вам просто нужно будет подключить его к новому ПК с Windows 8. Для этого перейдите в панель управления на компьютере под управлением Windows 8, чтобы создать домашнюю группу.
Читайте, как установить принтер на Windows 7,8 и 10. Все способы, где скачать драйвера и процесс настройки. Полная инструкция.
Каждый пользователь задумывается о том, что неплохо бы иметь под рукой принтер для распечатки нужных файлов. Это один из самых важных элементов вашего домашнего офиса. Современная техника может работать в сети и локально. В связи с этим у пользователей возникают проблемы при ее установке. Разберемся, как установить принтер на ноутбук Windows с разными версиями операционной системы.
Как установить принтер на Windows 7
Локальный принтер не предусматривает подключения через Интернет. Он устанавливается на один из ПК. В большинстве случаев локальные принтеры устанавливают дома. В офисах более удобны сетевые варианты, доступ к которым имеют все пользователи. Они могут отправлять документы на печать. Сам принтер для сетевого участия устроен сложнее – он ведет статистику и распределяет нагрузку между пользователями. Разберемся с установкой каждого из вариантов.
Установка локального принтера
Для установки принтера вам не потребуется много времени. Рекомендуем предварительно прочитать инструкцию от девайса. Если у вас ее нет воспользуйтесь алгоритмом:
- Распакуйте и установите принтер на удобное для вас место. Соедините его с ПК кабелем через порт USB или LPT/COM.
- В большинстве случаев компьютер самостоятельно опознает устройство и проведет его настройку.
- При наличии подключения к Интернету драйвера будут установлены автоматически.
- После этого можно переходить к детальной настройке устройства. Зайдите в «Панель управления», откройте вкладку «Устройства и принтеры», выберите ваше устройство и нажмите «Свойства».
- Чтобы другие компьютеры в вашей домашней сети могли использовать принтер. Необходимо предоставить им доступ. Для этого выберите вкладку «Доступ».
- Установите маркеры в строках: «Общий доступ к данному принтеру», «прорисовка заданий печати на клиентских компьютерах».
Если операционная система не смогла самостоятельно установить драйвер, то настроить принтер вы не сможете в этом случае необходимо знать, как установить драйвера принтера на Windows 7. Для этого можно воспользоваться несколькими возможностями:
- загрузить их с официального сайта изготовителя устройства;
- провести установку с диска;
- воспользоваться утилитами для поиска драйверов.
Проще всего воспользоваться диском, который шел в комплекте с принтером. Если вы приобрели устройство печати с рук, то у вас не будет такой возможности. Тогда зайдите на официальный сайт производителя и найдите программное обеспечение в разделе «Пользователям» или «Техническая поддержка».
Если вы не можете найти нужные файлы на официальном сайте, скачайте и установите утилиту для поиска драйверов. Она просканирует ваш компьютер и предложит установить все недостающие программные файлы. Одним из самых эффективных приложений является Driver Pack Solution . После установки драйверов вернитесь к настройке принтера. Если вам не нужен общий доступ, то можно обойтись из без нее. Устройство начнет отображаться в текстовых редакторах.
Установка сетевого принтера и сервера печати
Сетевые принтеры подключаются по протоколу TCP /IP . Они имеют несколько особенностей – самой главной из которых является отсутствие драйверов. Программные файлы хранятся в самом устройстве, вам не нужно их загружать. Разберемся, как установить сетевой принтер Windows 7. Для этого вам достаточно придерживаться инструкций:
- Установите и включите сетевое устройство.
- Зайдите через «Панель управления» во вкладку «Устройства и принтеры».
- Выберите пункт «Добавить новый принтер». Система предложит вам 2 варианта: инсталлировать локальное оборудование или сетевое. Выберите строку «Добавить сетевой, беспроводной или Bluetooth -принтер».
- Система самостоятельно просканирует сеть и обнаружит устройство, вам останется лишь подтвердить ее выбор.
Настройка такому принтеру не требуется. Преимущество этого варианта в том, что вы можете подключаться к печатающему устройству с планшета, нетбука или любого другого устройства.
Как установить принтер на Windows 10
Операционная система 10 версии отличается дополнительными настройками, поэтому установка девайсов для нее будет немного иной. Разберемся, как установить принтер на Windows 10. Эта операционная система работает со всеми современными устройствами, а также с локальными вариантами.
Установка локального принтера
Старые принтеры, которые не имеют интерфейса для беспроводного подключения соединятся с ПК при помощи USB или LPT/COM. Вам необходимо подключить кабель принтера к своему компьютеру, а затем провести установку устройства по инструкции:
- Зайдите в меню «Пуск», выберите из списка раздел «Параметры» (пиктограмма «шестеренка»).
- В открывшемся окне «Параметры» найдите раздел «Устройства». Перейдите в него.
- В левой части открывшегося окна найдите строку «Принтеры». Щелкните по ней.
- В правой части окна появится кнопка с надписью: «Добавить принтеры и сканеры».
- Система в автоматическом режиме начнет поиск подключенных устройств. В появившемся окне будут их названия. Выберите нужный принтер, нажмите на кнопку «Остановить» и щелкните «Далее».
- Остальное операционная система сделает за вас – загрузит драйверы и настроит устройство.
Во время установки локального принтера у вас может возникнуть проблема – если автоматическая служба не способна определить его. В этом случае в окне параметров вы обнаружите синюю надпись «Необходимый принтер отсутствует в списке», а над ней будет кнопка «Обновить». Щелкните под надписи, чтобы перейти к ручной настройке:
- В окне «Найти принтер по другим параметрам» выберите первый пункт «Мой принтер старый, мне нужна помощь, чтобы найти его». Нажмите кнопку «Далее».
- После этого система установит вспомогательную утилиту, которая настроит ваш принтер для работы и обнаружит его.
Если приведенные советы, как установить локальный принтер не помогли, то нужно проверить подключение техники, заменить провода на новые. Затем загрузите с официального сайта производителя драйверы и установите их на свой ПК. Обратите внимание, что некоторые фирмы делают специальное ПО для Windows 10. Если на официальном сайте есть такой вариант, используйте его.
Подключение беспроводного принтера
Современные модели оргтехники подключаются через Wi –Fi , что значительно расширяет их функционал. Для их установки необходимо настроить роутер, а затем ПК. Для начала проверьте, поддерживает ли ваш роутер технологию WPS . Если все нормально, то можно перейти к его настройке:
- В адресной строке любого браузера введите «192.168.1.1». В большинстве случаев это позволит вам перейти к меню настроек. По умолчанию логин и пароль для входа в этот раздел – admin /admin . Если эти данные для входа не подходит, найдите инструкцию от роутера или договор со своим провайдером (если роутер был предоставлен вам от него).
- После того как вы вошли в меню, необходимо найти раздел WPS и выставить в нем значение Enable . Для ограничения доступа со сторонних устройств вы можете выставить пин-код.
- Теперь вам необходимо включить сам принтер и активировать на нем поиск беспроводной сети. После того как подключение произошло успешно, можно переходить к настройке компьютера.
- Откройте меню «Пуск» и выберите в нем раздел «Параметры». Зайдите в меню управления устройствами, выберите строку «Принтеры». Нажмите «Добавить принтер».
- Чаще всего беспроводное устройство не обнаруживается с первого раза. Поэтому, когда появится надпись «Необходимый принтер отсутствуют в списке», щелкните по ней.
- Из предложенных вариантов выберите «Добавить беспроводной или сетевой принтер». После чего система в автоматическом режиме начнет поиск устройств. Драйверы также будут загружены без вашего участия.
Если это не помогает, то вам нужно найти сведения об IP -адресе техники (указывается в технической документации или отображается в системном меню роутера). В этом случае из списка ручной настройки выберите пункт «Добавить принтер по его TCP /IP ». Введите имя или адрес устройства, поставьте маркер рядом с фразой «Опросить принтер и установить драйвера автоматически». Нажмите «Далее», остальное система сделает за вас.
Настройка общего доступа к принтеру в сети

Если вам не удалось подключить сетевой принтер по инструкции выше, то можно создать домашнюю сеть, чтобы включить в нее устройство. В этом случае с одним принтером могут взаимодействовать сразу несколько устройств, в том числе смартфоны и планшеты. Установить принтер по умолчанию в Windows 10 для нескольких устройств просто:
- Откройте в меню «Пуск» папку «Служебные», выберите в ней утилиту « ».
- Установите режим просмотра в окне на фразу «Мелкие значки». Почти в самом конце списка найдите «Центр управления сетями и общим доступом». Откройте этот раздел.
- В открывшемся окне слева найдите «Изменить параметры общего доступа».
- В появившемся списке найдите фразу «Общий доступ к файлам и принтерам». Установите маркер так, чтобы включить его. Сохраните изменения.
- При помощи стрелки вернитесь к предыдущему окну. В левом нижнем углу найдите надпись «Домашняя группа». В открывшемся окне щелкните по кнопке «Создать домашнюю группу».
- Выберите, к каким файлам будет предоставлен общий доступ. К принтерам он обязателен. Нажмите «Далее».
- Для подключения устройств система сгенерирует пароль, который можно записать или каждый раз запрашивать в главном компьютере (для этого достаточно будет снова открыть «Домашнюю группу»).
После того как вы создали домашнюю группу можно снова установить принтер и пользоваться им с любого ПК или ноутбук из вашей локальной сети.
Теперь вы знаете как установить принтер на самые популярные версии операционной системы Windows . Это не сложная процедура, с которой может справиться любой пользователь. Делитесь полученной информацией с друзьями, оставляйте комментарии. Если у вас возникли затруднения при использовании принтеров или компьютеров, мы будем рады найти пути решения.
В наши дни часто можно наблюдать такую ситуацию, когда часть компьютеров в офисе работают всё ещё под Windows XP (т.к. их аппаратная часть недостаточно мощная для установки более поздних ОС), а часть — уже более свежие компьютеры под Windows 7 или Windows 8. Вот представьте: имеем 2 компьютера — один на Windows XP и один на Windows 7. К каждому компьютеру по USB подключён принтер. И нам необходимо, чтобы с каждого компьютера было возможно печатать на любой принтер. Если бы оба компьютера работали под управлением идентичной ОС, то подключение принтера было бы более, чем простым. Но когда ОС разные, просто «подключить» принтер удастся далеко не всегда.
В этой статье я научу Вас, как правильно подключать принтер по сети, когда локальный компьютер и удалённый компьютер с нужным принтером работают под разными ОС.
Итак, имеем 2 компьютера: один с Windows XP (comp1), второй с Windows 7(comp2).
К каждому компьютеру через USB подключено по одному принтеру и установлены драйверы для локальной печати. Т.е. пока что каждый компьютер может
печатать на свой принтер, но не может
печатать на чужой принтер по сети.
Шаг 1. Настраиваем компьютер №1. Как всегда, первым шагом является расшаривание принтера для сети, т.е. предоставление общего доступа к принтеру.
Для Windows XP: нажимаем Пуск -> Панель управления -> Принтеры и факсы -> правой кнопкой наступаем на нужный принтер -> выбираем Общий доступ -> …и задаём сетевое имя нашему принтеру.
(Для Windows 7(8) в этом случае нужно выполнить такие действия: нажимаем Пуск -> Панель управления -> Устройства и принтеры -> правой кнопкой наступаем на нужный принтер -> выбираем Свойства принтера -> вкладка Доступ -> задаём сетевое имя нашему принтеру.)

Также, для Windows 7 и 8 нужно проверить, включён ли общий доступ на компьютере.
Шаг 2. Переходим на компьютер №2. Заходим с него на компьютер №1 по сети и проверяем, видно ли открытый для сети принтер. Для этого в проводнике набираем \\comp1 и жмём Enter.

Мы видим, что нужный принтер на компьютере №1 открыт для сети. Но так как наши компьютеры работают под управлением разных ОС, мы не будем нажимать Подключить
, потому что мы скорее всего в результате получим сбой службы печати (spooler.exe):

Мы просто оставим это окно открытым, чтобы видеть сетевое имя принтера.
Шаг 3. Скачиваем с официального сайта производителя принтера драйвер под ОС компьютера №2. В нашем случае, это драйвер под Windows 7 для принтера HP LaserJet 1020.
Наступаем на скачанный файл правой кнопкой и выбираем Извлечь в папку hp-lj-1020-xp.

Фокус в том, что у нас вместо exe-файла теперь есть папка с распакованными драйверами, на которую можно указать мастеру установки, чтобы он оттуда взял драйверы под нужную нам ОС.

Шаг 4.
Вручную добавляем сетевой принтер на компьютер №2
. Для этого в окне Принтеры и факсы
для (Windows XP) или Устройства и принтеры
(для Windows 7 (8)) жмём:
Установка принтера
-> Локальный принтер
(в XP тут же снимаем галку Автоматическое определение PnP-принтера
) -> устанавливаем селектор в положение Создать новый порт
-> в выпадающем меню выбираем Local Port
-> в окошке Введите имя порта
вписываем вручную полный адрес нужного нам принтера с компьютера №1:
\\comp1\HP1020 (буква в букву с учётом пробелов, если таковые есть!)

и жмём OK
Система создаёт новый локальный порт.

-> жмём OK -> выбираем в списке нужный нам драйвер -> Далее -> выбираем имя для сетевого принтера, под каким он будет отображаться на компьютере №2 (например HP1020 ) -> Далее -> выбираем Нет общего доступа к принтеру (для Windows 7,8) . -> Далее -> по надобности устанавливаем или снимаем галку …По умолчанию -> Готово .
Принтер добавлен!
Точно так же можно добавить принтер с компьютера №2 на компьютер №1. В этом случае нам нужно скачать драйвер для HP LaserJet 1005 MFP под Windows XP и добавить принтер на компьютер №1 через Local Port.