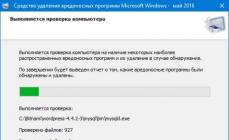В современный век технологий и Интернета нередко человеку требуется гораздо больше девайсов и возможностей, чем стандартно. Это может быть обусловлено простой необходимостью или прихотью – суть одна: вопросом «Как подключить два монитора к одному компьютеру» неоднократно задаются и данная статья отвечает на данный вопрос.
Два монитора в первую очередь расширяют диапазон рабочего пространства. Такая характеристика может понадобиться многим людям за простой необходимостью одновременно видеть больше.
Геймер может расширить обзор игрового поля, тем самым дав себе преимущество в игре и повысив уровень удовольствия.
Программист может одновременно тестировать написанную программу, не отвлекаясь от кода. Может он и сравнивать работу программы в разных браузерах.
Для любых пользователей компьютера, использующий таблицы, схемы и другие графические инструменты второй монитор может стать простым выходом – не придется больше постоянно переключать экраны для сравнения или исправления данных.
Для графического дизайнера, фотохудожника и любого другого деятеля искусства второй монитор может обеспечить гораздо более четкую картинку, необходимую детализацию.
Трейдеру 2 монитора практически обязательны: график торгов должен быть виден постоянно, в то время как на втором мониторе можно читать новостные сайты или смотреть на вспомогательные индикаторы и графики.
Из всего вышесказанного можно сделать вывод, что монитор – залог более эффективного рабочего или игрового процесса, и в наше с вами время это дорогого стоит.
Как подключить 2 монитора к одному компьютеру?
Подключение второго монитора происходит по простому принципу: разъём – кабель.
Для начала вам нужно проверить, какие разъёмы предоставляет вам второй монитор и компьютер. Для этого переверните монитор и внимательно осмотрите его заднюю панель. В случае компьютера просто подтяните тот кабель, который подключен к уже работающему монитору. Любой свободные порт рядом с ним может нам понадобиться. Если у вас ноутбук – будет достаточно посмотреть на его боковую панель.
Виды разъёмов
Существует несколько основных видов: HDMI, VGA, HDM, DVI, DisplayPort, USB, Thunderbolt 3.
VGA является одним из старейших видов разъёма. Если вы подключаете новый монитор к старому ПК или наоборот, вполне может понадобиться специальный переходник.
DVI – поддерживает аналоговый и цифровой сигнал.
HDMI подойдет для подключения ПК к устройству с чётким цифровым сигналом (например, телевизору). Один из часто встречающихся разъёмов.
DisplayPort – позволяет подключение двух мониторов к одному компьютеру с более четким разрешением (до 4K). Однако достаточно редкий.
USB – стандартный разъём для любого ПК, нечасто встречающийся у мониторов. Не предназначен для передачи видео-сигнала, отчего страдает качество картинки, но подходящий для совместимости компьютера (ноутбука) с монитором при отсутствии других видов портов. Понадобится только переходник.
Подключение
Теперь, когда мы нашли все необходимые порты нам нужно найти или приобрести нужный кабель и мы поймем, как подключить второй монитор к нашему компьютеру. Если на двух устройствах мы будем использовать HDMI – кабель, естественно, понадобиться тоже HDMI. В любых других случаях логика последовательная.
Если у вашего компьютера и монитора нет совпадающих разъёмов или вы решили использовать разные порты нужно обратиться к переходнику. Его можно приобрести в любом цифровом или компьютерном отделе.
Существует возможность того, что ваша видеокарта на компьютере имеет всего один слот – в таком случае есть три способа решения проблемы:
- Использование сплиттера на 2 монитора. Сплиттер – специальный разветвитель разъёмов, который, как и переходник, можно приобрести в компьютерном магазине.
Подключение разветвителя на 2 монитора может привести к некоторому снижению качества, что будет особенно заметно на FullHD, но в остальном это недорогой, быстрый и простой способ справится с проблемой.
- Замена существующей видеокарты с одним слотом на более новую с двумя.
- Установка еще одной видеокарты во второй слот материнской платы. Данный способ подойдёт при наличии старого графического процессора.
Настройка мониторов
Теперь, когда мы подключили два монитора к компьютеру, нам понадобится настроить их для удобного и приятного глазу использования.
В большинстве случаев при подключении второго монитора ПК сам находит второй экран. Нужно лишь подкорректировать его настройки.
Для этого совершите действия:
- Откройте «Пуск» и через «Панель управления» найдите настройки экрана. Либо щелкните правой кнопкой мыши на рабочем столе и выберите «Разрешение экрана». Можно также использовать сочетание клавиш Win и P.
- Найдите «Настройки параметров экрана».
- Теперь выберите нужную для вас ориентацию: «Дублировать» продублирует изображение на каждый экран, «Расширить» увеличит картинку на количество подключенных мониторов.
- Выберите подходящее разрешение экрана.
Если же экран не был найден в «Настройках параметров экрана» следует нажать кнопку «Найти». В случае правильного подключения поиск завершится успешно.
У некоторых ноутбуков для подключения и настройки экранов присутствует специальная кнопка для облегчения процесса.
Настройка двух рабочих столов
Иногда требуется даже не «Расширение» экрана, а самое настоящее разделение рабочего процесса на два потока. Как подключить 2 монитора к одному общему компьютеру и получить два отдельных рабочих стола?
Сделать это с помощью ресурсов одного компьютера практически невозможно. Вам придется покупать дополнительную видеокарту (профессиональную или простую) и вручную организовывать два независимых потока информации.
Значительно облегчить процесс может специальное устройство – MatroxDualHead2Go. Оно поможет организовать два рабочих процесса на двух мониторах даже с маломощным графическим процессором и аналоговым выходом.
Для использования данного прибора понадобится также установка специальных драйверов.
Вывод
В данной статье мы подробно описали, как подключить два отдельных монитора к одному компьютеру и из всего вышесказанного можно сделать несколько общих выводов:
- Работа с 2 разными мониторами невероятно полезна. Она развивает многозадачность, позволяет не отвлекаться на постоянное переключение программ и браузеров и всегда иметь полное представление о рабочем (или игровом) процессе.
- Подключение второго монитора не сложная процедура и при соблюдении инструкции делается без проблем за полчаса. Не ленитесь прочитать каждый шаг отдельно – это поможет избежать многих осложнений.
Современные пользователи компьютеров привыкли к многофункциональности своих устройств. Данная характеристика коснулась и функции вывода изображения на экран. На сегодняшний день к одному компьютеру может быть подключено несколько дисплеев. Рассмотрим в статье основные способы подключения двух экранов одновременно к одному устройству, а также их наладка на самых популярных операционных системах.
Прежде чем подключить второй экран убедитесь, что ваш монитор и видеокарта поддерживают множественное подключение. Один из ваших мониторов и ваша видеокарта должен иметь поддержку минимум двух интерфейсов HDMI, VGA и DVI.
Вне зависимости от того, какая операционная система установлена на вашем компьютере подключение будет осуществляться через разъемы, которые расположены на задней панели системного блока. Соответственно необходимо заранее знать какие именно из множества контактов помогут подключить дисплеи.
Важно лишь запомнить, что оба порта, в которые будет осуществляться подключение должны быть расположены на одной видеокарте, а в компьютере их может быть установлено и две и более.
Можно приобрести отдельную видеокарту с несколькими разъемами (2, 3, 4 разъема под монитор).
Установить для новой видеокарты драйверы, которые должны идти в комплекте. После установки и перезапуска компьютера на рабочем столе кликнуть правой кнопкой мыши и выбрать приложение вашей видеокарты.
Затем настроить на 2 на 3 монитора.
Перейдем к списку возможных разъемов:
- VGA – самый старый из возможных портов, который использовался еще в эпоху мониторов с электронно-лучевой трубкой, на сегодняшний день являющийся антиквариатом. Видеокарты нового поколения уже не оснащаются данным разъемом;
- DVI-I/DVI-D или просто DVI порт – это наиболее распространенный способ подключения дисплея, поскольку такой стандарт не исключен даже в наиболее современных моделях;
- HDMI – это наиболее практичный и эффективный порт, который имеется в наличии на всех видеокартах, производящиеся в нынешнее время. Через него производится комбинированная передача изображения и звука;
- Display Port – это еще один из разъемов новой эпохи, который применяется для подключения экранов с 4К разрешением.
Чтобы легче было осуществить подключение лучше всего производить его при выключенном компьютере. Практика показывает, что лучше всего в более современный порт подключать основной экран, а дополнительный в любой другой. После успешного соединения можно запускать компьютер.
Наладка монитора в ОС Windows
В запущенной системе Windows 7 и новее по щелчку правой кнопки мыши на рабочем столе откроется контекстное меню, в котором следует выбрать раздел «Разрешение экрана».
В случае с Windows XP необходимо произвести те же действия, но выбрать раздел «Свойства» — «Настройки». В открывшемся окне можно выбрать один из трех вариантов для совместного использования:
- «Растянуть рабочий стол» — увеличить его до размеров двух экранов совмещенных вместе;
- «Отобразить рабочий стол на одном из мониторов» – не требует объяснений;
- «Дублировать монитор» — функция помогает в проведении конференций, когда необходимо донести информацию сразу до всей аудитории и одно устройство с этим не справляется.
В версиях Windows 7, 8 и 10 управление может производиться через меню «Проектор» вызываемое через комбинацию «Win» + «P».
Наладка в Mac OS
Чтобы произвести наладку на устройствах от Apple необходимо в системном меню выбрать раздел «Системные настройки» – «Экран» и перейти во вкладку «Расположение».
По стандарту система позволяет для начала растянуть экран на два монитора, а если оставить отметку возле строки «Дублировать экран», чтобы на обоих экранах отображалась одна и та же информация. Также система попробует автоматически определить разрешения, но выбор останется за пользователем, хотя предлагаемый вариант наиболее правильный и лучше от него не отказываться.
Как подключить второй монитор к ноутбуку
Как правило, у большинства ноутбуков есть установленные входы VGA и HDMI. Если ваш монитор поддерживает HDMI разъем, то лучше использовать его, так как качество изображения будет лучше.
Когда будет подключен второй дисплей, то вам будет достаточно нажать «Win» + P и выбрать соответствующий пункт.
Если второй дисплей показывает не совсем правильно, то попробуйте в настройках поставить максимальное разрешение.
Таким образом, подключение двух мониторов является процессом не затруднительным и требует лишь наличия определенного набора разъемов на одной из видеокарт, установленных в компьютере. Также потребуется приобрести кабели для соединения. Желаем успехов!
Привет друзья. Возможно в моих видео Вы уже видели, что у меня на столе стоит 2 монитора. И это не просто так. Оба этих монитора подключены к одному компьютеру и они успешно работают. Они помогают мне в работе уже не первый год.
В будущем я хочу повесить эти мониторы на стену, чтобы они висели над моим столом, но это уже совсем другая история. А пока мои мониторы выглядят вот так:

Сегодня я хочу рассказать, для каких целей очень удобно использовать 2 монитора и насколько просто их можно подключить самому.
Игры + Фильмы
Если Ваш компьютер в основном предназначен для развлечений, то наверняка Вы любите поиграть в Дотку, Танки и Контру? А вечером не против посмотреть новый фильм? Некоторые пользователи этот процесс хотели бы совместить. В таком случае можно на первом экране запустить игру, а на втором включить фильм. Здорово, не так ли?

ВКонтакте + Скайп
Для любителей постоянного общения довольно-таки удобным будет размещения на одном экране программы Skype, а на втором, например, браузера с сайтом ВКонтакте. Нам не придётся по очереди открывать различные окна, чтобы ответить на сообщение. Мы просто передвигаем мышь с одного экрана на другой.

Монтаж видео
Очень удобно при монтаже видео на одном экране размещать монтажный стол со всеми инструментами и вкладками, а на второй поместить окно пред-просмотра видео, чтобы на большом экране видеть смонтированный ролик.

Word + Важные графики, ключевые слова
Я часто пишу статьи и при это на второй экран помещаю ключевые слова, которые мне нужно будет использовать в тексте. Также иногда это могут быть различные сервисы, которые я использую при написании статей. Если вы работаете копирайтером, то это может быть ТЗ (техническое задание) или опять же ключевые слова и другие подсказки к вашей статье.

Стрим на Ютубе + Комментарии
Если вы устраиваете на Ютубе стримы, то второй монитор вам очень поможет. Например, на первом мониторе вы будете играть в какую-то игру, а на втором видеть все комментарии, которые пишут ваши зрители.

2 человека за одним компьютером
В первом пункте я рассказывал о том, что можно одновременно играть и смотреть фильмы. Но естественно многим такой подход не понравится, так как в большинстве игр нужно хорошо сосредотачиваться и нет времени отвлекаться на фильмы. Но никто не отменял возможность другому человеку смотреть фильм или мультик на втором мониторе, а мы остаёмся на первом и спокойно играем.
2 монитора подключённые к одному компьютеру можно использовать и в других целях. Пишите свои идеи в комментариях, будет интересно почитать.

Подключить второй монитор также просто как и первый. Для этого используется VGA, HDMI или DVI кабель. Один его конец вставляется в монитор, а второй в системный блок. Более детально о подключении двух мониторов к одному компьютеру, я рассказал в одном из предыдущих уроков. Ссылка выше.
Как подключить два монитора к одному компьютеру? Для этого существует три версии, применить которые может каждый пользователь, даже не имея специальных знаний. Однако, чтобы воспользоваться наиболее совершенными способами, нужно немного потратиться.
Какая нужда заставляет пользователя подключать два монитора? Существует большое количество факторов предполагающих задействовать при работе на компьютере двух экранов. Одной из первых причин использования двух мониторов, является возможность иметь перед глазами существенно больше открытых окон. Для специалистов в области проектирования, фотографов, дизайнеров это особенно актуально.
Ведь при таком варианте применения двух экранов всегда можно более объемно видеть все нужные объекты. Вместе с тем эффективность работы увеличивается вдвое, особенно это подходит тем, кто занимается разработкой различных схем. Применяя два дисплея, отпадает необходимость постоянного переключения на другие страницы одного и того же документа. Все это можно легко сделать, если знать .

Использование двух мониторов в работе
Существует еще достаточно веская причина для задействования 2-х экранов — это компьютерные игры. При таком конструктивном подходе в обеспечении наибольшего комфорта в играх, создается отличный боковой обзор. А для тех, кто играет при помощи ноутбуков создается удвоенный обзор, особенно эффективно это выглядит при подключении широкоформатного телевизора.

Два монитора в компьютерных играх
Найдется полезное применение двух дисплеев и для специалистов занимающихся программированием. В таком варианте организации работы, наиболее продуктивно видеть перед собой результат своего творения сразу в нескольких окнах. На производственных площадках, во время сборки определенных конструкций либо в конструкторских бюро, также чаще всего требуется показ информации одновременно на нескольких экранах. Вот такие имеются преимущества в создании такого подключения, конечно с условием, если знаете как подключить два монитора к одному компьютеру.
В плане экономии, это тоже дает большой плюс – теперь нет необходимости находится двоим служащим за одним монитором, следовательно, отпадает нужда в покупке дополнительного компьютера. Ведь дешевле обойдется приобрести еще один монитор, чем системный блок.
Варианты поэтапного подключения
Начальный шаг подключения двух экранов к компьютеру сложного ничего не представляет. Здесь одним из условий является наличие на системном блоке определенного количества входных коннекторов. То-есть, должны быть разъемы предназначенные для подключения дополнительных мониторов, такое же количество шнуров к ним.
Если вы уже знаете первые шаги в объединении компьютера и 2-х мониторов и имеете представление как подключить два монитора к одному компьютеру . Тогда вам возможно еще потребуются специальные переходники к этим входам. Впоследствии система распознает подключенные два устройства и в автоматическом режиме подстроит выводящую на них картинку. В другом случае вы можете выполнить настройку самостоятельно, используя при этом штатные средства операционной системы.
Вариантов подключения существуют два, а мониторов имеется 3:
-
1. С использованием графического адаптера, у которого есть в наличии несколько выходных разъемов. Если вы обладаете компьютером предназначенном в использовании с графическими изображениями, то можно предположить, что видеокарта достаточно навороченная. Следовательно, в ней уже встроены некоторое количество разъемов типа: HDMI либо VGA. В случае, когда в наличии всего один вход, тогда следует заменить данный графический адаптер на соответствующий требованиям.

Графическая карта с двумя входными коннекторами HDMI
-
2. Установка добавочного видеоадаптера в другой слот системной платы. Такой способ будет актуален, если в компьютере имеется устаревшая версия видеокарты. А покупка крутой карты, имеющей два входных разъема, ограничена финансовыми возможностями.

Инсталляция добавочных видеоадаптеров.
-
3. Применение специализированного адаптера (сплиттера). Такой вариант относится к довольно дешевым способам подключения и может быть выполнен практически на любом компьютере. Хотя при этом есть некоторые нежелательные нюансы, которые могут уменьшить ширину диапазона пропускания частот у монитора.
Следовательно, изображение будет терять свое качество, преимущественно при использовании формата видео FullHD. А в случае необходимости запуска статических изображений, то применение адаптера сказывается на качестве картинок в полной мере корректно. Не забывайте, чтобы все это выполнить, нужно точно знать как подключить два монитора к одному компьютеру .

Подключение двух мониторов через разветвитель
Совет: при использовании ноутбука возможность подключения второго монитора должна быть уже предусмотрена (в боковой части имеется дополнительный разъем). Менять видеокарту на многих переносных компьютерах не только дорого, но и нередко просто невозможно. Однако большинство современных ноутбуков и даже нетбуков по умолчанию имеют вход для подключения монитора.
Техническая совместимость проводов и входных разъемов
При коммутации дисплея к компьютерам всегда используется шнур, который выполняет совмещение их коннекторов. Для соединения двух мониторов должно быть такое же количество проводов соответствующего типа.
Существующие для этих целей виды разъемов:
Разъем VGA. Еще в недалеком прошлом он считался штатным коннектором для соединения монитора с компьютером. В настоящее время, чтобы совместить устаревшую версию компьютера с современным дисплеем, необходим будет переходник.

Имея в наличии VGA-кабель — можно без проблем подсоединить не только ПК, но и ноутбук
Коннектор DVI . Этот вид протокола является уже конструктивно современным, гарантирующим поддержку воспроизведения как цифрового так и аналогового сигнала.

Так выглядит коннектор DVI
Цифровой интерфейс HDMI. Данный протокол служит для подключения ПК к устройствам передающим аудио/видео данные в цифровом формате с очень высокой четкостью. К таким устройства относятся, например: современные телевизоры и плазма-панели. Современные технологии не стоят на месте, а с каждым годом становятся более сложными, поэтому не помешает знание, как подключить два монитора к одному компьютеру .

Разъем HDMI в корпусе планшета и на системном блоке компьютера
Есть еще один цифровой аудио/видео стандарт DisplayPort, который, как правило устанавливается на аппаратах «бизнес-класса». Этот 20-ти контактный полноразмерный разъем имеет замковый механизм, который удерживает провод в коннекторе от случайного вырывания. По данному протоколу имеется возможность одновременного подключения сразу нескольких экранов с высоким разрешением, вплоть до 4096 на 2160 пикселей.

Кабель-переходник с интерфейса DisplayPort на обычный VGA
USB-порт. Последовательный интерфейс USB — это неотъемлемый компонент компьютера и другой современной цифровой техники. Но им не пользуются для передачи изображений высокой четкости, поэтому большая редкость встретить его встроенным в современный монитор. Хотя, он может пригодится для выполнения совместимости между ноутбуком и нетбуком при отсутствии у них выходов видео иного типа.
Для ноутбуков с коннектором для дисплей проблем вообще не должно возникнуть никаких. В случае необходимости подключения компьютера к монитору либо телевизору, находящемуся на определенном удалении, тогда есть возможность использовать удлинитель Wi-Fi сигнала. Однако без знаний как подключить два монитора к одному компьютеру все равно не обойтись.

WiFi-удлинитель с HDMI коннектором
Процесс настройки мониторов
В процессе подключения к компьютеру двух мониторов, ОС через некоторое время автоматически распознает их и сама выполнит настройку обоих дисплеев. При этом на каждый экран будет выводиться одинаковые картинки. Это может быть полезно, когда несколько пользователей должны получать одинаковые данные.
Совет: при различном разрешении мониторов изображения на них автоматически подстраиваются. Поэтому желательно пользоваться экранами с одинаковым соотношением сторон (4:3 или 16:9).
Тем не менее, в отдельных моментах настройки в автоматическом режиме не случается, при этом один из мониторов стартует нормально, а другой остается без сигнала. В основном это наблюдается когда качество сигнала оставляет желать лучшего. Чаще всего виновником такого состояния оказывается разветвитель, через который подается сигнал на два дисплея. Другим основанием для такой проблемы может послужить сбой в настройке самой системы. Чтобы исправить такое положение, нужно проделать некоторые манипуляции:

Выполнение настроек другого монитора в Windows 7
В случае, когда оба дисплея подключены и выполняют работу корректно, то на экране будет отображено две картинки обозначенные номерами. В этом же окне можно выставить нужное разрешение для обоих мониторов. При темном фоне какого либо из двух экранов, нажмите кнопку «Найти». При условии правильного подключения дисплея, через какой-то промежуток времени ОС выполнит его настройку. При необходимости увидеть панель настроек, нужно одновременно кликнуть по клавишам Win+P.

Окно настройки изображения на двух мониторах
Если выбрать значение «Дублировать», то на каждом экране будет отображаться одинаковая картинка. Если выбрать «Расширить», тогда изображение будет присутствовать на всех подключенных к ПК мониторах, которых может быть до девяти единиц. Что касается ноутбуков, то там в некоторых моделях можно задействовать специальную клавишу, после ее нажатии будет выполняться автоматическое подключение и настройка добавочного монитора.

Кнопка на клавиатуре ноутбука для настройки дополнительного экрана
Используя эту клавишу можно переводить изображение с мобильного компьютера на большой экран. В то же время для ноутбука возможно отображать такую же картинку либо ее часть или совсем выключится.

Наглядный пример расширенного рабочего стола с использованием ноутбука
На экранах два рабочих стола
Очень часто требуется, чтобы на мониторы выводилось не продублированная картинка или же расширенная, а абсолютно два разных изображения. Выполнить такую задачу для компьютера нереально. Чтобы воплотить все это в реальность, потребуется покупать графический адаптер для профессионального использования и после этого создать некоторое количество информационных потоков.
Существует еще один вариант — это применение специализированного устройства, функция которого заключается в организации подключения двух экранов к компьютеру. Поэтому нужно четко представлять себе как подключить два монитора к одному компьютеру . Устройство называется Matrox DualHead2Go, по сути дела это внешний мульти-дисплейный адаптер, поддерживающий функционирование двух дисплеев.
При этом данный прибор выполняет свою задачу даже когда на борту установлен слабая видеокарта с аналоговым выходом. Помимо подключения данного устройства, для его корректной работы положено установить драйвера, прилагающиеся к адаптеру.

Мульти-дисплейный адаптер Matrox DualHead2Go
Когда есть необходимость в подключении двух мониторов к ноутбуку, то в таком случае придет на помощь адаптер Matrox DualHead2Go. Из этого следует, что ноут получит одновременно три экрана, при этом два из них будут отображать одинаковую картинку, а третий другую.
Один компьютер — два монитора. Как и зачем?
Как подключить два монитора к одному компьютеру
Использование нескольких мониторов уже давно прижилось у компьютерных пользователей и каждому из них просто необходимо знать, как настроить второй монитор windows 7 или другой ОС. Человек на одном из мониторов ведет основную деятельность, а второй использует для интерактива или мультимедиа.
Иногда подключается ноутбук или другой гаджет с маленьким экраном, чтобы видеть изображение в хорошем разрешении.
Те, кто никогда не занимался подключением второго монитора, могут подумать, что эта процедура очень сложная и трудоемкая, но на самом деле выполнить все можно в пару действий, которые зависят от способа подключения.
Настройка второго монитора
Если вы являетесь обладателем седьмой операционной системы, тогда вам повезло. Многие проблемы, связанные с настройкой второго монитора, в этой версии были устранены. Итак, в вашем случае настроить второй монитор windows 7 можно следующим образом:
- для начала следует подключить второй экран к разъему видеокарты;
- затем на клавиатуре настучите комбинацию «WIN+P»;
- следом вы увидите панель, на которой будет предложено выбрать подходящий вариант.
Все, монитор готов к использованию!
Рассмотрим еще один вариант подключения второго монитора
В подключении внешнего устройства часто возникает необходимость из-за очень маленького монитора устройства. Разрабатывая ПО мобильных устройств, производитель учитывает возможность подключения второго экрана к ноутбуку, поэтому сначала используйте средства, предложенные предустановленной системой.
Итак, вам нужно найти синий квадратный значок, он находится на панели снизу. Чтобы выполнить подключение второго монитора windows 7, нажмите на значок правой кнопкой, чтобы иметь возможность настроить графический адаптер. Чтобы открыть меню, кликните мышкой на пустом месте рабочего стола.
Жмем пункт «Вывод в», затем выбираем подходящий вариант. Если вы хотите, чтобы два монитора показывали одинаковую картинку, в настройках отдавайте предпочтение режиму «Display Clone».
Другие методы
Используются также методы, универсальные для всех версий Windows. Сначала откройте на компьютере панель настройки видеокарты, потом через панель экранов откройте установку дисплеев и выберите нужный способ отображения картинки. Все! Работа завершена!

Как демонстрирует опыт многих людей, использование двух мониторов может пригодиться для разных целей. На работе и дома, общение по сети, просмотр фильмов и много другое становится намного удобнее.