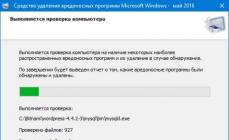Блокировать Вконтакте нужно потому, что пребывание на этом сайте в лучшем случае станет для вашего ребенка бесцельным прожиганием жизни, а в худшем - приведет к серьезным проблемам с психикой и к задержке интеллектуального развития. Проблема в том, что нахождение ВКонтакте не подразумевает никакой умственной активности. Сама работа на этом сайте построена таким образом, чтобы не заставлять посетителя думать: достаточно выкладывать фотографии, нажимать на кнопку «Мне нравится» и писать короткие комментарии вида «клевая фотка».
Как заблокировать Вконтакте на домашнем компьютере
Для блокировки Вконтакте вы должны обладать правами администратора. Нажмите кнопку «Пуск» и в самом низу, где написано «Найти программы и файлы» напишите следующую команду:
notepad c:\windows\system32\drivers\etc\hosts
Откроется блокнот, в который нужно скопировать следующие строки:
127.0.0.1 vk.com 127.0.0.1 www.vk.com 127.0.0.1 vkontakte.ru 127.0.0.1 www.vkontakte.ru
В итоге у вас должно получить следующее:
Закройте блокнот и ответьте «Да» на предложение сохранить файл.
Обратите внимание, что ребенок сможет проделать те же действия, исключить данные строчки из файла hosts и снять блокировку «Вконтакте». Чтобы это предотвратить, создайте ограниченную учетную запись для Windows, а на свою администраторскую поставьте пароль.
Как заблокировать Вконтакте на телефоне и планшете
Заблокировать Вконтакте на телефоне или планшете можно двумя способами:
- получить на устройстве права администратора и занести ВКонтакте в список блокируемых сайтов;
- заблокировать доступ на роутере.
Оба способа имеют достоинства и недостатки. Первый надежнее, но получение администраторских полномочий на мобильном устройстве является не самой простой задачей. Блокировка по второму методу осуществляется в несколько кликов мыши, но будет работать не всегда, а только при выходе в интернет через Wi-Fi.
Рассмотрим второй способ. Для начала вам потребуется узнать IP-адрес точки Wi-Fi, имя пользователя и пароль. Если вы сами настраивали точку доступа, то эти данные должны быть вам известны. В остальных случаях следует позвонить мастеру, выполнявшему настроку, и запросить эти данные.
После того, как вы узнаете IP, его следует ввести в адресной строке браузера. У вас запросят имя пользователя и пароль. После этого вы попадаете в раздел с настройками. Будем рассматривать блокировку ВКонтакте для роутера фирмы «D-Link», так как продукция именно этой фирмы получила наибольшее распространение в России.
- Найдите в верхней части экрана слово «Advanced» и нажмите на нем мышью.
- Слева найдите слова «Filter» и снова сделайте щелчок мышью.
- Отметьте галочкой пункт «Domain Blocking».
- Чуть ниже отметьте пункт «Allow users to access all domains except «Blocked Domains».
- Впишите в окно ниже адрес vk.com.
- Нажмите внизу кнопку «Apply».
После выполнения этой процедуры, роутер будет блокировать попытки зайти на vk.com с любых устройств, которые подключены через данную точку доступа. Аналогичным образом можно запретить и другие социальные сети, например, «Одноклассники» или «Твиттер».
Что делать, если ребенок научился обходить запрет на ВКонтакте с помощью анонимайзеров и прокси
Так уж устроен интернет, что любую блокировку произвольного сайта можно обойти с помощью доступа через сайт-посредник. Например, вы заблокировали сайт А. Всегда остается возможность зайти на сайт Б, который будет от вашего лица работать с запрещенным сайтом А. Если заблокировать сайт Б, то найдется аналогичный сайт В. Учитывая, что сайтов в интернете, мягко говоря, много, возможность попасть на запрещенный сайт будет всегда. Что же делать?
Для тяжелых случаев, когда ребенок уже психически зависим - не понимает ни устного запрета на ВКонтакте, ни блокировки с помощью технических средств - на помощь приходит такое изобретение, как белые списки . Суть в следующем: Вы садитесь вместе с ребенком и составляете список тех сайтов, которые необходимы для учебы. Все остальное, что не вошло в белый список, будет запрещено. Обойти запреты с помощью ухищрений будет практически невозможно.
Для включения белого списка нам потребуется выполнить алгоритм, описанный выше (см. «Как заблокировать Вконтакте на телефоне и планшете»). Однако, в алгоритме потребуется изменить пункты 4 и 5:
- вместо пункта «Allow users to access all domains except Blocked Domains» выбирайте «Deny users to access all domains except Permitted Domains»;
- а затем последовательно заносите сайты из составленного заранее белого списка.
В конце не забудьте нажать «Apply» и дождаться перезагрузки роутера. Теперь через Wi-Fi будут доступны только сайты для учебы. Возникает вопрос: а что же делать, если интернетом нужно пользоваться и остальным членам семьи? Белые списки будут распространяться и на них. Решения тут два:
- во-первых, можно включить фильтрацию не для всех, а только для некоторых так называемых MAC-адресов. Обычно эти адреса указываются под крышкой мобильного телефона и на боковой стороне планшета;
- во-вторых, некоторые роутеры поддерживают создание нескольких (до 4) беспроводных сетей. Одна может работать исключительно по белому списку, а другая будет пропускать все сайты.
Как заблокировать ВКонтакте с помощью программ
В ближайшем будущем технические специалисты нашего сайта подготовят для вас обзор программ, с помощью которых можно блокировать доступ к Вконтакте. Преимущества этого способа очевидны:
- простота - не нужно возиться с редактированием файлов и настройкой роутера;
- относительно высокая надежность - списки анонимайзеров и прокси постоянно обновляются производителем, поэтому обойти запрет будет значительно сложнее;
- многие хорошие программы распространяются на платной основе;
- действие программ не распространяется на мобильные телефоны и планшеты;
- скачивая программу из непроверенных источников, есть риск получить «в нагрузку» вирус.
Секреты Вконтакте
Часто, возникает необходимость запретить доступ к популярным социальным сетям, таким как Вконтакте, Одноклассники, Facebook и т. д. Например, для сотрудников фирмы, или даже дома. Есть много способов это сделать. Можно, например, заблокировать с помощью специальных программ , в настройках антивируса, или фаервола, или в том же файле hosts.

Но так бывает не всегда. Некоторые приложения онлайн сервисов запрашивают доступ не только к общей информации, но и к другим данным и функциям , вплоть до возможности публиковать, редактировать и удалять записи на вашей стене. Не будет подтверждений и настроек, а вот проблемы - возможны.
Контроль доступа приложений онлайн сервисов ВКонтакте
К счастью все эти «подключения» можно контролировать в настройках ВКонтакте. Ниже я приведу пошаговую инструкцию того, как это делать.
Контроль доступа приложений в новом интерфейсе ВКонтакте
Шаг 1: перейти на страницу «Мои настройки»
 Переход на страницу «Мои настройки» из меню ВКонтакте
Переход на страницу «Мои настройки» из меню ВКонтакте
Шаг 2: перейти на страницу «Настройки приложений»
На отрывшейся странице в правой колонке кликните ссылку «Настройки приложений ».
 Переход на страницу «Настройки приложений» со страницы «Мои настройки» ВКонтакте
Переход на страницу «Настройки приложений» со страницы «Мои настройки» ВКонтакте
Шаг 3: удалить приложение
На открывшейся странице вы увидите список подключенных сайтов и приложений. При желании, вы можете кликнуть иконку «шестерёнки » в строке приложения и посмотреть его настройки и права доступа. Примечательно, что настройки есть далеко не у всех приложений, а предоставленные приложению права доступа изменить нельзя. Так что если вас что-то не устраивает, кликните иконку с «крестиком » в строке приложения или ссылку «Удалить… » в окне настроек приложения.

Контроль доступа приложений в староми нтерфейсе ВКонтакте

Шаг 2: перейдите на страницу настроек ваших приложений
Кликните ссылку «Приложения » - откроется каталог приложений ВКонтакте. Перейдите на вкладку «Мои приложения » - по умолчанию вы увидите сообщение: «Вы ещё не подключили ни одного приложения» - это нормально. Кликните ссылку «Настройки » и вот страница со списком тех приложений, которым мы дали доступ к аккаунту:

Шаг 3: настроить и убрать приложение
На самом деле, кликнув ссылку «Настроить » в строке приложения, вы ничего не сможете настроить, а только посмотреть, доступ к каким данным вы ему предоставили. Если вас что-то не устраивает - кликайте ссылку «Убрать » и удаляйте всё лишнее.

Видео: Как запретить доступ приложению ВКонтакте?
Как закрыть (запретить) доступ к сайту
Иногда возникает необходимость в закрытии доступа к определенному сайту либо группе сайтов. Чтобы долго не объяснять могу привести пример. Допустим, ваш ребенок является поклонником социальных сетей и частенько посещает сайты типа ВКонтакте либо Одноклассники, а у него есть более важные занятия, например подготовка домашнего задания либо завтрашняя контрольная работа и т.д. Что в этом случае нужно сделать? – Оставить доступ к Интернету, но запретить к просмотру определенные сайты.
Такое, естественно, можно сделать, но только нужно учитывать, что если человек, от которого вы собрались закрывать этот доступ, хорошо разбирается в компьютерных технологиях , то делать это бессмысленно.
Однажды я уже затрагивал данную тему в статье про «Родительский контроль ». Это один из способов блокировки сайтов, кому интересно, то можете почитать.
В этой же статье я хочу показать, как сделать то же самое, только ничего не устанавливать и особо не настраивать. Достаточно будет лишь при помощи блокнота подкорректировать определенный файл.
И так начнем блокировать сайт или сайты. Допустим, необходимо закрыть доступ к сайту ВКонтакте. Для этого необходимо убедится, что у вас права администратора.
Находим файл hosts по следующему пути: C:\Windows\System32\drivers\etc .
Открываем его при помощи блокнота:

Пишем в файле следующее:
127.0.0.1 vk.com
Если нужно заблокировать несколько сайтов, то в столбик необходимо перечислить все адреса:
127.0.0.1 адрес_сайта
127.0.0.1 адрес_следующего_сайта
127.0.0.1 адрес_еще_одного_сайта
Ни для кого не секрет, что несмотря на все блага, которые принес с собой Интернет, он стал всемирной помойкой, поскольку любой желающий может открыть свой сайт и выложить на него все, что душа пожелает. На этой помойке среди мусора можно найти настоящие бриллианты, но есть и вредные, опасные, порно и прочие сайты. А есть очень увлекательные сайты, на которых зависают и взрослые, и дети в ущерб работе, учебе и даже здоровью. Поэтому многие работодатели, родители и другие пользователи хотят знать,как закрыть доступ к сайту.
Браузеры
Это можно сделать для конкретного браузера. Скажем, для Internet Explorer нужно зайти в Свойства обозревателя, открыть вкладку Содержание, выбрать Ограничение доступа - включить. В открывшемся окне можно задать ограничение по возрастным категориям, а также разрешить или запретить доступ к любому сайту. В браузере Opera нужно зайти в меню Инструменты, далее Дополнительно, далее Блокируемое содержимое. В открывшемся окне можно вписать все сайты, которые следует заблокировать.
Подобные возможности есть во всех браузерах, однако ничто не помешает пользователю загрузить в портабле версию браузера с флешки и обойти все эти ограничения.
Файл hosts
Закрыть доступ к определенным сайтам можно с помощью файла hosts. Найти его можно, пройдя по пути C:\WINDOWS\system32\drivers\etc. В папке etc и находится этот файл. Он используется для сопоставления ip-адресов с именами известных сайтов. Обычно компьютер запрашивает об этом DNS-сервер, но если эта информация есть в файле hosts, он не будет этого делать. Вот, например, некоторые правильные сопоставления:
213.180.193.11 yandex.ru
87.240.131.100 vk.com
213.232.249.155 freelance.ru
87.240.188.252 vkontakte.ru
Открыть файл можно с помощью блокнота. Обычно, если никто его еще не редактировал, в том числе и злой вирус, в нем содержатся несколько пояснительных записей, которые начинаются со значка # в начале строки. В самом низу обычно бывает запись:
127.0.0.1 localhost
::1 localhost
localhost - это сам компьютер. Если перед этими строчками тоже стоят значки #, их нужно удалить. Теперь можно добавить нужные (вернее ненужные сайты), сопоставив их с этим же ip-адресом, например:
127.0.0.1 vkontaktesvami.ru
127.0.0.1 por.ru
127.0.0.1 teryra.com
В одной строчке сначала пишется ip-адрес, затем - название сайта. Между ними должен быть хотя бы один пробел. После значка # можно добавить комментарий. После этого нужно через меню Файл сохранить исправления и перезапустить браузер. При обращении к одному из указанных сайтов компьютер будет искать их в себе самом, а браузер отобразит пустую страницу.
Можно, кстати говоря, вместо 127.0.0.1 написать ip-адрес любого другого сайта. Например, если написать
84.52.123.191 vkontakte.ru
то вместо сайта "Вконтакте" будет грузиться сайт elhow.ru. Не следует только забывать, что редактировать файл hosts может каждый пользователь с правами администратора, поэтому нужно позаботиться, что бы те, для кого вводятся ограничения, имели права обычных пользователей.
Вконтакте
Закрыть доступ к сайту вконтакте, который, кстати говоря, переехал полностью на новый адрес vk.com, оказывается, несколько сложнее. Дело в том, что появилась масса ресурсов, которые предоставляют альтернативный доступ к этому сайту, а также к одноклассникам и к другим подобным сайтам. Отследить их можно попытаться на ресурсах типа ДоступЕсть, ЗапретаНет и подобных. Вот далеко неполный список адресов, по которым можно попасть на сайт "Вконтакте":
Так что придется попотеть, устроив со своим чадом соревнование по их поиску и запрету.
Инструкция
Заблокировать доступ с браузера Internet Explorer.
Запустите Internet Explorer и откройте меню «Сервис». Выберите «Свойства
обозревателя». Выберите вкладку "Конфиденциальность" и нажмите кнопку
"Узлы". Введите адреса сайтов, к которым вы хотите закрыть доступ, в
соответствующее поле и нажмите «Блок», а затем выберите «OK».
Заблокировать доступ с браузера Opera.
Запустите браузер Opera . Войдите в «Настройки» и щелкните вкладку
«Дополнительно». Выберите «Содержание» в меня на левой стороне формы.
Нажмите кнопку «Добавить» и введите URL сайта, который вы хотите
заблокировать. Закройте меню и перезагрузите браузер.
Заблокировать доступ с браузера Mozilla Firefox.
Firefox предлагает использовать свои дополнения, для блокировки сайтов.
Один из самых удобных плагинов – LeechBlock, но существуют и другие.
Запустите Firefox. Зайдите в «Инструменты», «Дополнения» и найдите
LeechBlock. Нажмите «Добавить в Firefox». Нажмите кнопку «Установить
сейчас». Когда установка закончится, перезапустите Firefox, чтобы вы
могли начать блокировать доступ к веб-сайтам с помощью LeechBlock.
Нажмите «Инструменты» в верхней части меню. Выберите «LeechBlock», а затем выберите пункт «Options».
Введите адрес сайта, который вы хотите заблокировать. Эта программа
удобна тем, что вы можете выбирать не только полную блокировку сайта, но
и временную – в определенные часы или дни недели, на определенный
промежуток времени. Это удобно для самодисциплины, если вы хотите
устоять перед соблазном отвлечься от работы. Не менее удобно это и для
контроля за детьми.
Из статьи вы узнаете о том, что собой представляет авторизация приложений онлайн сервисов в соцсети ВКонтакте , где находится страница настроек ваших приложений и зачем туда надо заглядывать.
Регистрация и авторизачия через ВКонтакте
Наверное, вам уже приходилось встречать кнопки соцсетей в формах авторизации онлайн сервисов. Вот как это выглядит на сайте Яндекс:
Форма авторизации Яндекс с кнопками соцсетейЕсли кликнуть значок «ВКонтакте» — нам будет предложено авторизоваться в соцстети (если вы ещё не аторизованы) и дать доступ приложению «Яндекс.Паспорт»:
Обратите внимание, что в этом случае приложение получит доступ к общей информации вашего аккаунта, причём в любое время, даже когда вы будете не в сети. Кликнув кнопку «Разрешить », Яндекс запросит подтверждение регистрации нового пользователя, и в дальнейшем вы сможете заходить через аккаунт ВКотакте. Для этого нужно разрешить авторизацию в настройках Яндекс.Паспорт на вкладке «Социальные профили »:
Но так бывает не всегда. Некоторые приложения онлайн сервисов запрашивают доступ не только к общей информации, но и к другим данным и функциям , вплоть до возможности публиковать, редактировать и удалять записи на вашей стене. Не будет подтверждений и настроек, а вот проблемы — возможны.
Контроль доступа приложений онлайн сервисов ВКонтакте
К счастью все эти «подключения» можно контролировать в настройках ВКонтакте. Ниже я приведу пошаговую инструкцию того, как это делать.
Контроль доступа приложений в новом интерфейсе ВКонтакте
Шаг 1: перейти на страницу «Мои настройки»
 Переход на страницу «Мои настройки» из меню ВКонтакте
Переход на страницу «Мои настройки» из меню ВКонтакте
Шаг 2: перейти на страницу «Настройки приложений»
На отрывшейся странице в правой колонке кликните ссылку «Настройки приложений ».
 Переход на страницу «Настройки приложений» со страницы «Мои настройки» ВКонтакте
Переход на страницу «Настройки приложений» со страницы «Мои настройки» ВКонтакте
Шаг 3: удалить приложение
На открывшейся странице вы увидите список подключенных сайтов и приложений. При желании, вы можете кликнуть иконку «шестерёнки » в строке приложения и посмотреть его настройки и права доступа. Примечательно, что настройки есть далеко не у всех приложений, а предоставленные приложению права доступа изменить нельзя. Так что если вас что-то не устраивает, кликните иконку с «крестиком » в строке приложения или ссылку «Удалить… » в окне настроек приложения.

Контроль доступа приложений в староми нтерфейсе ВКонтакте
Шаг 2: перейдите на страницу настроек ваших приложений
Кликните ссылку «Приложения » — откроется каталог приложений ВКонтакте. Перейдите на вкладку «Мои приложения » — по умолчанию вы увидите сообщение: «Вы ещё не подключили ни одного приложения» — это нормально. Кликните ссылку «Настройки » и вот страница со списком тех приложений, которым мы дали доступ к аккаунту:
Шаг 3: настроить и убрать приложение
На самом деле, кликнув ссылку «Настроить » в строке приложения, вы ничего не сможете настроить, а только посмотреть, доступ к каким данным вы ему предоставили. Если вас что-то не устраивает — кликайте ссылку «Убрать » и удаляйте всё лишнее.
Видео: Как запретить доступ приложению ВКонтакте?
| в 8:00 | Изменить сообщение | 7 комментариев |
В Android довольно гибкая система разрешений: при установке приложение запрашивает у операционной системы доступ к необходимым ему возможностям устройства. Правда, на этом этапе у пользователя всего два варианта действий: согласиться с условиями и установить приложение или отказаться и не устанавливать. В дальнейшем приложениям можно запретить выводить уведомления, если они злоупотребляют этой функцией, и на этом стандартные возможности управлять разрешениями заканчиваются. Остаются только нестандартные.
Для более гибкой настройки разрешений можно использовать скрытую функцию Android под названием AppOps. Доступ к ней осуществляет с помощью одноименного приложения из Google Play. Оно совместимо с устройствами на Android 4.3 и 4.4, root-доступ ему не требуется. Фактически, это просто ярлык, который открывает настройки разрешений.
В AppOps показан список всех установленных приложений и предоставленные им разрешения. При желании любое из разрешений можно отозвать: для этого нажмите на переключатель, чтобы он перешел в позицию OFF и стал серым.

Зачем Яндекс.Диску столько разрешений, которые все равно он никогда не использует? Отключаем. Но еще хуже, когда приложения используют разрешения, которые им не нужны: определяют местоположение, читают буфер обмена, обращаются к списку контактов и тому подобное. Это расходует процессорное время и негативно сказывается на времени автономной работы устройства. Отключаем.
К сожалению, AppOps не умеет запрещать приложениям использовать интернет. Для этого можно установить антивирус с фаерволом, как вариант — бесплатный Avast .

В настройках брандмауэра Avast! указываете, каким приложениям разрешено использовать интернет Wi-Fi, 3G и GPRS, все остальные соединения будут запрещены.
Брандмауэру Avast требуется root-доступ к файловой системе, на устройствах без него можно использовать, например, приложение «Фаервол без root-прав » или . Они работают по одному принципу: создают VPN-соединение, и при попытке какого-либо приложения обратиться в интернет спрашивают пользователя, можно ли это сделать. В настройках правил файервола у любого приложения можно отнять доступ к сети. История установленных соединений записывается в лог.

При некоторых обстоятельствах у немалого числа пользователей персональных компьютеров возникают вопросы касательно блокировки сайта социальной сети ВКонтакте. Далее в рамках этой статьи мы раскроем данную тему, акцентируя внимание исключительно на актуальных на сегодняшний день решениях.
Первым делом обратите внимание на то, что блокировка социальных сетей, включая VK, достаточно часто практикуется создателями вредоносного софта. В связи с этим если вы столкнулись с обратной для данной статьи ситуацией, советуем ознакомиться со специальными рекомендациями.
Статья является обязательной к ознакомлению, так как в процессе блокировки вы можете сами прийти к возникновению трудностей с доступом к VK в нужное для вас время.
Кроме сказанного, прежде чем перейти к методам блокировки, заметьте, что если вам требуется заблокировать VK, например, для ребенка, то наиболее удобным вариантом будет простое отключение интернет-соединения. Связано это с полным отсутствием необходимости внесения изменений в работу операционной системы и любых установленных программ.
Способ 1: Корректируем файл hosts
Упомянутый в названии способа hosts представляет собой системный файл, содержащий внутри себя базу данных с набором доменных имен, используемых при обращении к сетевым адресам. С помощью данного текстового документа вы, как администратор компьютера, можете самостоятельно заполнить файл в зависимости от личных предпочтений, тем самым заблокировав какие-либо подключения.
В ряд возможных ограничений также входят любые подключения, касающиеся программного обеспечения.
Прежде чем начать редактирование рассматриваемого файла с целью блокировки сайта социальной сети ВКонтакте, его необходимо найти.
- Откройте основной раздел диска, на котором у вас установлена операционная система.
- Среди представленных папок вам необходимо открыть «Windows» .
- В следующей структуре файлов найдите папку «System32» .
- Теперь перейдите к «drivers» .
- В качестве последнего перехода откройте папку «etc» .
- Если у вас возникают сложности с поиском нужной директории предлагаем вам ознакомиться с полным адресом папки.
- Находясь в той же папке откройте меню ПКМ, кликнув по файлу с наименованием «hosts» и выбрав пункт «Открыть с помощью» .
- Из представившегося ассортимента выберите любую удобную программу, способную редактировать обычные текстовые файлы.








В качестве примера мы будем использовать доступную любому владельцу Виндовс программу «Блокнот» .
Важно сделать оговорку на то, что рассматриваемый текстовый документ требует от пользователя прав администратора. Чтобы их получить можно поступить двумя способами.

Вы также можете изменить права владения на нужный документ.

Ознакомившись с особенностями редактирования hosts , можно переходить непосредственно к процессу внесения изменений.
- По умолчанию, до внесения каких-либо пользовательских изменений, открытый файл должен выглядеть следующим образом.
- Чтобы заблокировать какой-либо сайт, установите курсор в конце файла и с новой строки введитек:
- В обязательном порядке после указанного набора символов установите одиночную табуляцию, воспользовавшись клавишей «Tab» .
- Следующим шагом после табуляции вставьте адрес ресурса, который требуется заблокировать.
- Также в случае ВК важно добавить дополнительное доменное имя чтобы заблокировать возможность перехода к мобильной версии.
- Завершив редактирование файла, откройте меню «Файл» .
- В списке возможностей выберите пункт «Сохранить» .
- Если вам будет представлено окно «Сохранение» , в строке «Тип файла» установите значение «Все файлы» и не меняя содержимого в графе «Имя файла» , нажмите кнопку «Сохранить» .
- Теперь при любых попытках перехода к ВКонтакте, вне зависимости от используемого интернет-обозревателя, вам будет представлена страница «Не удается получить доступ» .




Добавлять нужно только доменное имя сайта, исключая «http://» или «https://» .





Когда вам нужно будет восстановить доступ к сайту, удалите добавленные в процессе редактирования строчки и повторно сохраните файл.
На этом можно закончить с процессом редактирования hosts и переходить к более упрощенным методам блокировки.
Способ 2: Расширение BlockSite
Так как подавляющее большинство пользователей использует лишь один интернет-обозреватель для посещения различных сайтов с компьютера, оптимальным решением для блокировки социальной сети ВКонтакте может стать дополнение для браузера BlockSite. При этом данное расширение могут в равной степени использовать пользователи любого современного веб-обозревателя.
В рамках данной инструкции нами будет рассмотрен процесс установки и использования расширения на примере браузера .
Читайте также: Как заблокировать сайт в ,
Прежде чем перейти к процессу скачивания и установки, важно упомянуть то, что это дополнение не является надежным и подойдет вам только при условии отсутствия возможности внесения изменений в параметры установленных расширений. В противном случае пользователь, которому потребуется получить доступ к сайту ВК, сможет беспрепятственно удалить BlockSite.
Приложение предлагает возможность покупки премиум-версии дополнения, благодаря которой вы сможете запретить возможность удаления расширения.
- Находясь на главной странице интернет-магазина Гугл Хром, в строку «Поиск по магазину» введите название расширения «BlockSite» и нажмите кнопку «Enter» .
- Среди результатов поиска найдите рассматриваемое расширение и нажмите рядом с его названием кнопку «Установить» .
- Если вам сложно использовать поиск по магазину, перейдите на официальный сайт дополнения и в левой части страницы кликните по кнопке «GET THE APP» .
- Процесс установки дополнения требует обязательного подтверждения действий.
- После завершения процесса инсталляции вы будете автоматически перенаправлены на стартовую страницу расширения, откуда можно перейти к странице ознакомления с возможностями дополнения, кликнув по кнопке «SEE HOW IT’S WORKING» .
- В панели управления приложением BlockSite на вкладке «О нас» вы можете узнать обо всех особенностях работы данного расширения, но только при наличии знаний английского языка.






Теперь можно перейти к процедуре блокировки сайта ВКонтакте в браузере.
- Находясь в панели управления расширением BlockSite, перейдите на вкладку «Взрослый» .
- В центре экрана активируйте настройку с помощью соответствующего переключателя, чтобы повысить показатели базовой защиты.
- С помощью навигационного меню перейдите к разделу «Заблокированные» .
- В текстовое поле «Тип сайта» введите URL-адрес ресурса, который требуется заблокировать. В нашем случае нужно ввести следующее:
- После заполнения поля, нажмите кнопку «Добавить страницу» .
- Теперь в области под заполняемым полем должен появится «Список заблокированных сайтов» , в котором будет прописан URL-адрес ВКонтакте.
- Для того, чтобы отменить блокировку, воспользуйтесь кнопкой «Удалить» .
- Также вы можете настроить активацию блокировки в предопределенное время.
- Кликнув по кнопке «…» , вы увидите поле, которое вы можете заполнить любым другим URL-адресом. После этого при попытках входа ВКонтакте пользователь будет перенаправлен на указанный ресурс.
- Обратите внимание, что лучше всего указывать адрес перенаправления, чтобы скрыть упоминания расширения, демонстрируемые при попытках входа на заблокированный ресурс.
- В завершение к данному методу важно отметить то, что в разделе «Настройки» на панели управления расширением вы можете найти немало дополнительных возможностей.




Здесь также допускается ввод домена, а не полного адреса.







Способ 3: Программа Any Weblock
Метод блокировки сайта с использованием программы Any хоть и несколько выше по уровню сложности обхода блокировки, нежели ранее названные, но гораздо эффективнее потому, что можно установить пароль, после чего этим ПО никто не сможет воспользоваться кроме администратора.
- На официальном ресурсе программы воспользуйтесь кнопкой «Download» , чтобы загрузить софт.
- Загрузив программу, установите ее к себе на компьютер через стандартный процесс инсталляции.
- После установки запустите Any Weblock.
- Чтобы начать процесс блокировки, нажмите кнопку «Password» на основной панели инструментов.
- Из раскрывающегося списка выберите пункт «Create» .
- Заполните поля «Password» и «Confirm» в соответствии с предпочтительным паролем для защиты доступа.
- Для обеспечения дополнительной защиты, например, если вы забудете придуманный пароль, заполните поле «Secret question» в соответствии с задаваемым секретным вопросом. Тут же в графу «Your answer» пропишите ответ на вопрос.
- В каждое поле должно быть введено не менее 6 символов.
- Завершив подготовку пароля и секретного вопроса, сохраните параметры, кликнув по кнопке «ОК» .
- При успешном сохранении вы увидите соответствующее оповещение.







Обязательно запомните введенные данные, чтобы не было проблем в будущем.



Завершив подготовку, можно переходить к блокировке ВК.

Рассмотренная программа в автоматическом режиме вносит изменения в файл hosts.
В качестве завершения этого метода важно упомянуть то, что при повторном входе в программу вам потребуется произвести авторизацию, используя ранее назначенный пароль. При этом если вы по каким-либо причинам не можете воспользоваться паролем, вам предоставляется возможность удаления программы с последующей чисткой системы от мусора.