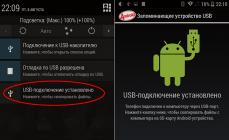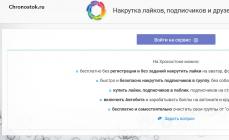Синий экран с кодом ошибки 0x0000007B – один из самых частых вариантов BSoD, если вы до сих пор сидите на Windows XP . Нет, система отличная, и «спрыгнуть» с нее на более новую 7 , а то и Windows 10 , довольно сложно. Но все это лирика и дело вкуса. Остановимся на сути вопроса – неполадке, описанной выше.
Что способствует ошибке, по каким причинам она может появиться, насколько это критично и как лечится.

Список возможных причин появления ошибки с кодом 0x0000007b
Предпосылок для появления 0x0000007B в системе предостаточно. Сложно даже примерно предположить, когда она может «выстрелить» в очередной раз.
Зачастую BSoD возникает в двух случаях: установка WinXP на ПК и включение компьютера.
В остальном же существует еще несколько теорий:
- повреждение системных файлов вирусами или пользователем;
- неисправность HDD;
- шпионское и потенциально опасное ПО, из-за которого страдает большинство систем;
- флешка, вставленная в ПК и не извлеченная до его отключения.
Последний пункт кажется несколько нелепым, однако практика твердит об обратном. В XP нет «безопасного» извлечения устройств по умолчанию, да и сама система еще не настолько совершенна, как ее последователи. Косяки иногда случаются и сами разработчики это подтверждали.
Теперь что касается причин появления ошибки 0x0000007B в процессе инсталляции Windows . Здесь уже предпосылок меньше и они следующие:
- неправильные или некорректные настройки BIOS;
- поврежденные драйверы компонентов, которые необходимы для контроллера загрузки;
- жесткий диск может изначально не поддерживаться данной системой, или же конфликт возник из-за SCSI-контроллера.

Как поступить в сложившейся ситуации и избавиться от надоедающего синего экрана ?
Рассмотрим несколько очевидных и нестандартных вариантов, позволяющих привести систему в надлежащее состояние.
Рассмотрим ошибки загрузки и установки.
Исправляем ошибку 0x0000007B во время загрузки ОС Windows
На появление BSoD влияет несколько факторов, возможно параллельных. Исходя из практики, будем перечислять варианты исправления неисправностей и начнем с наиболее простого варианта – безопасный режим.
Чтобы зайти в это меню, перезагрузите ПК и несколько раз жмите «F8».
Откроется меню загрузки с перечнем параметров, между которыми можно переключаться стрелками «вверх/вниз».
Нас интересует строка «Последняя удачная конфигурация».
Жмем Enter и ждем загрузки.
Данное меню позволяет запустить систему с сохранением работоспособности всех параметров до того момента, когда начались проблемы с синим экраном .

Если манипуляция оказалась бесполезной и 0x0000007B продолжает появляться, то поступаем следующим образом:
- записываем образ Windows на диск (именно болванку, а не флешку);
- запускаем ПК, предварительно в BIOS выбрав вариант загрузки с ранее записанной ОС;
- заходим в консоль восстановления системы.

Появляется командная строка, открытая от имени администратора.
Здесь необходимо прописать команду «chkdsk /p/r », которая должна исправить и восстановить поврежденные сектора HDD, если таковые присутствуют.

Если вас интересуют подробности восстановления и требуется детальный отчет происходящего, необходимо заменить /p на /f. Итоговая команда будет иметь вид «chkdsk /f /r »
Вирусы
Мелкие (хотя есть и крупные) пакостные трояны, шпионские программы и компоненты неоднократно пытаются модифицировать файлы под свои нужды. Они переписывают значение системных элементов, в результате чего система пытается к ним обратиться, но происходит сбой в лице ошибки 0x0000007B . Если вы не можете запустить ОС в штатном режиме по причине ошибки, значит это необходимо сделать в безопасном режиме.
Перезагружаем систему и жмем F8 до тех пор, пока не покажется меню загрузки.
Здесь 3 безопасных режима:
- обычный;
- с поддержкой командной строки;
- с поддержкой сетевых драйверов.

В качестве альтернативы предлагаем найти и загрузить Dr.Web CureIt – бесплатную утилиту с мощной начинкой, способную отыскать даже то, на что не способны NOD32, Kaspersky, Avast, Norton и другое антишпионское ПО, хотя эти антивирусы списывать со счетов также не стоит.
По завершении зайдите в систему в обычном режиме и проверьте результат.
Внешние устройства и накопители
Как было написано выше, Windows XP может периодически конфликтовать с HDD, флешками, картами памяти и другими девайсами, подключенными к системному блоку. Если ранее вы не наблюдали BSoD, а теперь встречаетесь с ним довольно часто, отключите дополнительную периферию.
Проблема может возникнуть в драйверах, несовместимости, конфликте файловой системы, моральной старосты внешнего компонента и не только. Чтобы это проверить, необходимо использовать другой ПК в качестве объекта для исследования проблемы. Ситуация повторяется? Придется искать другой накопитель.
Полная переустановка Windows
Если вышеперечисленные варианты не возымели должного действия, переходим к крайним мерам, а именно полной деинсталляции старой версии ОС и замене ее на новую копию. Сразу хочется отметить, что вам придется полностью отформатировать HDD, причем как С, так и D сектор.
Если имеются важные данные или информация, которую некуда переместить, крайне не советуем использовать данный метод. Для начала продумайте «пути отступления», чтобы в дальнейшем не пришлось восстанавливать информацию длительное время и с сомнительным успехом.
Ошибка 0x0000007B при инсталляции Windows XP
Переустановка, к слову, также бывает причиной возникновения BSoD. Зачастую виноватым оказывается неправильно настроенный BIOS, если речь идет о дисках стандарта SATA. Последние используют новый стандарт подключения – AHCI, когда для IDE был характерен IDE протокол.
Windows XP вышла раньше анонса AHCI, поэтому подходящих драйверов для Serial ATA в системе изначально не было. Попытка подключить «нового» формата практически всегда заканчивалась вылетом синего экрана с характерным описанием.
- Решение ошибки элементарное: переведите настройку в режим IDE и система установится без каких-либо проблем.
Делается это во вкладке «Advanced », в поле «OnChip SATA Type ».
Переводим параметр в режим «Native IDE », жмем F10 и пробуем установить заново.

Что делать, если команды в BIOS подписаны иначе?
Здесь ищем все тот же «Advanced », после чего переходим в «IDE Configuration ».
Там ищем пункт «»? Где нужно значение «Enhanced » сменить на «Compatible ».
Настройки сохраняются все той же F10.

Ошибка может возникнуть и в том случае, если в дистрибутиве с Windows XP изначально нет SCSI/AHCI драйвера.
Синий экран в Windows 7
Появление ошибки 0x0000007B в более новой версии ОС зачастую возникает в том случае, когда пользователь, начитавшись про , решает включить его и установить систему на SSD накопитель. Одного только включения недостаточно, поскольку нужно дополнительно подготовить сам диск. Проще выключить режим и оставить настройки по умолчанию.

В остальных случаях пул проблем для «семерки » такой же, как и для WinXP . В дистрибутиве может не оказаться нужных драйверов, или сам образ попросту битый, недокачанный, побит вирусами.
В некоторых случаях вам необходимо выбрать иное загрузочное устройство, что делается с помощью Boot Menu через F12 .
Включаете ПК и жмете кнопку до тех пор, пока не появятся носители, среди которых стоит выбрать первый в очереди на запуск.
Дополнительно сделайте следующее:
- проверьте диск на ошибки, запустив программу вроде Victoria и MHDD с флешки или LiveCD;
- проверьте контакты на шлейфах и на всякий случай замените кабели, если есть возможность;
- проверьте блок питания, а именно тот провод, который дает питание на HDD. Если машина периодически отключается сама по себе, то замените кабель на другую «лапшу»;
- проверьте загрузочный сектор диска на вирусы.
Ошибка stop 0x0000007B или «синий экран» знакома многим пользователям персональных компьютеров. Она может возникнуть как при обычной загрузке компьютера, так и при установке операционной системы или при ее переносе на другую материнскую плату. Для устранения данной проблемы в первую очередь необходимо выявить характер неисправности и причину ее появления.
При возникновении ошибки 0x0000007b экран ПК выглядит таким образом:

Заражение вирусами загрузочного сектора
Нередко компьютер выдает ошибку 0x0000007B вследствие поражения различными вирусами и троянами. В этом случае надо запустить ОС Windows XP и произвести проверку системы, а также всех внешних носителей на наличие вредных программ при помощи антивирусной утилиты. Рекомендуется использовать не одну, а несколько программ поиска вирусов. Например, можно проверить компьютер Касперским и утилитой Доктор Веб. Для обеспечения дальнейшей безопасной работы в интернете надо правильно настроить параметры брандмауэра, не посещать сайты с плохой репутацией и ограничить скачивание непроверенных файлов.
В случае, когда антивирусная программа не смогла самостоятельно управиться с вирусами и система не подлежит восстановлению, потребуется полная переустановка Windows XP. Перед этим следует отформатировать жесткий диск, а также разбить его на разделы.
Неполадки с драйверами дисковых устройств
Здесь есть несколько причин появления сообщения об ошибке stop 0x0000007B:
- Необходимый контроллеру загрузки драйвер дискового устройства не настроен для запуска или настроен неправильно.
- Драйвер устройства неисправен.
- В реестре Windows XP повреждены нужные данные, отвечающие за загрузку драйверов при запуске системы.
При установке Windows XP внизу экрана можно увидеть такую запись: «Нажмите клавишу F6, чтобы установить драйвер SCSI или RAID независимого разработчика». После нажатия заданной клавиши надо следовать инструкциям, где детально описано, как установить драйвер запоминающего устройства производителя. Список совместимого оборудования и данные о драйверах контроллеров жесткого диска находятся в базе знаний Майкрософт.
Обновление драйверов
Иногда проблему может решить обычное обновление драйвера устройств. Найти в панели управления вкладку Диспетчер устройств (в пункте меню «Система»). Выбрать подпункт Драйвер и нажать кнопку Обновить.

Система предложит способ поиска драйвера, надо выбрать Установка из указанного места. Из предложенного списка произвести клик по строке Стандартный 2-х канальный контроллер PCI IDE.

Когда установка будет завершена, нажать Готово и перезагрузить компьютер.
Если драйвер мини-порта, необходимый для полноценной работы контроллера, выдает ошибку при попытке загрузки, то это сигнал о неполадках узла System из реестра Windows XP. Проблему можно решить восстановлением резервной копии самого реестра.
Неполадки в используемом оборудовании
Система выдает ошибку stop 0x0000007B в результате невыполнения преобразования диска и конфликта ресурсов устройств SCSI, а также контроллеров загрузки с другими дисковыми контроллерами при использовании одного порта ввода-вывода.
Способы решения данной проблемы:
- Причиной ошибки может стать установка нового оборудования, вызывающего конфликт с контроллерами диска. Удаление или изменение настроек оборудования поможет решить проблему.
- При неполадках рекомендуется проверить цепь SCSI (англ. Small Computer System Interface) на наличие ошибок в терминировании. Необходимо убрать неиспользуемые устройства SCSI и произвести проверку уникальности идентификаторов. Проверить функцию преобразования диска (включить, если требуется) на наличие изменений. Возможно, была произведена перенастройка в параметрах контроллеров, из-за чего система и выдает ошибку stop 0x0000007B.
Прочие неисправности
Существуют и другие потенциальные причины появления «синего экрана» – это неполадки в загрузочном секторе и повреждения в файловой системе, вследствие которых Windows XP не может быть подключен. Для решения данной проблемы следует перенести диск на другой ПК, работающий под управлением той же операционной системы. Далее выполнить специальную команду chkdsk, а если этот способ не устраивает, можно приступить к установке Windows XP параллельно на этом же диске, только в другую папку. Программа установки операционной системы перед копированием файлов сама проверит загрузочный том на наличие неполадок и если появится необходимость, исправит их.
В том случае, когда не удалось выявить возможную причину неполадки, рекомендуется применять общую схему решения проблемы «синего экрана»:
- Если система выдает сообщение о пресловутой ошибке 0x0000007b при установке windows xp, следует произвести обновление BIOS . Это делается следующим образом: нажатием клавиши F2 (можно и Del) зайти в BIOS. Далее найти пункт Sata Mode (обычно находится в меню Main). Здесь вместо AHCI Mode задать значение IDE Mode. Сохранить и перезагрузить компьютер. Также можно установить драйверы для контроллера жесткого диска, полученные у производителя устройства.
- Если на вашем компьютере был установлен новый драйвер, несовместимый с оборудованием, это может вызвать ошибку. Для устранения проблемы рекомендуется при загрузке выбрать последнюю удачную конфигурацию, предлагаемую системой.
Восстановление системы как способ устранения ошибки 0x0000007b
При неэффективности других методов, можно воспользоваться процедурой восстановления системы для устранения ошибки stop 0x0000007b. Для этого понадобятся следующие вспомогательные атрибуты:
- Дискета или флеш-карта с архивными файлами.
- Утилита ERD Commander – это набор полезных инструментов для ремонта системы при любых неполадках.
- Комплект файлов для исправления поврежденных секторов.
В первую очередь надо вставить флешку (или дискету). И только рослее этого загрузить данные с CD -привода, записанные на диск с ERD Commander.
В основном меню Start -> Administrative Tools следует запустить Registry Editor – это редактор реестра.
Здесь в главном меню выбираем File -> Import. Для импорта в системный реестр надо найти специальный файл mergeide.reg (его следует заранее записать на дискету). После произведения этой операции, запускается Проводник нажатием 2 раза на «My Computer». Далее остается просто скопировать в папку C:Windowssystem32Drivers следующие файлы с внешнего носителя: atapi.sys, intelide.sys,pciide.sys, pciidex.sys. Последний штрих – перезагрузка ПК.
Обновлено: 2019-11-27 / Виктор Трунов
 По ходу своей работы многие пользователи ПК сталкиваются с различными видами ошибок в ОС Виндовс. Некоторые из них делают работу невозможной, постоянно появляясь на экране при запуске различных игр или приложений, в то время как другие появляются только при загрузке или установке Windows, предотвращая работу операционной системы в принципе.
По ходу своей работы многие пользователи ПК сталкиваются с различными видами ошибок в ОС Виндовс. Некоторые из них делают работу невозможной, постоянно появляясь на экране при запуске различных игр или приложений, в то время как другие появляются только при загрузке или установке Windows, предотвращая работу операционной системы в принципе.
В этой статье мы разберем одну из таких ошибок — stop 0x0000007b, с которой наиболее часто сталкиваются пользователи.
В более новых версиях операционной системы, данный код заменяет специальное сообщение «inaccessible boot device», но по своей сути, все способы исправления сбоя идентичны друг другу.
Причины появления
Синий экран с кодом 0x0000007b возникает в результате неудачной попытки Windows получить доступ к системному разделу.
В свою очередь это может говорить о следующих проблемах:
- Неверно установленный режим работы HDD.
- Некорректные настройки
- Неисправен жесткий диск или файловая система.
- Отсутствуют важные системные файлы.
- Установлены несовместимые драйвера.
- Слетевший загрузочный сектор.
- Наличие вредоносного ПО и вирусов.
- Сбой игры или приложения.
Предлагаю разобрать по порядку каждый пункт более подробно.
Единичный сбой. В большинстве случаев проблема носит временный характер и решается обычной перезагрузкой компьютера.
Откат к рабочему состоянию. Если это не поможет, тогда следует выполнить загрузку используя последнюю конфигурацию. Для этого во время включения ПК начните нажимать клавишу «F8» или «F3» до появления черного экрана с различными видами запуска.
При помощи стрелок, выбираем пункт загрузки с последней удачной конфигурацией и нажимаем «Enter». Способ чем-то похож на восстановление системы. Будет выполнен откат к последнему рабочему состоянию.
Скорее всего это поможет исправить ошибку 0x0000007b.
Безопасный режим как способ диагностики
Используя данный режим, вы можете выявить причину сбоя. Если удастся загрузить Windows в безопасном режиме, то это будет говорить о проблеме на стороне программного обеспечения второстепенных устройств, системных ошибок или вирусов.
И так, как его запустить:

Для этого желательно иметь специальный загрузочный диск или флешку с антивирусной программой. Наиболее популярные из них являются LiveDisk от Dr.Web и Resсue Disс от Kaspersky .
Режим работы HDD
Если ошибка stop 0x0000007b возникает при установке Windows XP или 7, то скорее всего дело в режиме работы жесткого диска.
Как его изменить:

Если проблема была в этом, то синий экран больше не появится.
Включение AHCI
Как я уже говорил выше, причиной появления BSOD 0x0000007b в момент загрузки Windows 7, может стать включенный AHCI. Несомненно, данный режим обладает неплохими преимуществами и больше подходит для работы с SSD диском.
Однако, недостаточно просто включить его в биосе, нужно еще подготовить Виндовс для работы с ним:

Теперь все должно работать
Сброс настроек
Если до появления BSOD 0x0000007b вы подключали дополнительное оборудование или меняли настройки BIOS. То в таком случае, лучше произвести сброс до значений по умолчанию, предварительно отключив всю стороннюю технику и устройства.
Выполнить сброс можно следующими способами.
Первый способ:

Второй способ (выполняем при выключенном компьютере):

Если же перемычки нет, как обычно, это бывает с урезанными бюджетными системными платами, то достаточно вынуть батарею питания BIOS на 30 минут, затем установить ее обратно.
Проверка HDD и файловой системы
Вполне возможно, что сбой возникает из-за неполадок на стороне жесткого диска, особенно в том случае, когда BSOD с кодом 0x0000007b появляется при загрузке Windows. Этот момент следует проверить отдельно.
Итак, что может нарушить работу винчестера:
- SATA кабель может быть не плотно подсоединен к HDD. Проверьте этот момент.
- Повреждение SATA кабеля. В таком случае его нужно заменить.
- Наличие недоступных секторов «bad блоков» или прочих ошибок. Произвести проверку можно с помощью . Если Виндовс не загружается, то проверку следует выполнять после загрузки с любого LiveCD. Еще один вариант использовать программу Victoria MS-DOS или .
- Если (гулы, постукивания, щелчки и прочее), то очевидно, что проблема находится на стороне неисправной внутренней механики. Здесь уже ничего не поделать, нужно производить замену.
Проводим проверку файловой системы. Если операционная система загружается в безопасном режиме, то достаточно и выполнить команду — chkdsk E: /F /R. Где буква «E», обозначает раздел с установленной ОС. Если у вас он другой, то выставите соответствующую букву.

Если же stop код 0x0000007b возникает при загрузке Windows 7 или XP, то наши действия будут немного сложнее:

Все последующие действия я покажу на примере Windows 7:

Также не помешает выполнить проверку важных файлов командой – sfc /scannow.
Загружаемся в обычном режиме и проверяем результат.
Несовместимость драйверов
Нередко, когда вызывать синий экран могут недавно установленные драйвера, особенно это касается драйверов на HDD или SSD.
Если действительно вы устанавливали или обновляли какое-либо ПО, то для решения проблемы несовместимости его нужно удалить:

Иногда наоборот, может помочь обновление.
Будьте внимательны при скачивании какого-либо ПО, уделяйте особое внимание его совместимости с вашей операционной системой и оборудованием.
Восстановление загрузочного сектора
Синий экран 0x0000007b может появиться из-за поврежденной загрузочной области «MBR». Которая вполне могла слететь в результате действий вредоносных программ, резкого отключения ПК или системных ошибок. В таком случае ее необходимо восстанавливать.
Инструкция для ПК ОС Windows 7:

После того, как все будет сделано, можно закрывать окно команд и выполнять перезагрузку.
Установленные игры или приложения
Также ошибка stop 0x0000007b наблюдаться только при запуске конкретного приложения или игры. В свою очередь это может говорить о множестве проблем, однако чаще всего избавиться от нее получается путем переустановки драйвера видеокарты, переустановки игры с последующим запуском с правами администратора или установки свежей версии DirectX, Net Framework и библиотеки Visual C++.
Другие причины
Не стоит забывать о таких вещах, как материнская плата или ОЗУ. В данном случае, это комплектующие которые следует проверять в самую последнюю очередь, когда ничто другое не помогло избавиться от синего экрана.

Например, на стороне материнской платы может быть абсолютно любая неисправность, включая поврежденный SATA разъем. У оперативной памяти могут быть ошибки, проверить ее можно через встроенную утилиту проверки памяти в Windows 10, 8 или .
В более редких случаях, проблема носит более технический характер, которую сможет решить только опытный мастер.
Видео по теме
Профессиональная помощь
Если не получилось самостоятельно устранить возникшие неполадки,
то скорее всего, проблема кроется на более техническом уровне.
Это может быть: поломка материнской платы, блока питания,
жесткого диска, видеокарты, оперативной памяти и т.д.
Важно вовремя диагностировать и устранить поломку,
чтобы предотвратить выход из строя других комплектующих.
В этом вам поможет наш специалист.
Оставьте заявку и получите
Бесплатную консультацию и диагностику специалиста!
Несмотря на то, что с момента прекращения компанией Microsoft поддержки Windows XP прошло уже более трёх лет, некоторые пользователи по-прежнему не желают расставаться с этой операционной системой. Ну это и понятно – у кого-то до сих пор в строю старый компьютер, технические характеристики которого не позволяют установить более новую ОС, кому-то нужна быстрая система, а кто-то просто привык к XP, не желая для себя ничего менять.
Windows является достаточно стабильной и надёжной системой, способной проработать без переустановки до нескольких лет, но рано или поздно она начинает давать сбои, в том числе критические. Примером одного из таких сбоев является ошибка Stop 0x0000007b, возникающая в момент загрузки/установки операционной системы и сопровождающаяся появлением традиционного синего «экрана смерти». Чаще всего с ней приходится сталкиваться пользователям Windows XP, впрочем, не застрахованы от неё и владельцы компьютеров под управлением Windows 7.
Основные причины появления синего экрана с ошибкой Stop 0x0000007b
Ошибка 0x0000007b, как и ряд других подобных, не указывает на конкретный источник проблемы, а сам код может свидетельствовать о разного рода неполадках. В некоторых случаях она сопровождается сообщением INACCESSIBLE_BOOT_DEVICE , что сразу же вызывает у пользователя подозрения в неисправности жесткого диска. На самом же деле эта ошибка говорит лишь о том, что загрузочный драйвер не может инициализировать устройство начальной загрузки, то есть жёсткий диск.
Появление синего экрана с ошибкой 0x0000007b зачастую бывает вызвано конфликтом драйверов подключенных к ПК устройств, некорректными настройками BIOS, повреждением системных файлов или важных ключей реестра, заражением вирусами, наличием на диске бэд-секторов и ошибок файловой системы, различными аппаратными неполадками (чаще всего связанными с диском), проблемами с оперативной памятью, отсутствием поддержки устанавливаемой операционной системой контроллера SCSI или жёсткого диска. Подробно разбирать все случаи мы не будем, вместо этого обратим внимание на самые распространённые.
Что делать, если ошибка возникает при установке Windows XP
Основной и самой вероятной причиной появления ошибки 0x0000007b при установке Windows XP на новый ПК являются несовместимые настройки BIOS. Дело в том, что на новых компьютерах для подключённых к SATA дисков используется стандарт ACHI, который в момент выхода Windows XP ещё не использовался. Вы пробуете установить систему, но она не может найти подходящий драйвер и выбрасывает вас в BSOD. Что делать? Попробуйте сменить режим работы SATA дисков с AHCI на IDE.
Зайдите в BIOS, в разделе Advanced найдите настройку IDE Configuration, в ней отыщите параметр SATA Configuration и задайте ему значение Compatible вместо Enhanced. В других версиях БИОС обозначенная настройка может располагаться в разделе Integrated Peripherals и называться OnChip SATA Type или SATA RAID/AHCI MODE. Значение её нужно установить IDE или Native IDE .

Если в вашем BIOS ест раздел Main, поищите в нём SATA Mode и установите его в режим IDE Mode .

Подгрузка драйверов в процессе установки XP
Следующий способ устранения ошибки заключается в инсталляции недостающих драйверов SCSI или ACHI в процессе установки Windows XP, но для этого у вас уже должна быть подготовлена дискета с драйверами, соответствующими конфигурации вашего ПК. В самом начале установки XP нужно нажать F6 , чтобы установить особый драйвер SCSI или RAID.

Но поскольку этот метод безнадёжно устарел, утилиты для записи драйверов на диске с Windows XP может не быть, как и флоппи-дисковода в вашем компьютере. Как вариант, можно воспользоваться USB Floppy Drive, только вот приобретение этого устройства ради установки устаревшей системы представляется нецелесообразным.
Интеграция драйверов SATA AHCI в образ Windows XP
Если вы считаете себя опытным пользователем, можете интегрировать драйвера SATA AHCI непосредственно в установочный образ Windows XP. Для этих целей вам понадобится утилита nLite , оригинальные драйвера SATA с поддержкой AHCI для текстового режима (скачиваются с сайта производителя вашей материнской платы) и сам образ Windows XP.
Алгоритм действий следующий. Распакуйте архивы с драйверами и ISO-образ XP в отдельные папки.


В следующем окне нажмите «Добавить» и укажите путь к папке с драйверами.

Затем активируйте радиокнопку «Драйвер текстового режима», отметьте нужные вам драйвера и нажмите «OK», после чего загрузочный образ будет пересоздан.

Если ошибка 0x0000007b при установке системы была связана с несовместимостью драйверов, на этот раз она не возникнет.
Способ рабочий, но зачем морочить себе голову, если гораздо проще найти в интернете образ Windows XP с уже интегрированными AHCI-драйверами, благо таких сборок энтузиастами создано более чем достаточно!
Как исправить ошибку 0x0000007b при загрузке Windows 7
Как и в случае с XP, причиной появления ошибки 0x0000007b при загрузке Windows 7 могут стать неправильные настройки BIOS. Падение системы в BSOD с кодом 0x0000007b нередко наблюдалось после включения пользователем режима AHCI в BIOS, особенно в тех случаях, когда на ПК установлен SSD-диск. Никто не спорит, режим AHCI имеет свои преимущества, но в Windows 7 простого его включения в БИОС недостаточно, перед этим систему нужно подготовить. Поэтому восстанавливаем в BIOS прежние настройки, загружаемся, запускаем командой regedit редактор реестра и разворачиваем эту ветку:
HKEY_LOCAL_MACHINE/SYSTEM/CurrentControlSet/services/msahci
В правой части находим параметр Start и меняем его значение на 0.

То же самое проделываем с параметром Start в ключе HKEY_LOCAL_MACHINE/SYSTEM/CurrentControlSet/services/iaStorV .

После этого заходим в BIOS и включаем AHCI. На этот раз система должна загрузиться без ошибки. При следующей перезагрузке в систему будут установлены соответствующие драйвера диска. Заодно также рекомендуем открыть Диспетчер устройств и проверить в свойствах диска, включено ли кэширование записи на диск.

Другие причины возникновения ошибки 0x0000007b
Приведённые ниже причины ошибки 0x0000007b, а также способы её исправления равно применимы как для Windows 7, так и для Windows XP. Если до этого система загружалась нормально, но после обновления или установки какого-нибудь драйвера во время очередной загрузки Windows выдала ошибку 0x0000007b, вероятно, причина в неправильной работе драйвера. Для начала попробуйте загрузиться с последней удачной конфигурацией, для чего сразу после включения ПК зажмите F8 и выберите соответствующую опцию.

Также можно попробовать загрузиться в безопасном режиме и удалить установленное ПО. Если это не поможет, следует выполнить откат к предыдущей точке восстановления, если загрузка в безопасном режиме будет доступна. В Windows 7 всё проще, в этой системе вы можете откатиться к контрольной или полной резервной копии, загрузившись с установочного диска с дистрибутивом.



Ошибки на диске
Ошибки файловой системы, сбойные сектора также могут вызывать ошибку 0x0000007b. Тут на помощь может прийти встроенная утилита chkdsk . Загрузите ПК с установочного диска (того же XP), нажатием R войдите в среду восстановления и выполните команду chkdsk /r .


В Windows 7 используется та же команда, но с ключом /f.

Если диск старый и с ним и раньше были проблемы, рекомендуется , подключив предварительно к рабочему компьютеру.
Вирусы в загрузочном секторе
Не помешает также и проверка диска на предмет заражения буткитами – вирусами, заражающими загрузочный сектор и запись MBR. Естественно, такая проверка должна производиться с помощью загрузочных спасательных дисков вроде Dr.Web Сureit . Еще один вариант – снять диск, подключить его к рабочему ПК и выполнить проверку уже с него.
Аппаратные неполадки
Появление синего экрана с ошибкой 0x0000007b вполне может быть вызвано аппаратными неполадками. Если дело и впрямь в «железе», то в первую очередь нужно проверить жёсткий диск. Также ревизии подлежат шлейфы (хорошо ли подключены) и блок питания. Обязательно протестируйте оперативную память, так как отмечались случаи, когда ошибка 0x0000007b возникала при повреждении модулей ОЗУ.
В качестве дополнительных мер можно порекомендовать отключить от ПК все периферийные устройства (исключить конфликт их драйверов), пересоздать основную загрузочную запись MBR, обновить драйвера контроллера жёстких дисков, выполнить очистку CMOS, а также заменить из-под загрузочного диска файлы драйверов atapi.sys, intelide.sys, pciide.sys, pciidex.sys из каталога System32/Drivers файлами драйверов с рабочей системы той же версии. Если вы сомневаетесь в результатах собственных действий, разумнее будет отнести компьютер в центр диагностики, где устранением неполадки займутся специалисты.
В последнее время, несмотря на то, что пользователей Windows XP все меньше, они все чаще сталкиваются с синим экраном смерти BSOD с ошибкой STOP 0x0000007B INACCESSIBLE_BOOT_DEVICE. Связано это чаще всего с попыткой установки Windows XP на новом компьютере, однако есть и другие причины. Кроме этого, ошибка может появиться и в Windows 7 при некоторых условиях (об этом тоже упомяну).
В этой статье подробно опишу возможные причины появления синего экрана STOP 0x0000007B в Windows XP или Windows 7 и способы исправить эту ошибку.
Появление ошибки 0x0000007B в Windows 7 чаще всего бывает вызвано тем, что пользователь, прочитав о том, что лучше включить AHCI, особенно при условии, что у него твердотельный SSD накопитель, зашел в БИОС и включил его.
На самом деле, часто для этого требуется не простое включение, но и «подготовка» к этому, о чем я уже писал в статье . В конце той же инструкции есть программа для автоматического исправления STOP 0x0000007B INACCESSABLE_BOOT_DEVICE.
Другие возможные причины появления данной ошибки
Если уже описанные причины ошибки не подходят к вашей ситуации, то они могут крыться в поврежденных или отсутствующих драйверах операционной системы, конфликтах оборудования (если вы вдруг устанавливали новые устройства). Есть вероятность, что вам просто требуется выбрать другое устройство загрузки (это можно сделать, например, с помощью Boot Menu).
В остальных случаях синий экран BSoD STOP 0x0000007B чаще всего говорит о проблемах с жестким диском компьютера или ноутбука:
- Он поврежден (можно проверить с помощью специальных программ, запустив их с LiveCD).
- Что-то не так с шлейфами - проверьте, хорошо ли подключены, попробуйте заменить.
- Теоретически, проблема может быть с подачей питания для жесткого диска. Если компьютер не всегда включается с первого раза, может внезапно выключиться, возможно дело в этом (проверяем и меняем блок питания).
- Также это могут быть вирусы в загрузочной области диска (крайне редко).
Если ничего не помогает, а ошибки жесткого диска не находятся, попробуйте переустановку Windows (желательно, не старше 7).